Apprendre comment ajouter des utilisateurs à Tulip et connaître les rôles disponibles
Les instances de Tulip ne limitent pas le nombre d'utilisateurs qui peuvent être invités. Pour gérer les utilisateurs, vous devez être le propriétaire du compte. Pour voir les utilisateurs de votre instance, cliquez sur l'icône de votre profil en haut à droite et sélectionnez Paramètres du compte ou Paramètres de l'espace de travail (en fonction de votre plan).
If Tulip is integrated with your single sign on (SSO), new user accounts are not able to be created in Tulip and are instead created when logging in as a valid SSO user.
Ajouter de nouveaux utilisateurs de Tulip
Seuls les Propriétaires de Compte, ou les utilisateurs ayant des permissions personnalisées de gestion des utilisateurs, peuvent ajouter de nouveaux utilisateurs. Sélectionnez Utilisateurs dans votre page Paramètres, et appuyez sur le bouton Ajouter un utilisateur.
Ajouter un opérateur
- Remplissez le nom complet de l'opérateur.
- Renseignez le numéro d'identification du badge.
- Appuyez sur Créer un utilisateur.
Depuis la version r235, les utilisateurs peuvent ajouter une adresse électronique facultative aux rôles d'opérateur existants.

Cela permettra aux rôles d'opérateur d'évoluer vers des rôles plus élevés en fonction des besoins.
Ajouter un autre rôle d'utilisateur
- Remplir le nom complet de l'utilisateur
- Indiquez l'adresse électronique de l'utilisateur
- Indiquez le numéro d'identification du badge de l'utilisateur.
- Sélectionnez le rôle de ce nouvel utilisateur

Once a new user is added to a Tulip account, an email will be automatically sent to the user prompting the individual to create a new profile. Operators will not receive an email, and can begin using the Tulip Player immediately.
Voir les permissions complètes des rôles des utilisateurs
Tulip utilise la terminologie suivante pour décrire les rôles :
- Accès complet - Permet de créer, de visualiser, de modifier et d'archiver l'actif répertorié.
- Accès limité: possibilité d'utiliser l'actif de certaines manières spécifiques déterminées par des cases cochées dans l'interface utilisateur.
- View Only (Visualisation uniquement ) : permet uniquement de visualiser l'actif.
- Cannot View - Impossible de visualiser l'actif.
Pour afficher les autorisations pour chaque rôle, allez à la page Utilisateurs dans Paramètres du compte. Cliquez sur l'onglet Rôles.

Sélectionnez un rôle pour afficher les détails complets des autorisations
Modifier les détails de l'utilisateur
Seuls les propriétaires de compte peuvent modifier les détails d'un compte utilisateur. Pour ce faire, sélectionnez l'utilisateur que vous souhaitez modifier.
 {Sélectionnez un rôle pour afficher les détails complets de l'autorisation.}
{Sélectionnez un rôle pour afficher les détails complets de l'autorisation.}
Sur la page détaillée de l'utilisateur, vous pouvez modifier les champs suivants :

- Image du profil
- Nom de l'utilisateur
- ID du badge
- Langue
- Rôle
- Espace de travail (si activé)
Ajouter un numéro de téléphone
Un numéro de téléphone peut être ajouté à un compte utilisateur dans Tulip, mais uniquement par l'utilisateur lui-même.
- Cliquez sur l'icône de profil dans le coin supérieur droit
- Sélectionnez Mon profil.

- Cliquez sur Ajouter un numéro de téléphone...

- Une fenêtre modale s'ouvre pour demander le numéro de téléphone. Une fois le numéro saisi, cliquez sur Envoyer le code de vérification. Saisissez le code reçu, cliquez sur Vérifier et, en cas de succès, sur Terminé.

Vous pouvez également supprimer le numéro de téléphone d'un utilisateur à partir du même écran.
Renvoyer les invitations aux utilisateurs
Pour des raisons de sécurité, les liens d'invitation à Tulip expirent au bout de 24 heures. Si un utilisateur invité n'accepte pas l'invitation dans ce délai, il verra un message comme celui-ci lorsqu'il essaiera de se connecter :

Pour résoudre ce problème, vous devez renvoyer le lien de bienvenue. Dans la page Utilisateurs des Paramètres du compte, recherchez l'utilisateur qui a besoin d'un nouveau lien d'invitation. Un message indiquant "Invitation expirée" doit être présent avec l'option "Renvoyer". Si vous survolez le message "Invite expirée", la date et l'heure de l'invitation précédente s'afficheront.
Cliquez sur Renvoyer pour envoyer à nouveau l'e-mail de bienvenue à l'utilisateur. Si l'utilisateur ne parvient toujours pas à se connecter, veuillez contacter support@tulip.co pour obtenir de l'aide.
Désactiver un utilisateur
The only users who can deactivate users are Account Owners or users with custom roles that grant user management permissions.
Vous pouvez choisir de désactiver les utilisateurs afin de préserver l'historique des actions d'un utilisateur individuel dans Tulip. Le compte utilisateur peut toujours être réactivé plus tard.
Vous pouvez désactiver un utilisateur en suivant les étapes suivantes:1. Cliquez sur l'icône de votre utilisateur en haut à droite de la barre de navigation et cliquez sur Paramètres2. Sélectionnez l'utilisateur que vous souhaitez désactiver, puis cliquez sur le bouton de menu à trois points.
La fenêtre modale suivante s'affiche :

- Cliquez sur Désactiver pour confirmer.
Un utilisateur désactivé ne peut pas se connecter. Les utilisateurs désactivés n'apparaîtront pas dans les listes d'utilisateurs de l'éditeur d'applications Tulip. Lorsqu'un utilisateur est désactivé, il perd toutes ses permissions.
Voir les utilisateurs désactivés
Vous pouvez voir tous les utilisateurs désactivés dans la liste Utilisateurs, en utilisant le filtre Statut pour voir les utilisateurs désactivés. Par défaut, vous ne verrez pas les utilisateurs désactivés dans la liste des utilisateurs.
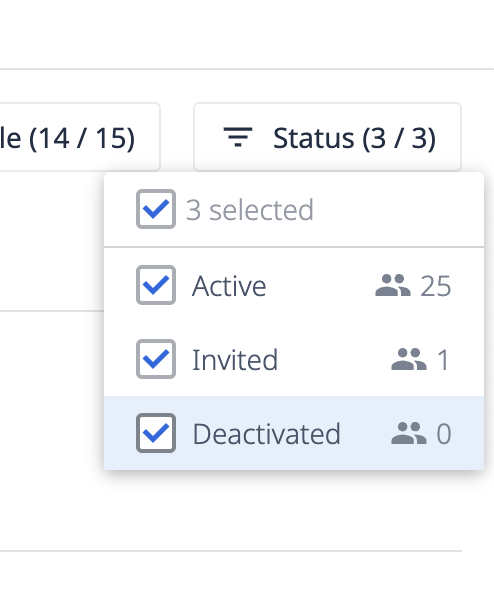
Réactiver un utilisateur
Un propriétaire de compte ou un utilisateur disposant d'autorisations personnalisées de gestion des utilisateurs peut également réactiver un utilisateur. Pour réactiver un utilisateur, procédez comme suit :
- Affichez les utilisateurs désactivés en cliquant sur le filtre Statut et en sélectionnant Désactivé.
- Sélectionnez le nom de l'utilisateur désactivé. Cliquez sur le menu à trois points dans le coin supérieur droit et cliquez sur Réactiver l'utilisateur.
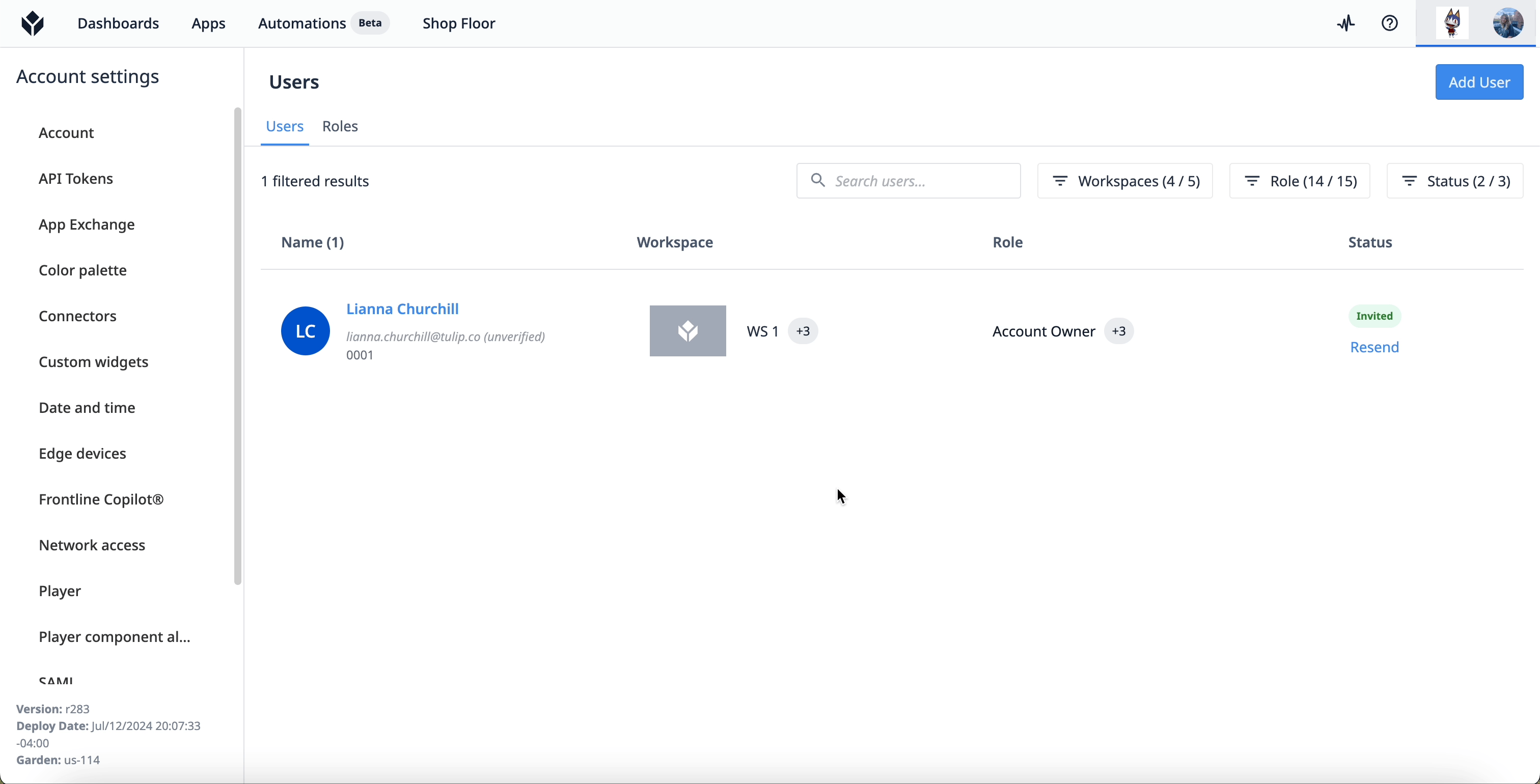
Lorsque l'utilisateur a été désactivé à l'origine, son ID de badge est devenu disponible. Si l'ID de badge de l'utilisateur désactivé était "1234", un autre utilisateur peut commencer à utiliser cet ID de badge avant que l'utilisateur désactivé ne soit réactivé.
Si c'est le cas et que vous souhaitez réactiver l'utilisateur original qui a revendiqué "1234", vous pouvez procéder de l'une des manières suivantes :
- Changer l'utilisateur actif de "1234" pour un autre ID de badge. Ensuite, vous pouvez réactiver le détenteur initial de "1234".
- Donnez à l'utilisateur réactivé un nouvel identifiant de badge dans le champ "Nom d'utilisateur".
Pour en savoir plus
- Mise à jour des champs sur les utilisateurs à partir de la logique d'application
- Autorisation et contrôle d'accès à l'aide de SAML
Vous avez trouvé ce que vous cherchiez ?
Vous pouvez également vous rendre sur community.tulip.co pour poser votre question ou voir si d'autres personnes ont rencontré une question similaire !
