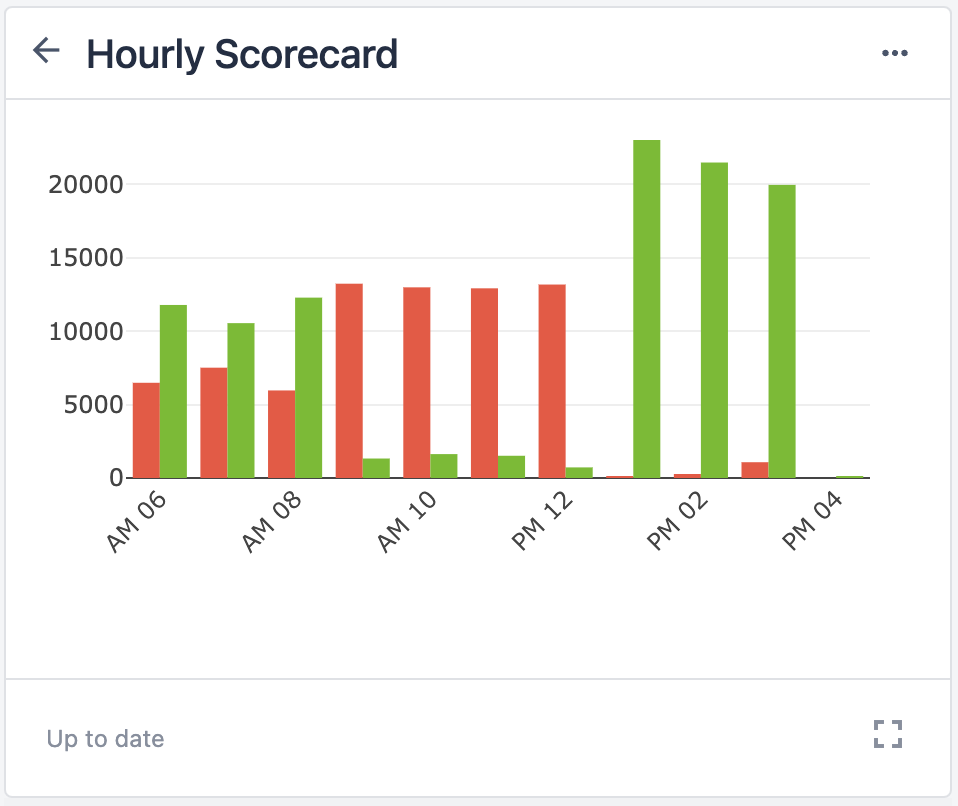To download the app, visit: Library
Questa applicazione guida gli utenti nella stima dell'impatto finanziario che Tulip ha o avrà sulle loro attività produttive.
Configurazione
Questa applicazione non richiede alcuna impostazione per essere utilizzata.
Come funziona
- Identificare periodi di tempo comparabili per una "linea di base" prima di Tulip e un periodo di utilizzo costante "dopo Tulip" per focalizzare l'analisi.
- Raccogliere i dati KPI di produzione di base (ad esempio, unità prodotte, numero di difetti, rendimento del primo passaggio).
- Seguire i suggerimenti di questa applicazione per inserire i dati di tutte le categorie finanziarie impattate da Tulip.
- Esaminare i risultati e regolare i dati di conseguenza
Tabelle utilizzate
(Impatto finanziario) Progetti - Questa tabella memorizza le informazioni essenziali sul progetto (Impatto finanziario) Dati di categoria - Questa tabella memorizza le informazioni sui costi o sulle entrate relative ai progetti
Struttura dell'applicazione
Gli utenti possono scegliere di caricare un progetto esistente o di creare un nuovo progetto. Per creare un nuovo progetto, gli utenti devono inserire il nome del progetto e selezionare il periodo di tempo per Analysis dall'elenco predefinito. L'applicazione controlla se il nome del progetto inserito esiste o meno nella tabella e fornisce un feedback agli utenti se il nome inserito esiste già. Se l'intervallo di tempo selezionato è il giorno, l'applicazione porta l'utente alla fase dei giorni di produzione, dove deve aggiungere il numero di giorni di produzione all'anno.
Nella fase iniziale del progetto, gli utenti possono visualizzare tutte le informazioni organizzate in due tabelle: ricavi e costi. Gli utenti possono aggiungere nuovi dati, eliminare quelli selezionati o modificarli. Facendo clic sul pulsante Cambia progetto, l'utente passa alla fase di caricamento o di creazione. Da questa fase, l'utente può passare alle fasi in cui può vedere i grafici a cascata e il riepilogo dettagliato. Il grafico a cascata è una rappresentazione visiva di dati finanziari o quantitativi che illustra l'effetto cumulativo di valori positivi o negativi introdotti in sequenza. Questo tipo di grafico mostra il flusso di un valore iniziale attraverso una serie di aggiunte o sottrazioni intermedie, che portano infine a un totale finale. Il grafico a cascata è utile per mostrare i contributi di ciascun elemento di un processo, rendendolo particolarmente utile per l'analisi finanziaria, il budgeting e la valutazione delle prestazioni.
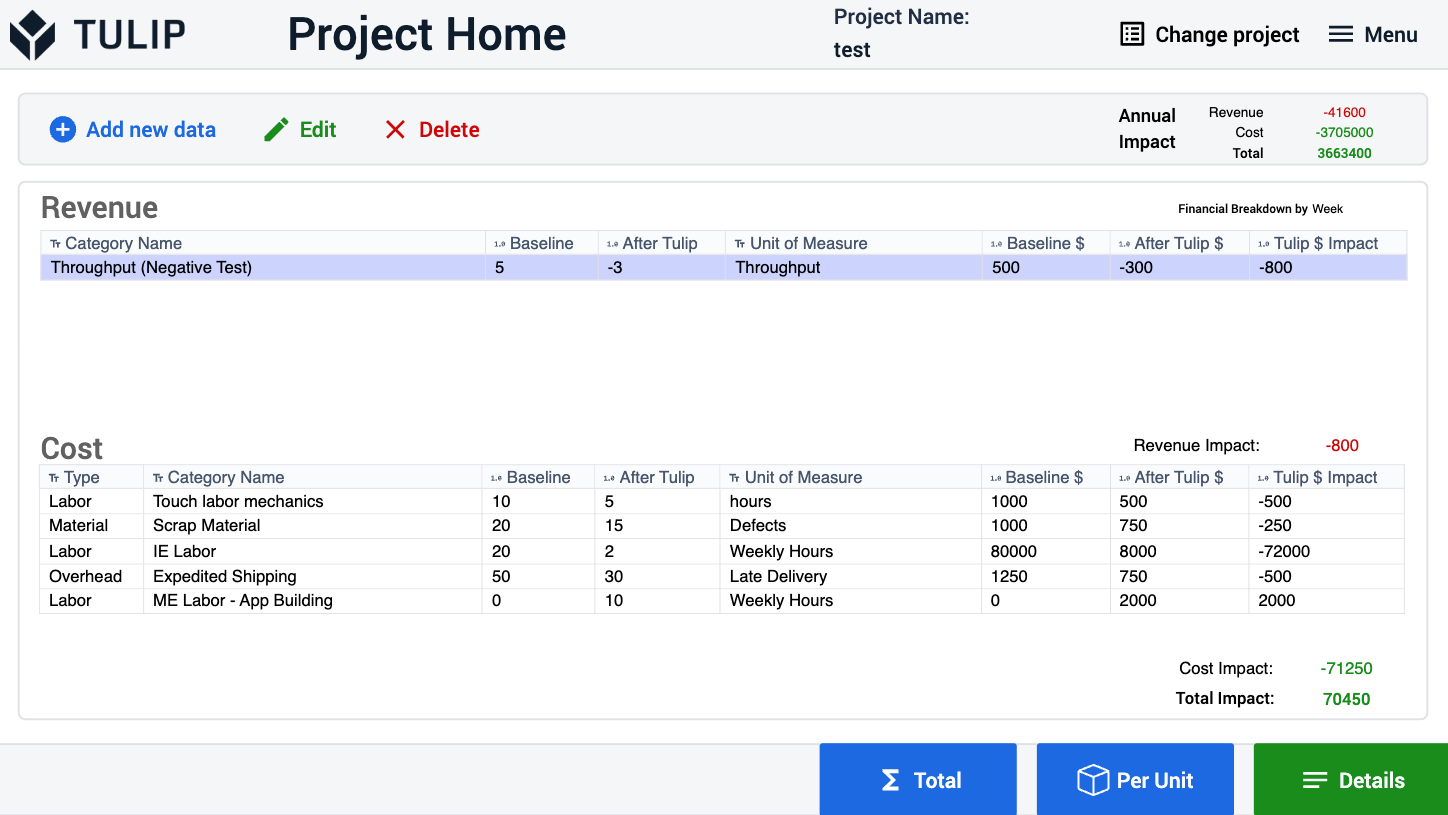 {Altezza="300" Larghezza="}
{Altezza="300" Larghezza="}
Creare nuovi dati
Per prima cosa, gli utenti devono scegliere se creare un costo o un ricavo. Se il tipo selezionato è un costo, l'applicazione passa alla fase del tipo di costo, dove gli utenti possono scegliere il tipo di costo. Nel caso di un ricavo, l'applicazione passa alla fase di descrizione della categoria.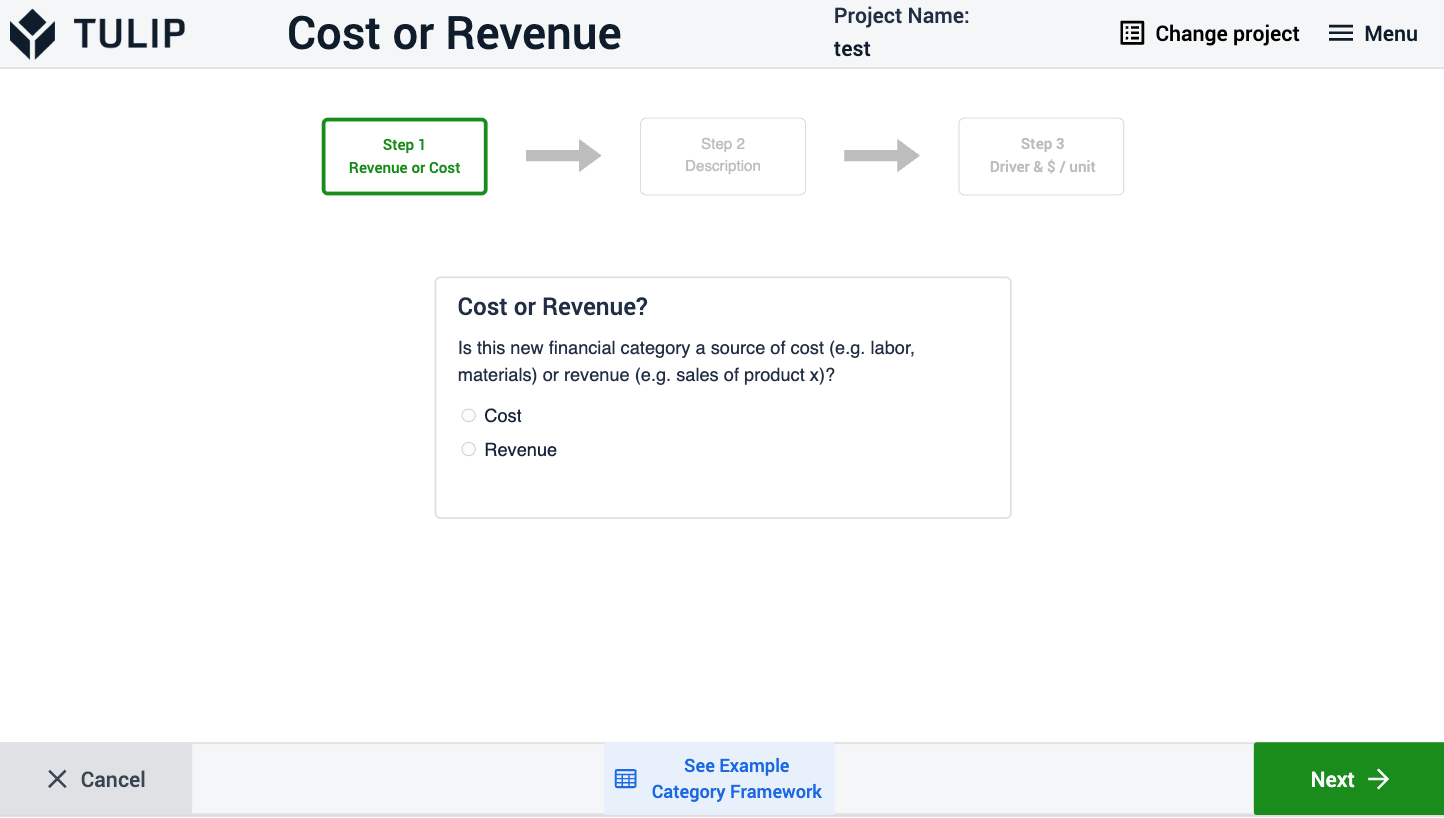
Nella fase di descrizione della categoria, gli utenti devono compilare tutti i campi prima di passare alla fase successiva.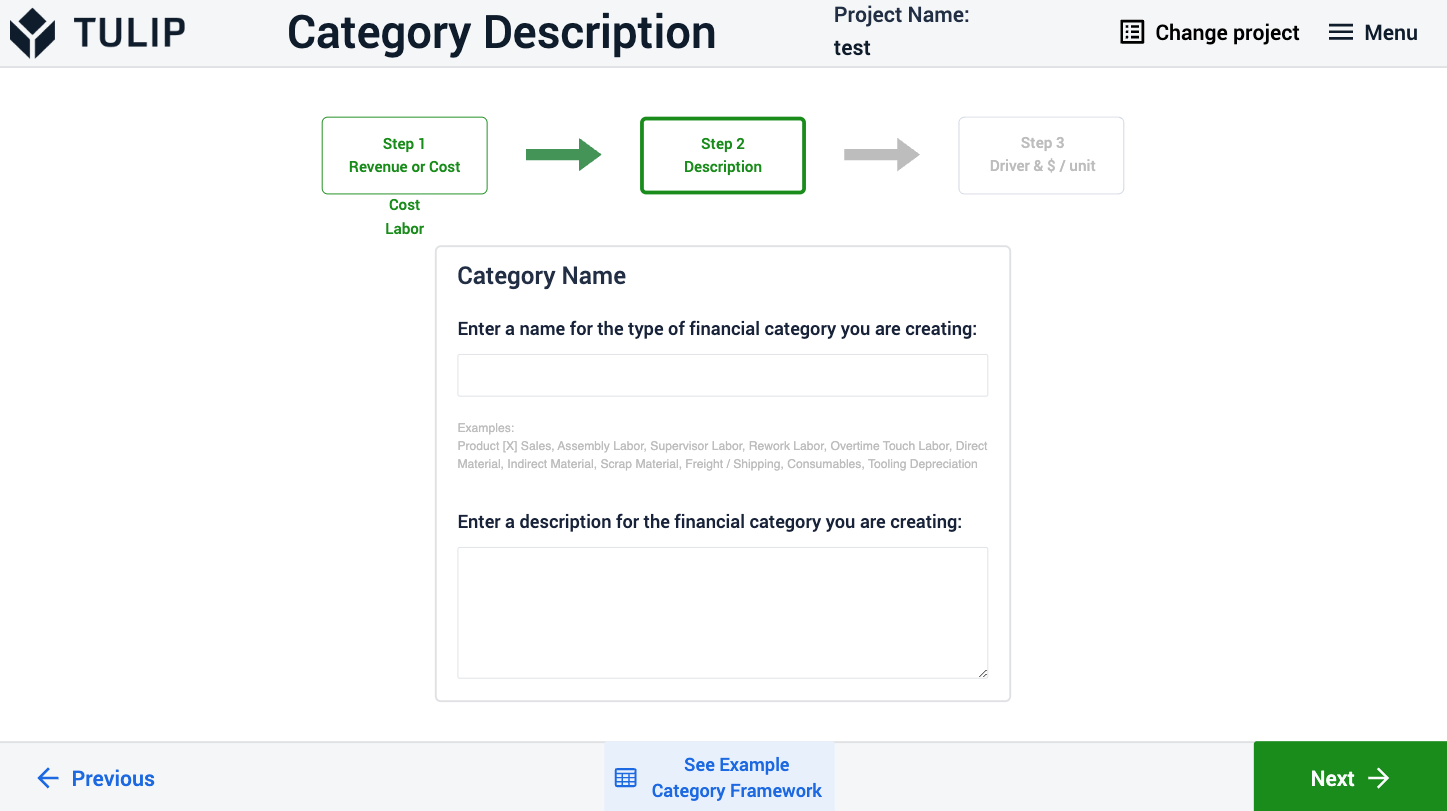
Nel passaggio driver e tasso di conversione, il driver finanziario e il tasso di conversione sono campi obbligatori, mentre le note/commenti sono facoltativi. La mancata compilazione del campo note non impedisce agli utenti di passare alla fase successiva.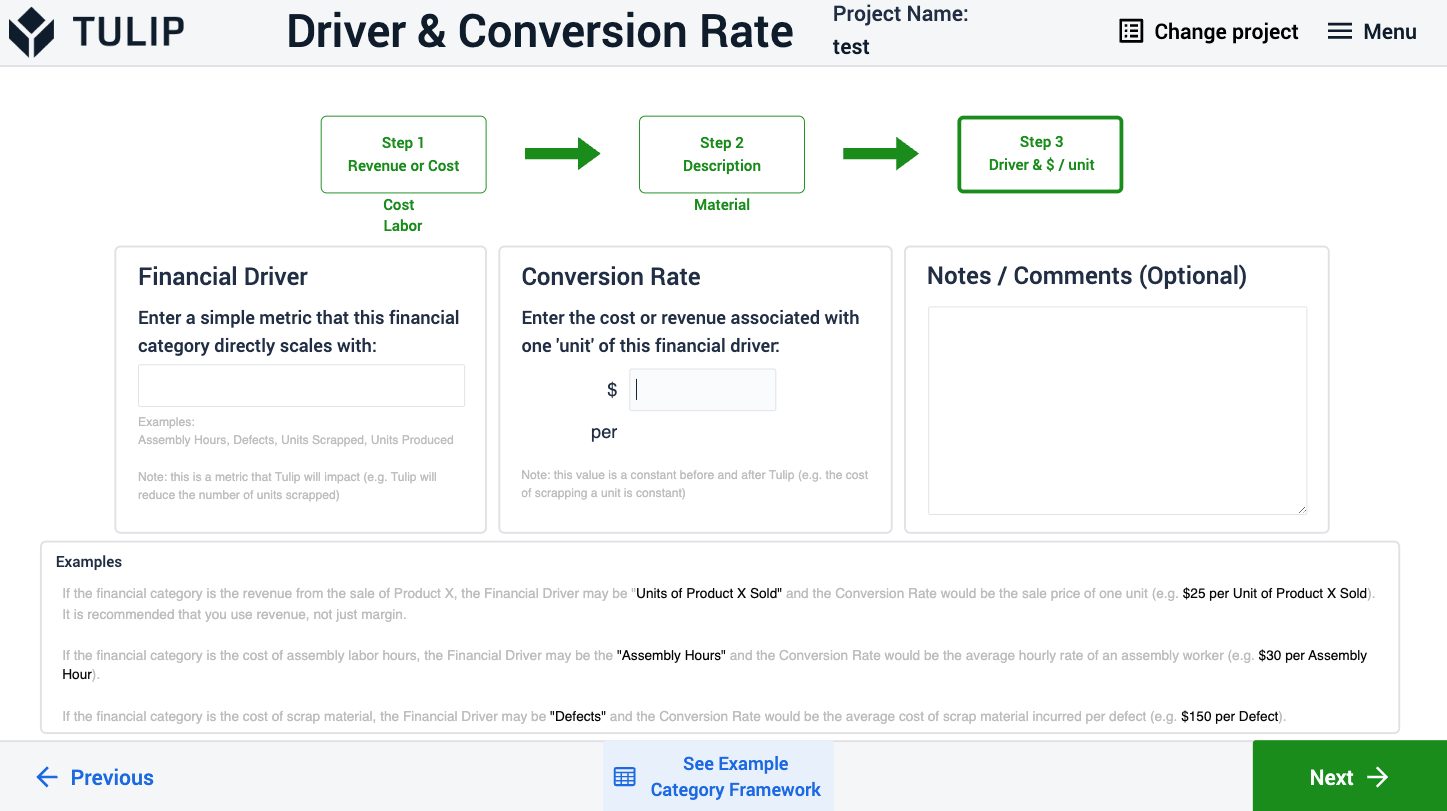
In questa fase, la parte superiore della fase viene compilata in base ai dati inseriti dagli utenti nelle fasi precedenti. Gli utenti possono modificare questi dati selezionando una riga nella fase iniziale del progetto e facendo clic sul pulsante Modifica dati, che porta anche a questa fase. Dopo aver modificato il campo del punto dati di riferimento o il campo del punto dati dopo il tulipano, per vedere l'impatto finanziario, gli utenti possono premere il pulsante Inserisci o fare clic su Calcola. Se tutti i dati sono stati impostati, gli utenti possono salvare e tornare alla fase iniziale del progetto facendo clic sul pulsante Salva.