Scoprite come convalidare i dati in Tulip utilizzando widget, pulsanti e trigger.
L'uso della convalida dei dati per gli input dell'operatore riduce i problemi di qualità e standardizza i moduli utilizzati nel processo. Se un utente inserisce un valore che non corrisponde ai requisiti di convalida, viene visualizzato un messaggio di errore. Inoltre, è possibile utilizzare una logica di attivazione per impedire all'operatore di continuare l'applicazione se i dati immessi non soddisfano i requisiti.
La convalida dei dati rende la costruzione delle app molto più semplice, con i seguenti vantaggi:
- Semplificare la gestione dei triggerRidurrela quantità e la complessità dei trigger per semplificare lo sviluppo e la manutenzione delle app. Dedicate meno tempo allo sviluppo delle app.
- Creazione di passi dinamiciAggiungi uncontrollo dinamico alle app attraverso la funzionalità di attivazione/disattivazione dei pulsanti, consentendo una maggiore interattività e flessibilità.
- Meno manutenzione delle appSpendetemeno tempo nella revisione e nella comprensione delle app. Copiate e incollate i widget senza preoccuparvi delle implicazioni di attivazione.
È inoltre possibile fornire un'esperienza intuitiva dell'app con pulsanti abilitati e disabilitati dinamicamente.
Regole di convalida disponibili per widget di input
Sebbene sia possibile utilizzare tutti i widget di input per la convalida dei dati, alcuni input dispongono di regole di convalida per impostare i parametri dei dati. La tabella seguente illustra le regole di convalida disponibili per ogni {{glossario.Widget di input}}.
| Widget di input | Regole di convalida |
|---|---|
| Casella di controllo | N/D |
| Testo | Contiene, Inizia con, Finisce con, Limite massimo di caratteri, Limite minimo di caratteri, È un'email, È un URL, Non contiene |
| Multilinea | Contiene, Inizia con, Termina con, Limite massimo di caratteri, Limite minimo di caratteri, Non contiene |
| File | NON CONTIENE |
| Numero | Uguale, Non uguale, Maggiore di, Maggiore o uguale a, Minore di, Minore o uguale a, All'interno dell'intervallo (incluso), All'esterno dell'intervallo (esclusivo), Posizioni decimali esatte |
| Selezione singola | N/D |
| Multiselezione | Minimo selezionato, Massimo selezionato |
| Datapicker | È, Prima, Dopo, All'interno dell'intervallo (incluso), All'esterno dell'intervallo (esclusivo), Prima o prima, Dopo o dopo |
| Immagine | N/D |
| Firma elettronica | N/D |
Creare una regola di convalida
- Selezionare un widget di input che abbia regole di convalida disponibili (vedere la tabella precedente).
- Nel riquadro contestuale, fare clic sull'icona + accanto a Regole di convalida.
- Selezionare la regola da aggiungere al widget di input.
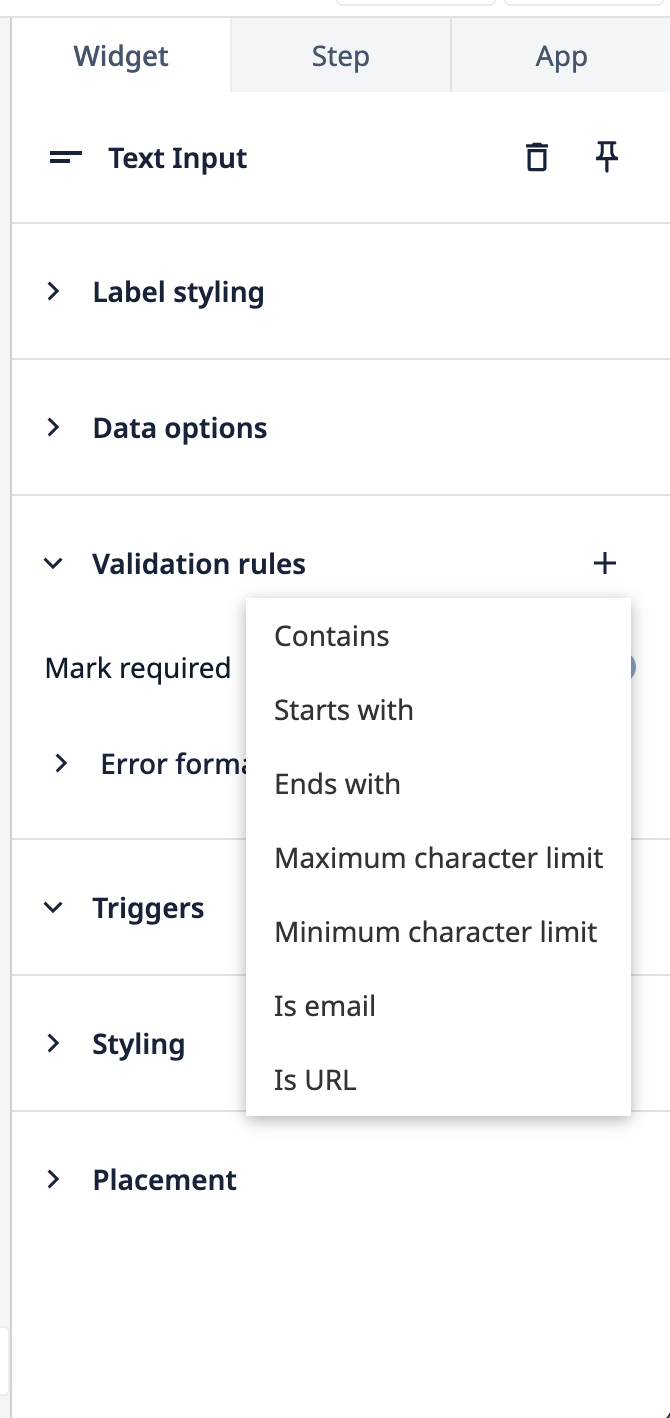
- Selezionare un'origine dati per la regola di convalida. Può essere un valore statico o una variabile.
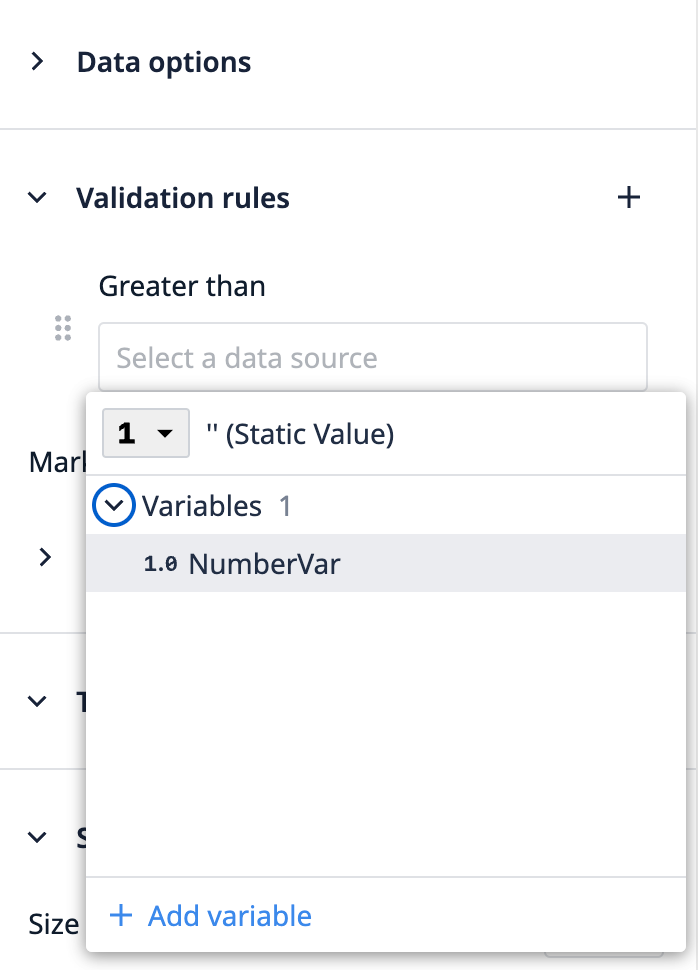
- Fare clic sul pulsante + per aggiungere altre regole.
Riordino delle regole di convalida
L'ordine delle regole di convalida corrisponde al primo messaggio di errore presentato se il valore dei dati immessi non è corretto.
Negli esempi seguenti, i dati inseriti non rispettano entrambe le regole di convalida. Tuttavia, il messaggio di errore mostrato si riferisce alla prima regola configurata.
Esempio 1"Contiene tulipano" è la prima regola che fallisce, quindi il messaggio di errore viene visualizzato di conseguenza.
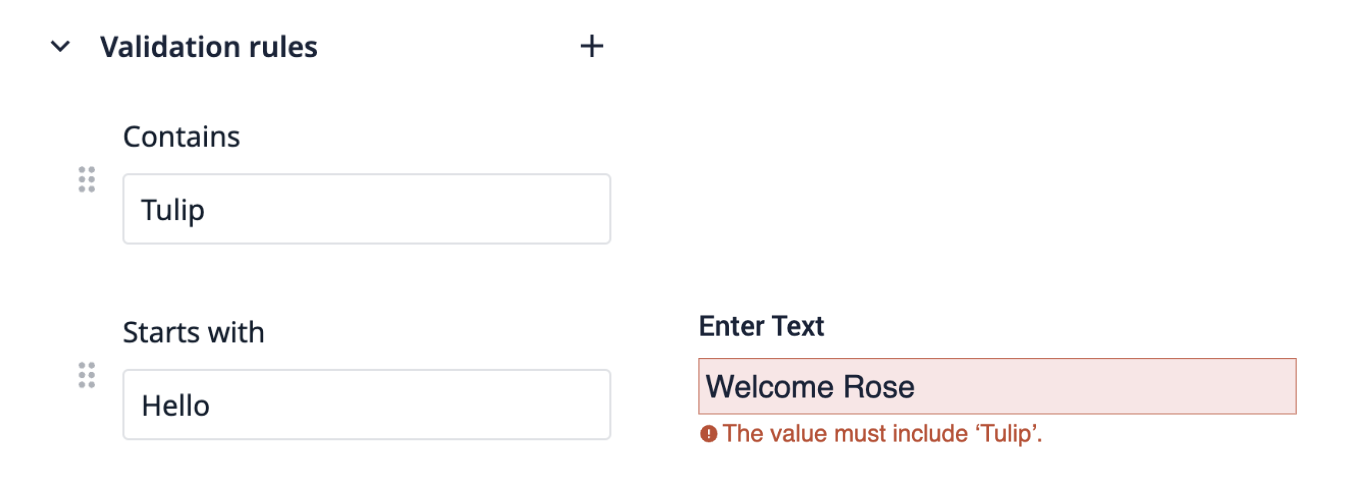
Esempio 2"Inizia con Hello" è la prima regola che fallisce, pertanto il messaggio di errore viene visualizzato di conseguenza.
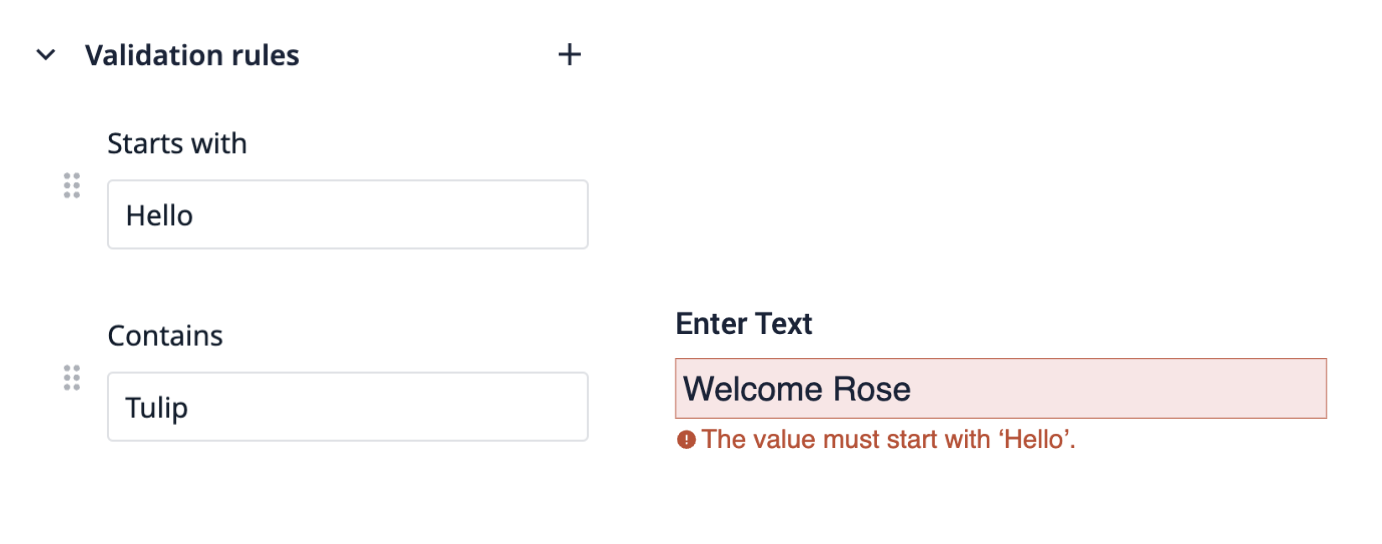
Per riordinare le regole di convalida, fare clic sull'icona con i sei puntini e trascinarla prima o dopo una regola.
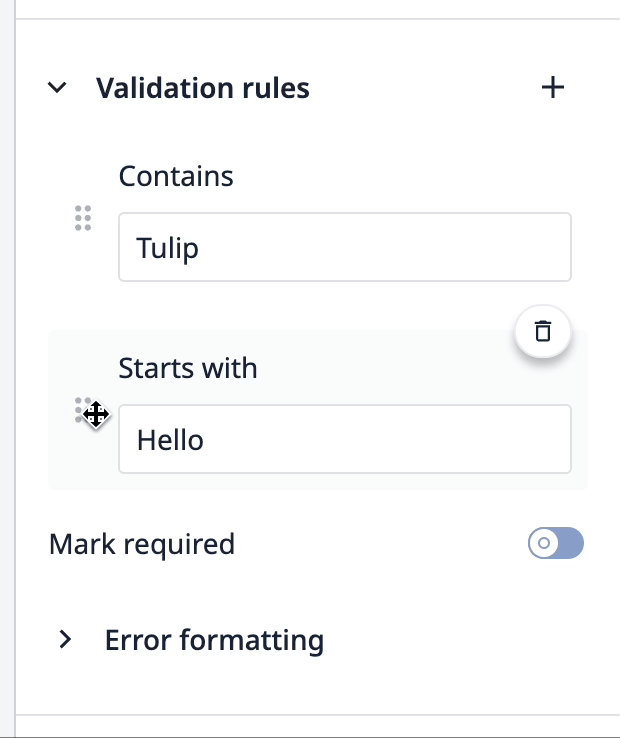 {Altezza="400" Larghezza=""}
{Altezza="400" Larghezza=""}
Richiedi dati di input
Contrassegnando le regole di convalida come obbligatorie, si aggiunge una regola che prevede che l'input debba essere completato dall'operatore per essere considerato valido. Si può usare per tutti i tipi di widget di input. Quando un widget di input è contrassegnato come obbligatorio, nell'app apparirà un asterisco rosso accanto al widget di input. Per fare ciò, attivare il cursore Segna richiesto, situato sotto l'intestazione della sezione Regole di convalida del riquadro laterale.
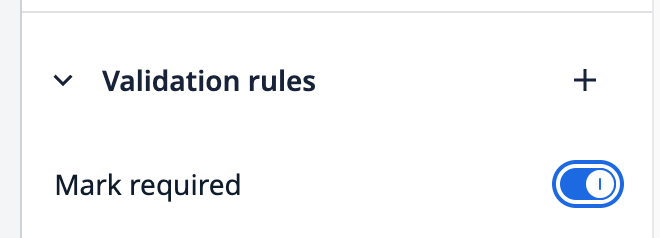
Prompt di errore della convalida dell'input
Il menu a tendina Formattazione degli errori all'interno della sezione Regole di convalida del riquadro laterale offre opzioni sul modo in cui un errore con i dati immessi appare all'operatore quando l'applicazione è in esecuzione in Player.
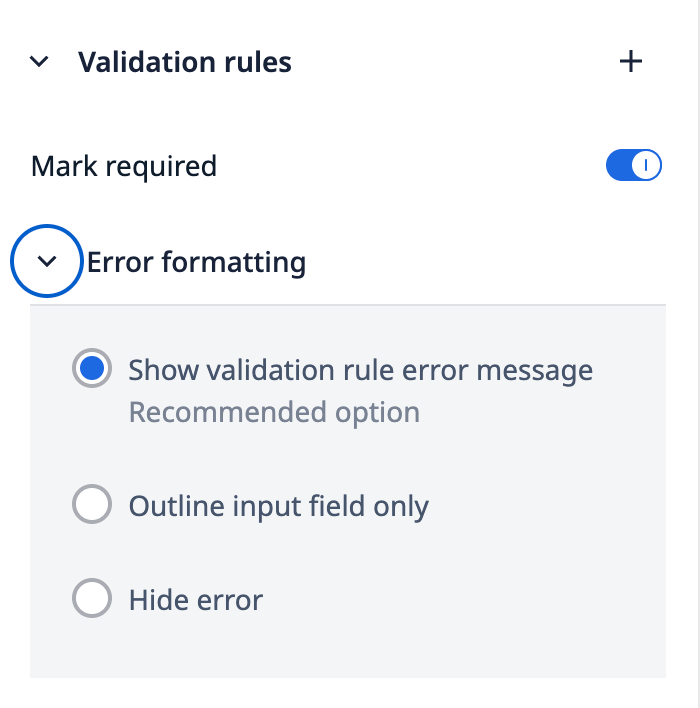 {Altezza="400" Larghezza=""}
{Altezza="400" Larghezza=""}
Le tre opzioni di visualizzazione degli errori per l'operatore: 1. Mostra il messaggio di errore della regola di convalida * Contorna il campo di input in rosso e presenta un messaggio di errore all'operatore2. Delinea solo il campo di input * Delinea il campo di input in rosso3. Nascondi errore * Non viene fornita alcuna indicazione visiva
Abilitazione e disabilitazione dinamica dei pulsanti
Decidete quando gli operatori possono premere un pulsante con i controlli dinamici. Quando un pulsante è disabilitato, viene visualizzato con colori attenuati e l'operatore non potrà premerlo.
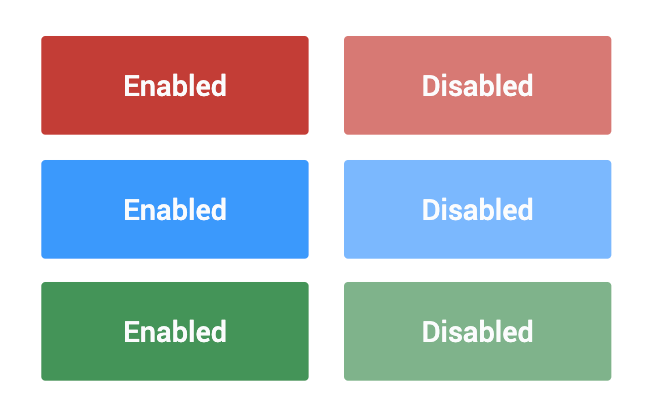
È possibile utilizzare questo controllo anche nei widget di firma elettronica.
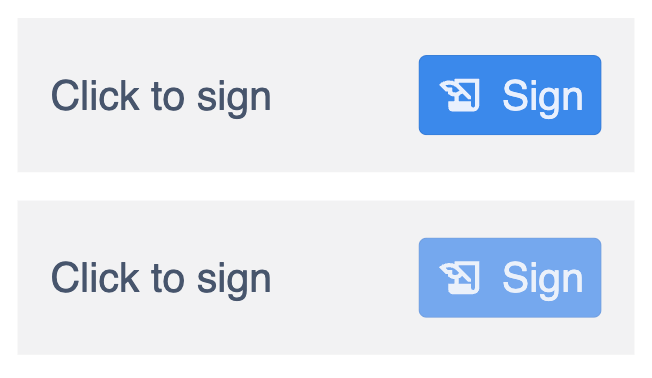
I pulsanti possono essere abilitati o disabilitati dinamicamente impostando lo stato Abilitato nella sezione Interazione del pannello laterale per un pulsante selezionato. Per impostazione predefinita, lo stato di abilitazione di un pulsante è impostato su Sì.
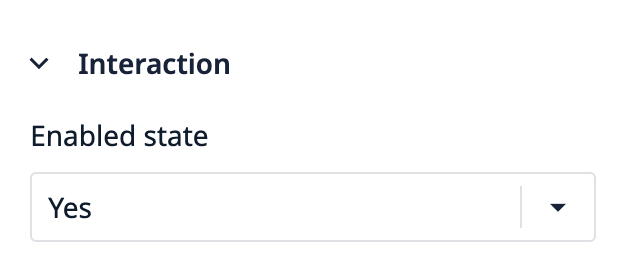
Esistono alcuni modi per aggiungere un controllo dinamico per determinare lo stato di attivazione di un pulsante:1. Specificare una variabile booleana2. Validità dell'input dell'utente sul passo con widget di input dotati di regole di convalida3. L'opzione Tutti i widget, che controlla se tutti gli input inseriti soddisfano le regole di convalida
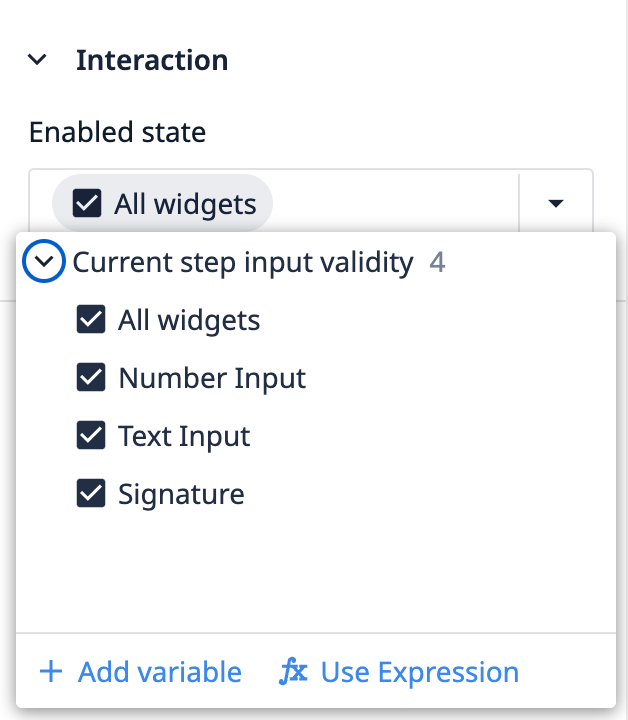
- Utilizzare un'espressione
Utilizzare le espressioni per attivare/disattivare i pulsanti
Se si desidera attivare o disattivare un pulsante in base a un sottoinsieme di widget, selezionare Usa espressione per scrivere una condizione personalizzata.
È necessario scrivere un'espressione che valuti una condizione booleana (vera o falsa). Se si costruisce correttamente un'espressione valida, l'editor di espressioni lo indicherà in basso a sinistra.
**Esempio 1L'**esempio seguente utilizza l'operazione modulo per determinare se il valore immesso in un widget di input numerico è pari o dispari. Se il valore è dispari, il pulsante viene attivato. Se il valore è pari, il pulsante viene disabilitato.
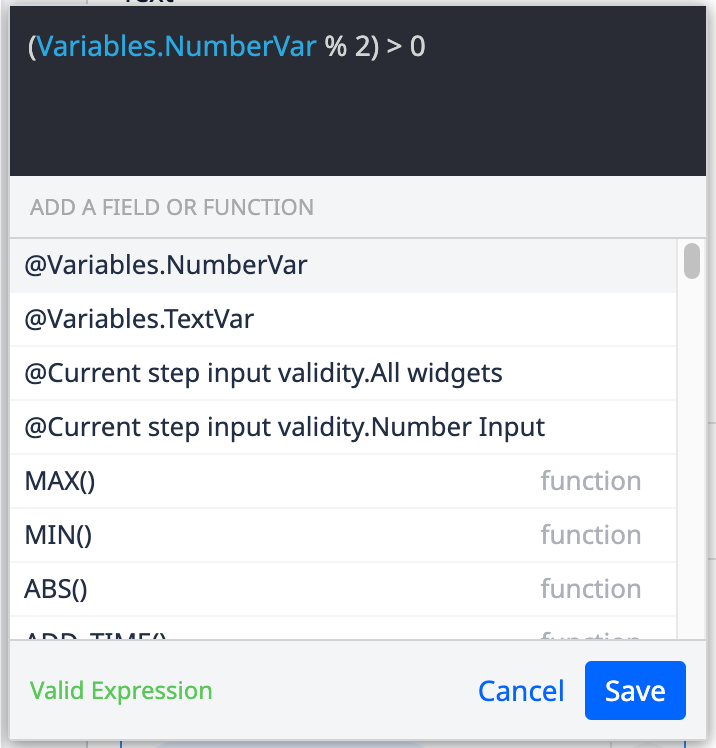
Nell'esempioseguente, affinché il pulsante sia abilitato, il valore deve essere dispari e soddisfare le condizioni di convalida impostate sul widget di immissione dei numeri.
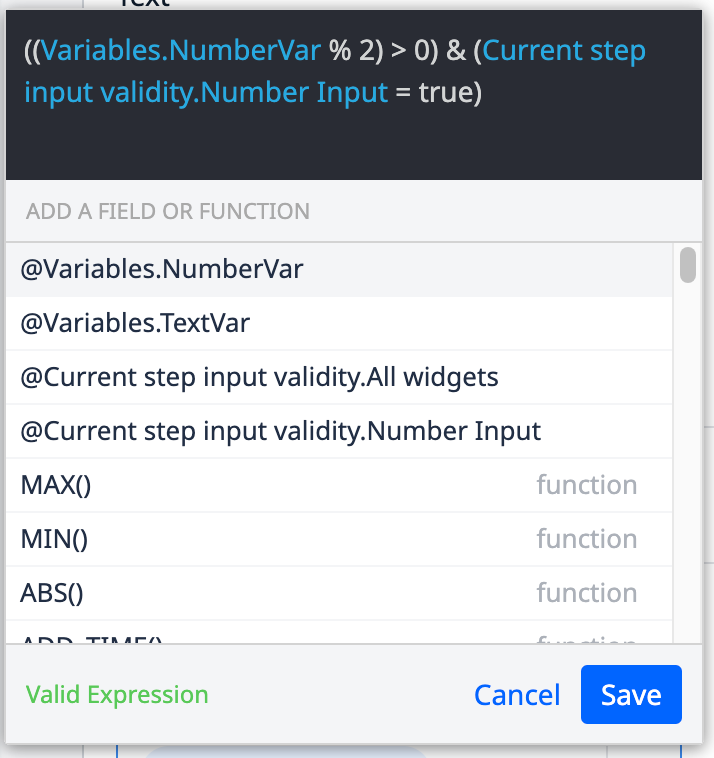
Il valore inserito di seguito fa sì che il pulsante sia disabilitato. Anche se il valore inserito è dispari, non soddisfa le regole di validazione del widget di input.
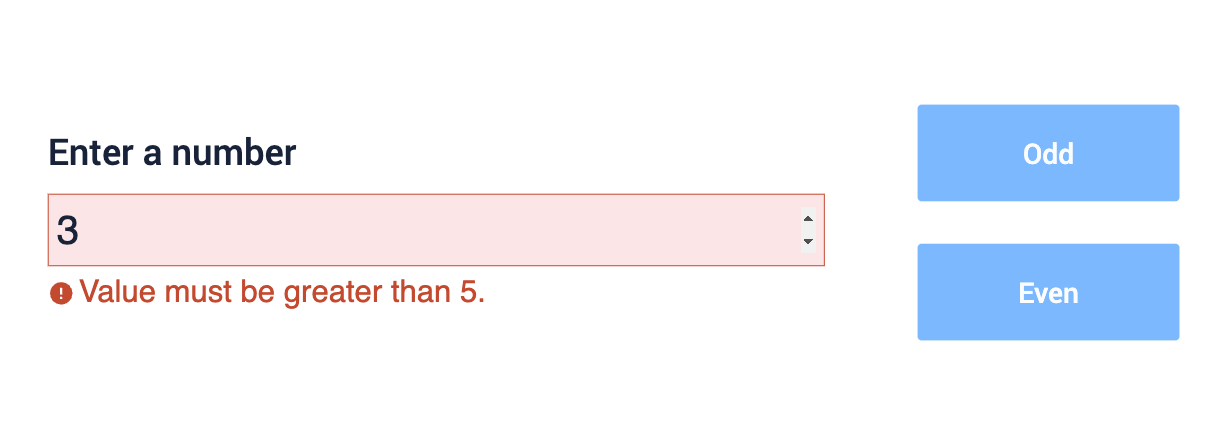
Il valore di input sottostante determina l'attivazione del pulsante, poiché il valore inserito è sia dispari che conforme alle regole di convalida del widget di input.
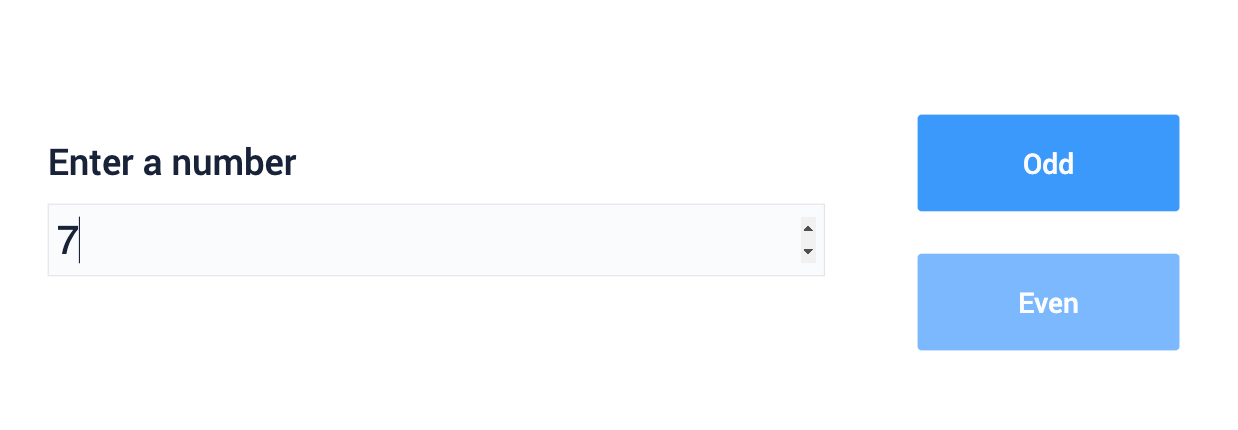
Convalida del widget di input nei trigger
È possibile utilizzare la convalida dei widget di input come parte di una condizione If in un Trigger. Ciò consente ai costruttori di app di creare rapidamente una logica che non dipende dai valori specifici inseriti dagli operatori, ma dalla validità di tali valori.
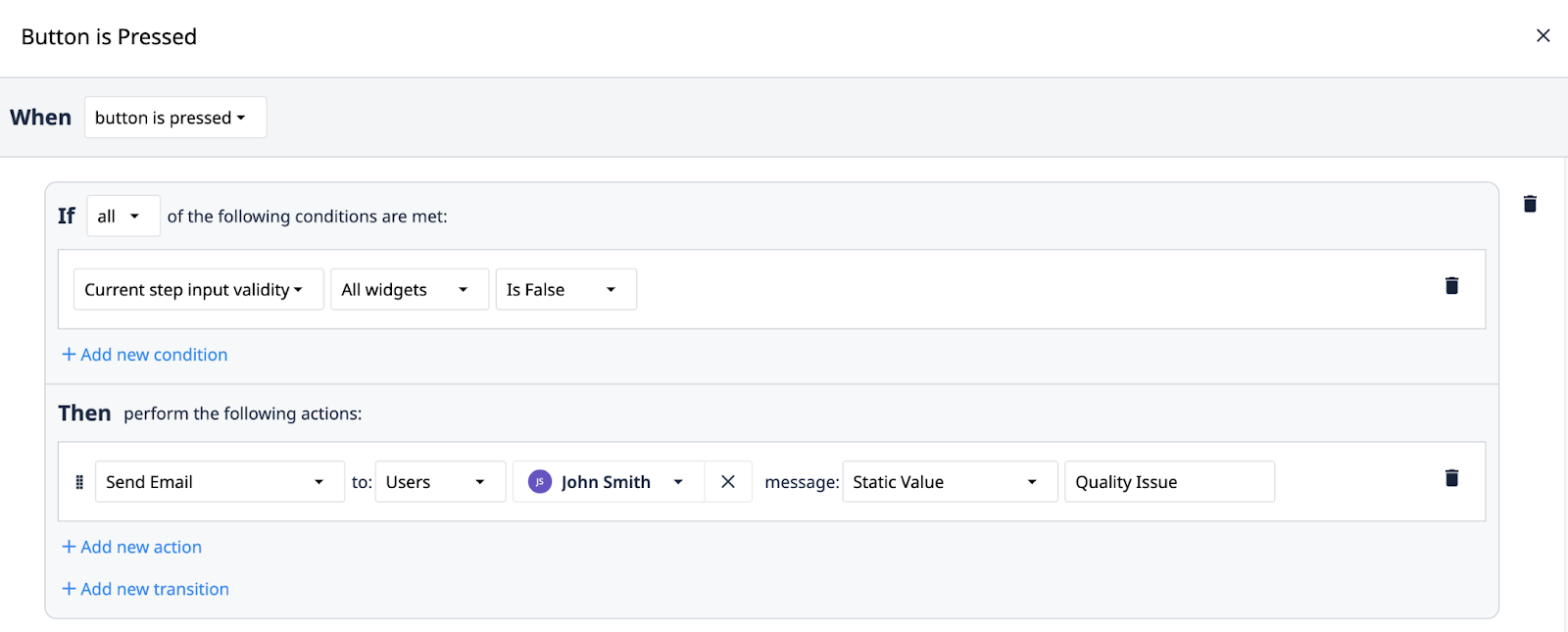
Le informazioni sulla validità dei widget possono anche essere memorizzate in variabili e record di tabella utilizzando i trigger.
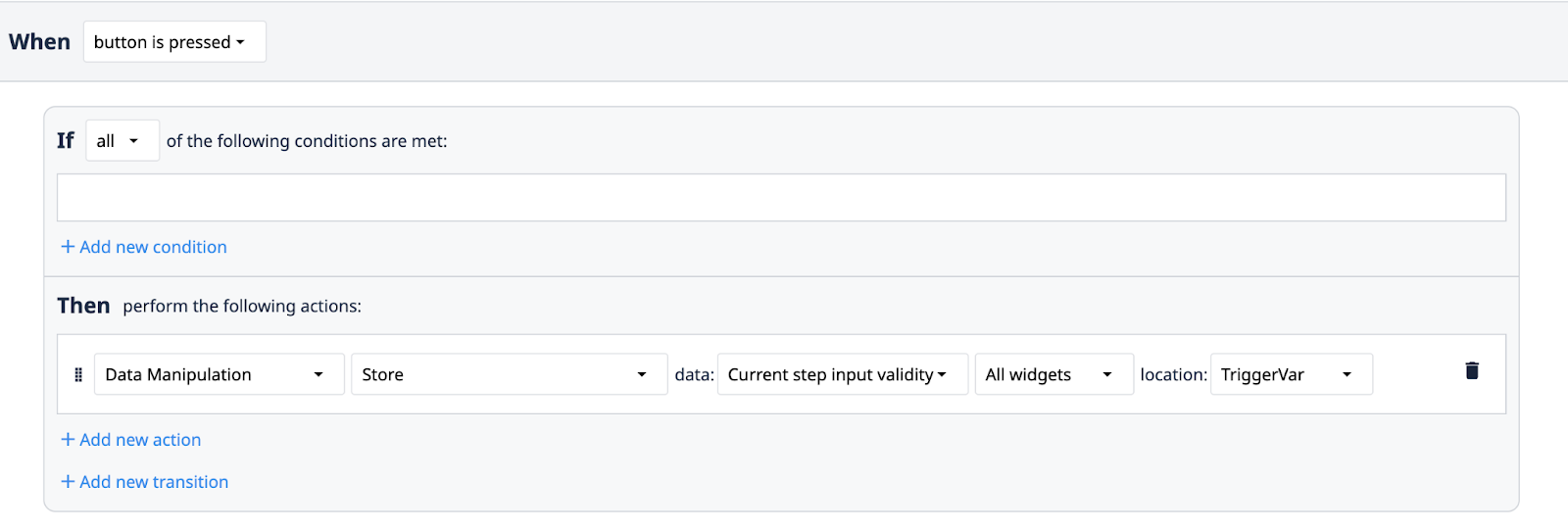
Avete trovato quello che cercavate?
Potete anche andare su community.tulip.co per postare la vostra domanda o vedere se altri hanno affrontato una domanda simile!

