Узнайте о способах проверки данных в Tulip с помощью виджетов, кнопок и триггеров.
Использование проверки данных при вводе оператором снижает проблемы с качеством и стандартизирует формы, используемые в вашем процессе. Если пользователь вводит значение данных, которое не соответствует требованиям проверки, появляется сообщение об ошибке. Кроме того, вы можете использовать логику триггеров, чтобы не позволить оператору продолжить работу с приложением, если введенные данные не соответствуют требованиям.
Валидация данных делает создание приложений гораздо более простым и имеет следующие преимущества:
- Упрощение управления триггерамиУменьшитеколичество и сложность триггеров, чтобы упростить разработку и обслуживание приложений. Тратьте меньше времени на разработку приложений.
- Создание динамических шаговДобавьтединамическое управление в приложения с помощью функций включения/выключения кнопок, обеспечивая большую интерактивность и гибкость.
- Меньше обслуживания приложенийМеньшевремени тратится на проверку и понимание приложений. Копируйте и вставляйте виджеты, не задумываясь о последствиях срабатывания.
Вы также можете обеспечить интуитивно понятный интерфейс приложения с помощью динамически включаемых и отключаемых кнопок.
Правила валидации, доступные для виджета ввода
Хотя для проверки данных можно использовать любой виджет ввода, некоторые входы имеют правила проверки для задания параметров данных. В таблице ниже описаны правила проверки, доступные для каждого Input Widget.
| Виджет ввода | Правила валидации |
|---|---|
| Флажок | N/A |
| Текст | Содержит, Начинается с, Заканчивается, Максимальный лимит символов, Минимальный лимит символов, Является электронной почтой, Является URL, Не содержит |
| Многострочный | Содержит, Начинается с, Заканчивается с, Максимальный лимит символов, Минимальный лимит символов, Не содержит |
| Файл | N/A |
| Число | Равно, Не равно, Больше чем, Больше чем или равно, Меньше чем, Меньше чем или равно, Внутри диапазона (включительно), Вне диапазона (исключая), Точные десятичные знаки |
| Одиночный выбор | N/A |
| Multiselect | Выбран минимум, Выбран максимум |
| Datapicker | Есть, До, После, Внутри диапазона (включительно), Вне диапазона (включительно), На или до, На или после |
| Изображение | N/A |
| Электронная подпись | N/A |
Создание правила проверки
- Выберите виджет ввода, для которого доступны правила проверки (см. таблицу выше).
- В контекстной панели нажмите значок + рядом с правилами проверки.
- Выберите правило, которое нужно добавить к виджету ввода.
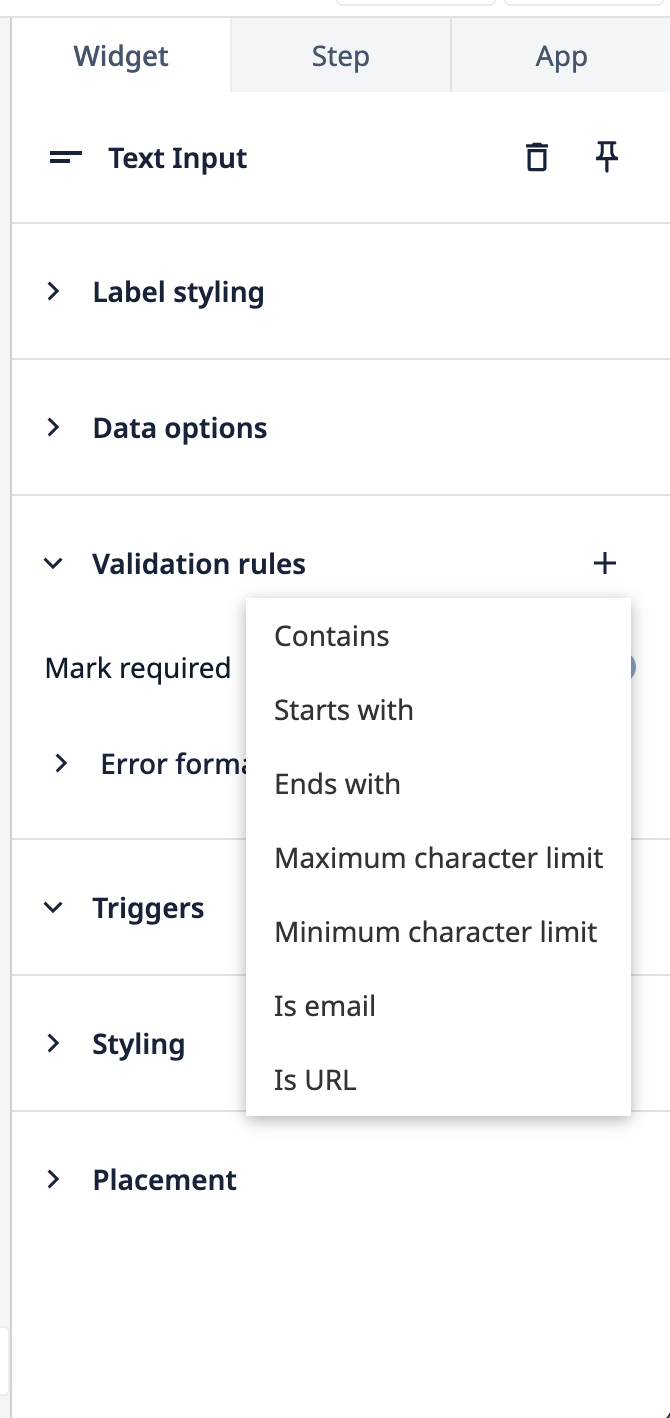
- Выберите источник данных для правила проверки. Это может быть статическое значение или переменная.
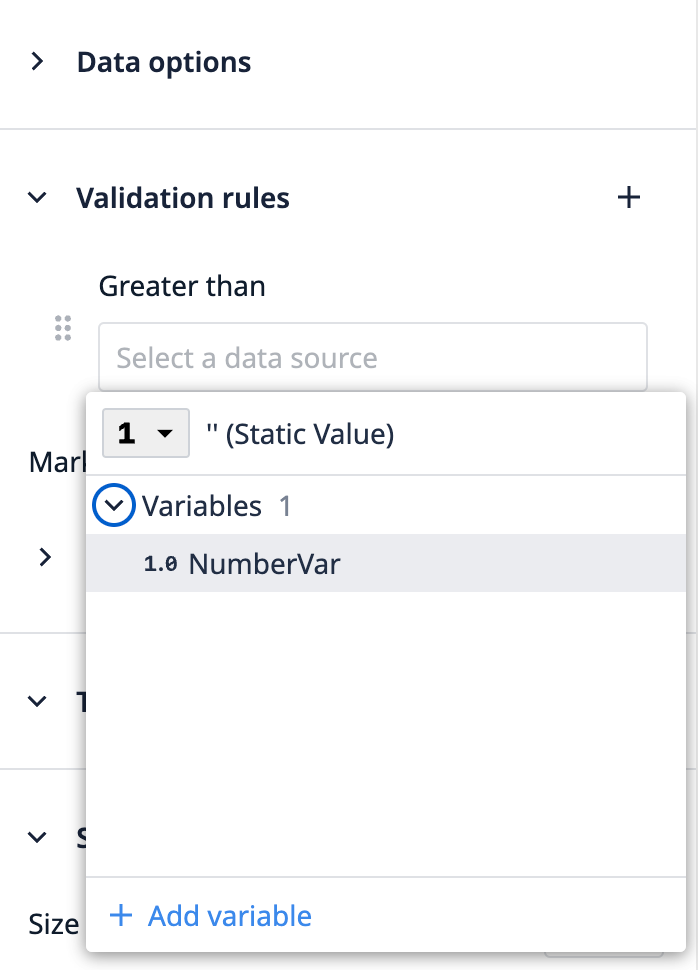
- Нажмите кнопку +, чтобы добавить дополнительные правила.
Упорядочивание правил проверки
Порядок правил проверки соответствует первому сообщению об ошибке, выдаваемому при ошибке введенного значения данных.
В приведенных ниже примерах введенные данные не удовлетворяют обоим правилам проверки. Однако показанное сообщение об ошибке относится к первому настроенному правилу.
Пример 1"Содержит тюльпан" - это первое правило, которое не сработало, поэтому сообщение об ошибке отображается соответствующим образом.
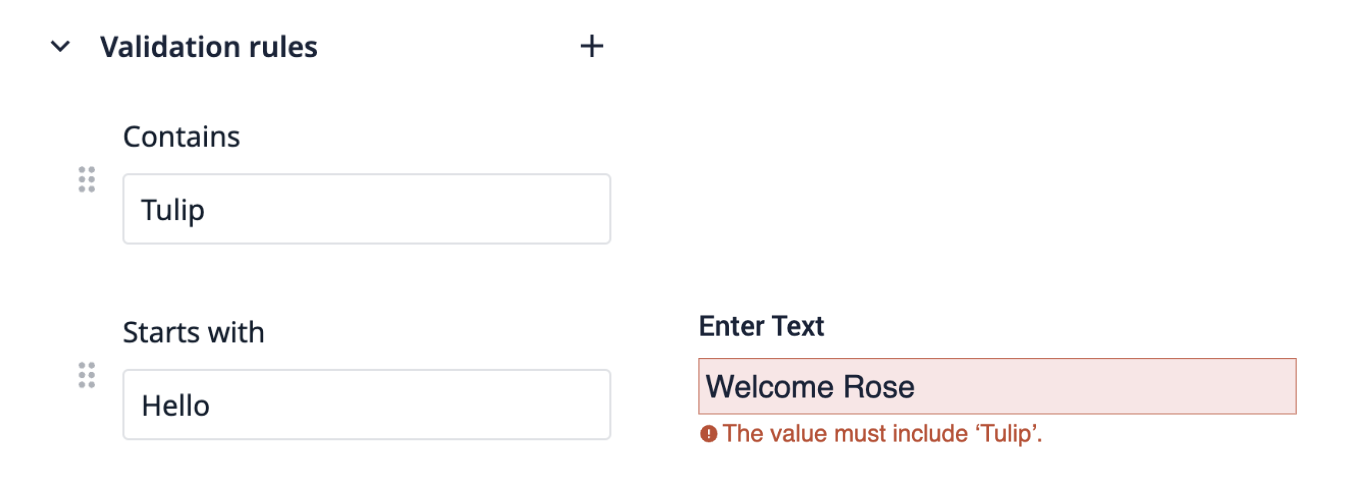
Пример 2"Начинается с Hello" - это первое правило, которое не сработало, поэтому сообщение об ошибке отображается соответствующим образом.
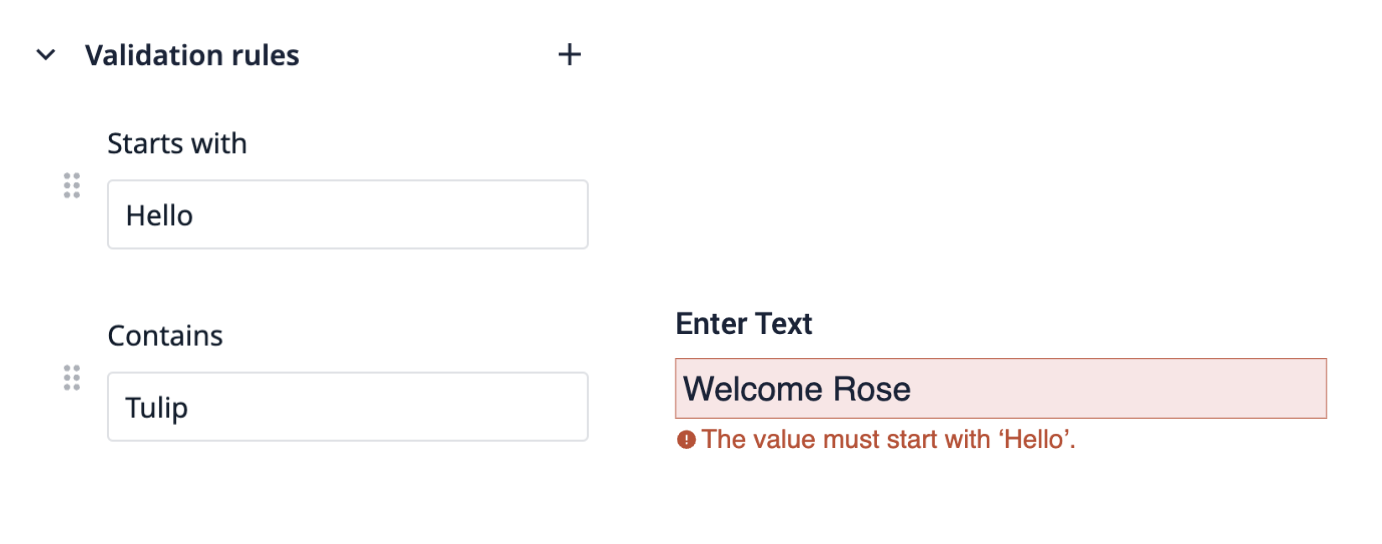
Это позволяет разработчикам приложений определять приоритет сообщений об ошибках, которые должны быть представлены оператору. Чтобы изменить порядок правил проверки, нажмите на значок с шестью точками и перетащите его до или после правила.
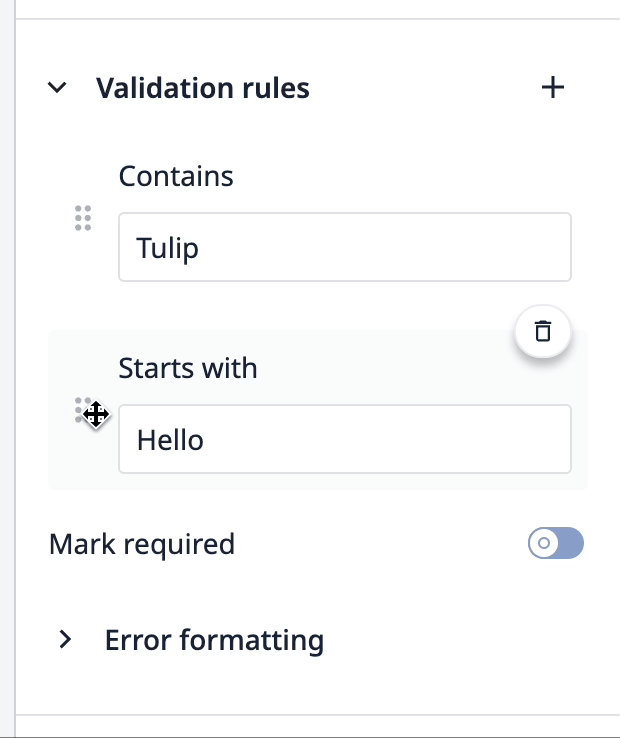
Требовать входные данные
Пометка правил проверки как обязательных добавляет правило, согласно которому для признания ввода действительным оператор должен заполнить его. Это можно использовать для всех типов виджетов ввода. Если виджет ввода помечен как требуемый, рядом с ним в приложении появится красная звездочка. Для этого переключите ползунок "Пометить требуемым ", расположенный под заголовком раздела " Правила проверки" на боковой панели.
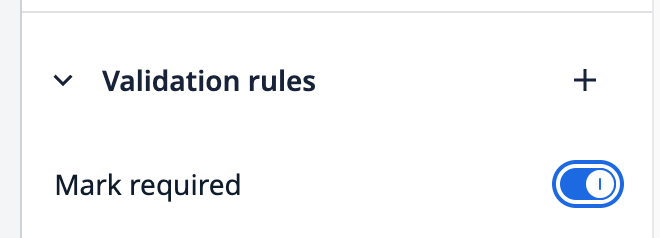
Подсказки об ошибках валидации ввода
Раскрывающийся список Error formatting в разделе Validation rules боковой панели предлагает варианты того, как ошибка с вводимыми данными будет отображаться оператору, когда приложение запущено в Player.
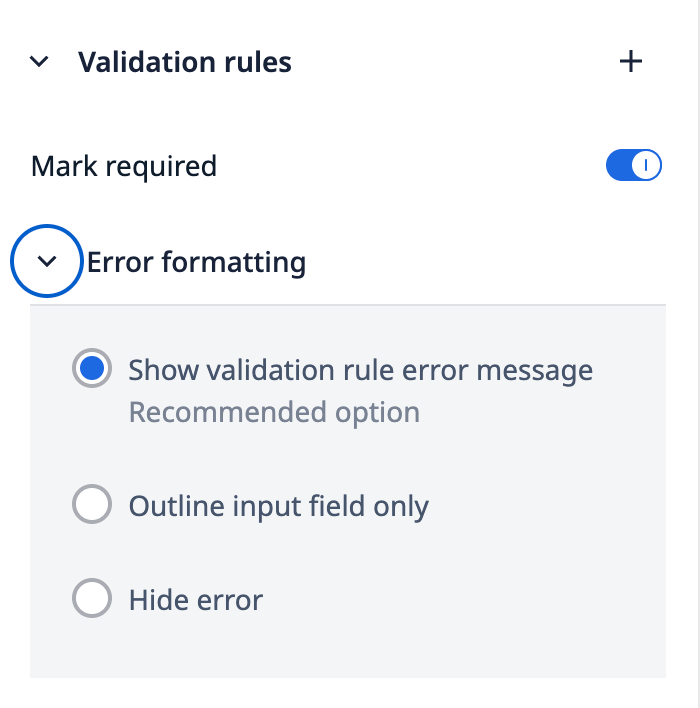
Три варианта визуализации ошибок для оператора: 1. Показать сообщение об ошибке правила валидации * Обводит поле ввода красным цветом и выдает оператору сообщение об ошибке2. Обводить только поле ввода * Обводить поле ввода красным цветом3. Скрыть ошибку * Визуальная индикация отсутствует
Динамическое включение и отключение кнопок
С помощью динамических элементов управления определите, когда оператор может нажать кнопку. Когда кнопка отключена, она отображается с приглушенными цветами, и оператор не сможет ее нажать.
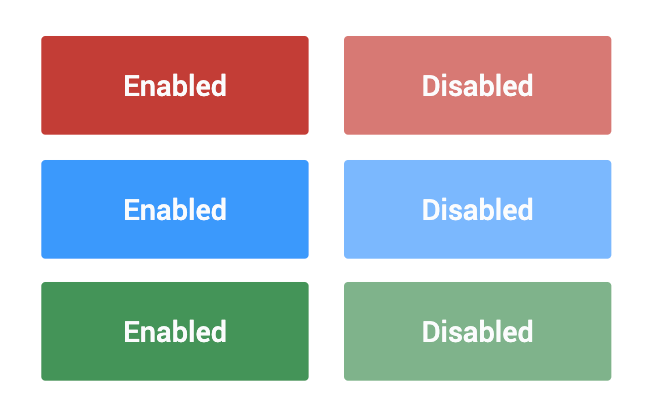
Этот элемент управления можно использовать даже в виджетах электронной подписи.
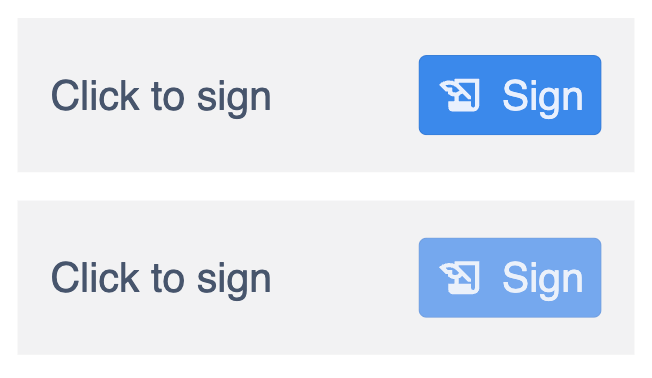
Кнопки можно динамически включать и выключать, устанавливая для выбранной кнопки состояние Enabled в разделе Interaction на боковой панели. По умолчанию для кнопки установлено значение "Да".
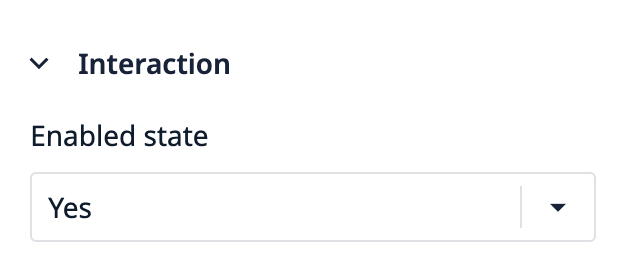
Существует несколько способов добавить динамический контроль для определения включенного состояния кнопки:1. Указание булевой переменной2. Проверка достоверности пользовательского ввода на шаге с помощью виджетов ввода, имеющих правила проверки3. Вариант "Все виджеты", который проверяет, все ли введенные данные соответствуют правилам валидации
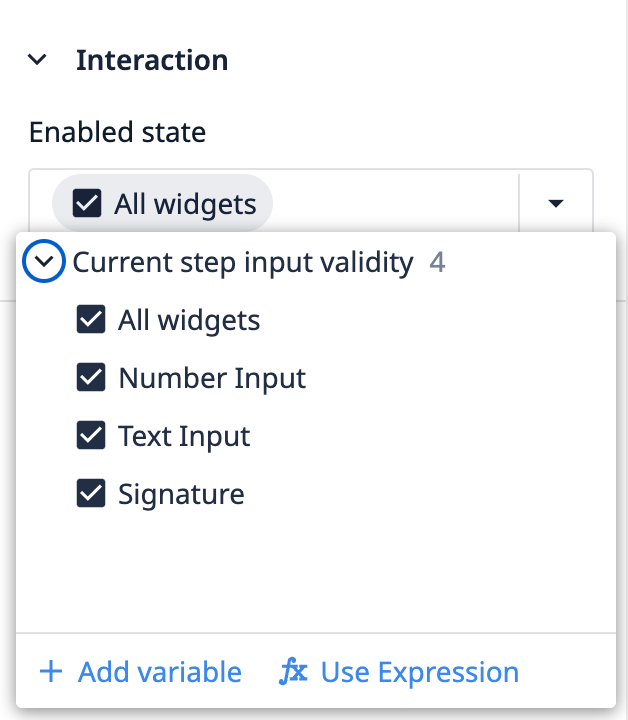
- Использование выражений
Использование выражений для включения/отключения кнопок
Если вы хотите включить или отключить кнопку на основе подмножества виджетов, выберите "Использовать выражение", чтобы написать пользовательское условие.
Вы должны написать выражение, которое оценивается как булево условие (true или false). Если вы правильно составили правильное выражение, редактор выражений укажет на это в левом нижнем углу.
Пример 1Вприведенном ниже примере используется операция модуляции, чтобы определить, является ли значение, введенное в виджет ввода числа, четным или нечетным. Если значение нечетное, кнопка будет включена. Если значение четное, кнопка будет отключена.
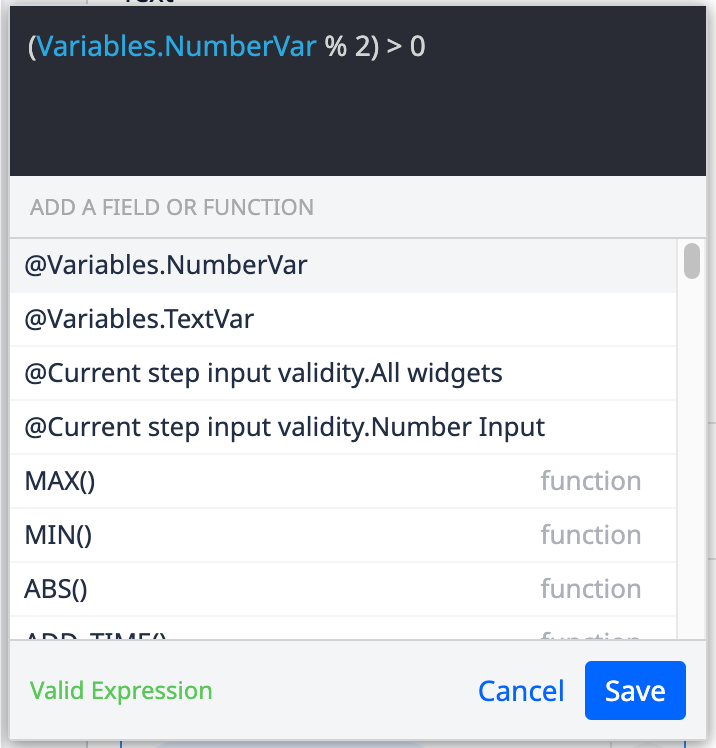
Пример 2Использованиевыражений также позволяет объединить дополнительные условия. В примере ниже, чтобы кнопка была включена, значение должно быть нечетным и удовлетворять условиям проверки, установленным для виджета ввода числа.
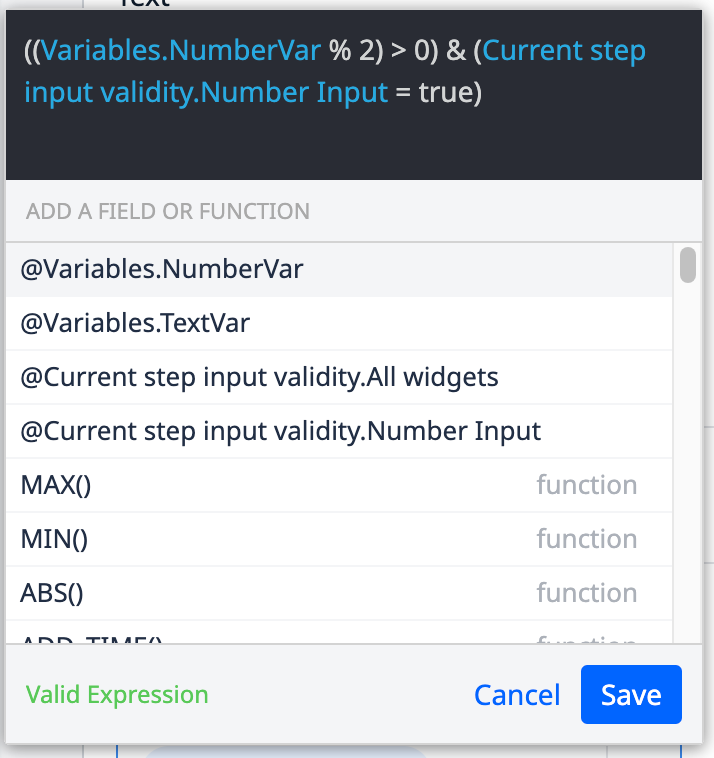
Введенное ниже значение приводит к тому, что кнопка отключается. Несмотря на то что введенное значение нечетное, оно не удовлетворяет правилам проверки виджета ввода.
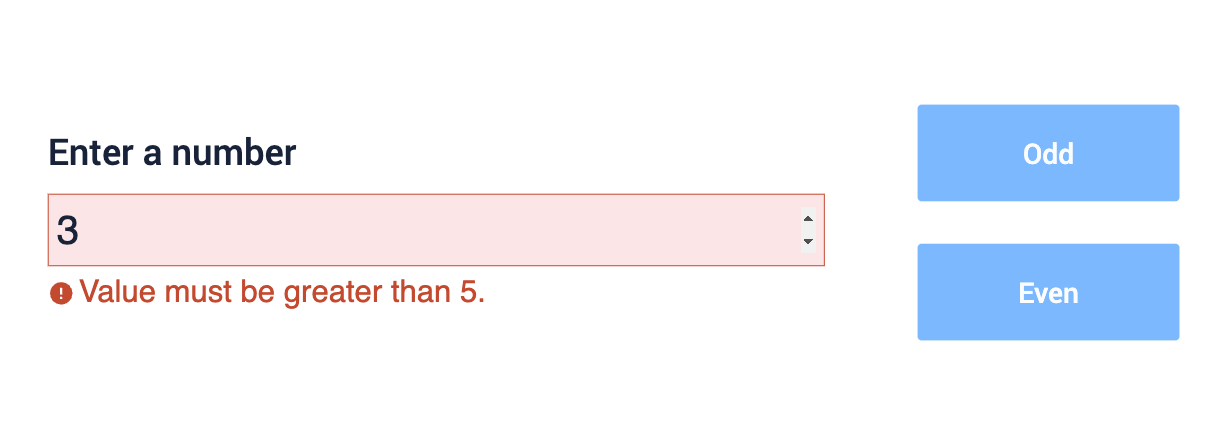
При вводе значения ниже кнопка будет включена, потому что введенное значение одновременно и нечетное, и соответствует правилам проверки виджета ввода.
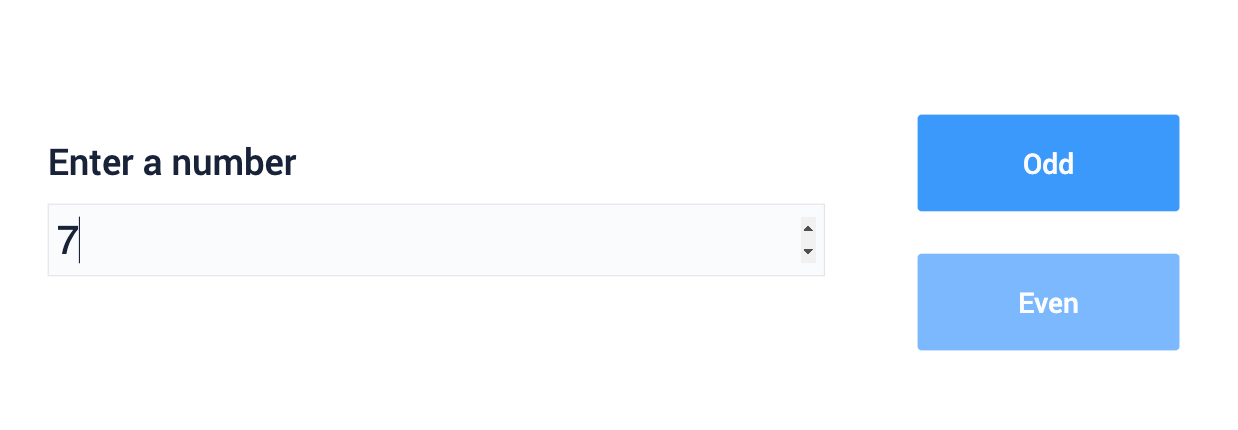
Валидация виджета ввода в триггерах
Вы можете использовать проверку виджета ввода как часть условия If в триггере. Это позволяет разработчикам приложений быстро создавать логику, которая зависит не от конкретных значений, введенных операторами, а от достоверности этих значений.
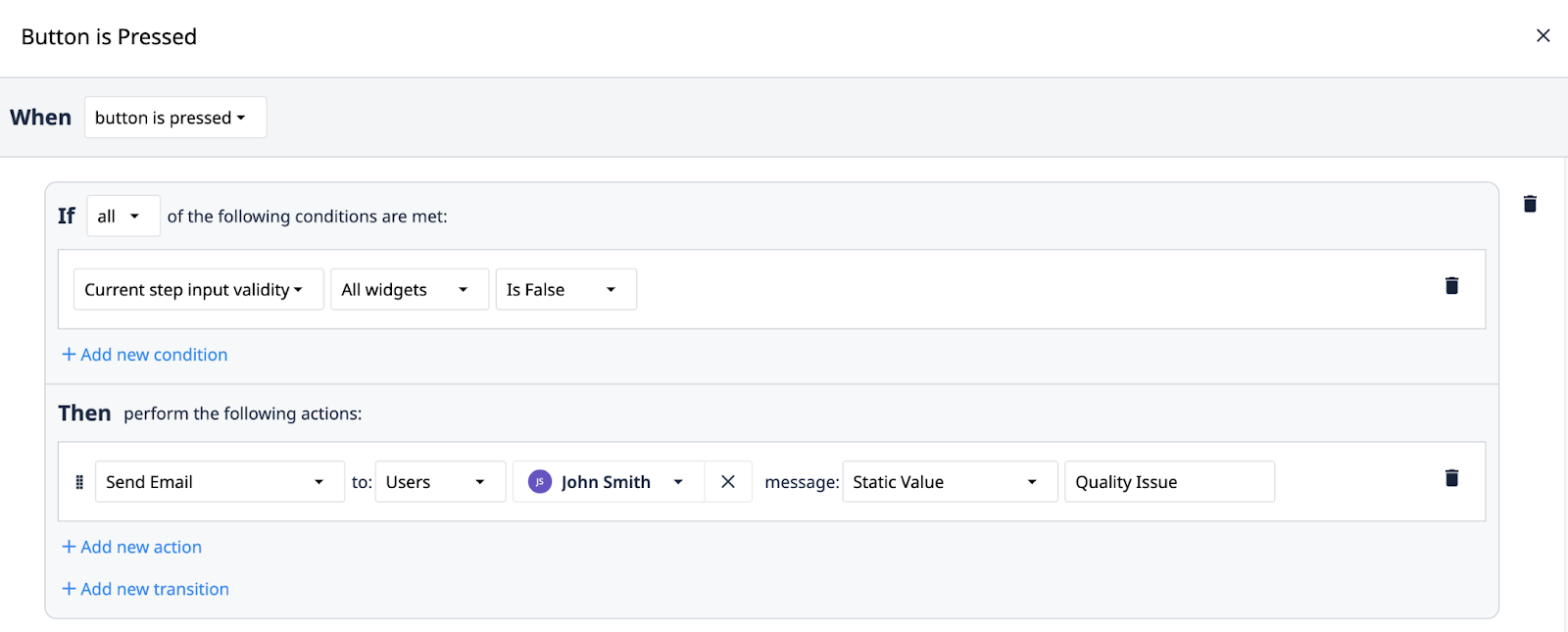
Информация о валидности виджета также может быть сохранена в переменных и записях таблицы с помощью триггеров.
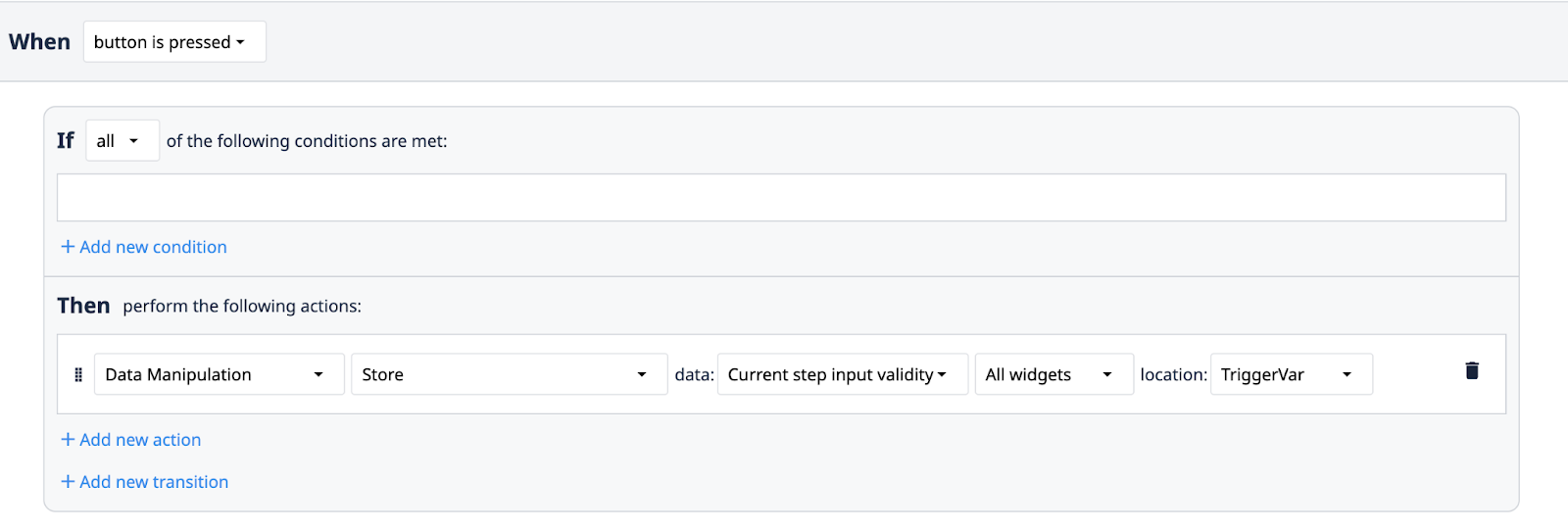
Вы нашли то, что искали?
Вы также можете зайти на community.tulip.co, чтобы задать свой вопрос или узнать, сталкивались ли другие с подобным вопросом!

