Découvrez comment valider les données dans Tulip en utilisant des widgets, des boutons et des déclencheurs.
L'utilisation de la validation des données pour les entrées des opérateurs réduit les problèmes de qualité et standardise les formulaires utilisés dans votre processus. Si un utilisateur entre une valeur de données qui ne correspond pas aux exigences de validation, un message d'erreur apparaîtra. En outre, vous pouvez utiliser une logique de déclenchement pour empêcher un opérateur de poursuivre l'application si les données saisies ne répondent pas aux exigences.
La validation des données rend la création d'applications beaucoup plus transparente, avec les avantages suivants :
- Simplification de la gestion des déclencheursRéduisez laquantité et la complexité des déclencheurs pour rationaliser le développement et la maintenance des applications. Passez moins de temps à développer des applications.
- Création d'étapes dynamiquesAjoutez uncontrôle dynamique aux applications grâce à la fonctionnalité d'activation/désactivation des boutons, pour une interactivité et une flexibilité accrues.
- Moins de maintenance des applicationsPassezmoins de temps à examiner et à comprendre les applications. Copiez et collez des widgets sans vous soucier des implications en termes de déclenchement.
Vous pouvez également offrir une expérience intuitive grâce à des boutons activés et désactivés de manière dynamique.
Règles de validation disponibles par widget de saisie
Bien que vous puissiez utiliser chaque widget d'entrée pour la validation des données, certaines entrées disposent de règles de validation pour définir les paramètres des données. Le tableau ci-dessous présente les règles de validation disponibles pour chaque Input Widget.
| Widget d'entrée | Règles de validation |
|---|---|
| Case à cocher | SANS OBJET |
| Texte | Contient, Commence par, Se termine par, Limite maximale de caractères, Limite minimale de caractères, Est un email, Est une URL, Ne contient pas |
| multiligne | Contient, Commence par, Se termine par, Limite maximale de caractères, Limite minimale de caractères, Ne contient pas |
| Fichier | N/A |
| Nombre | Égal, N'est pas égal, Supérieur à, Supérieur ou égal à, Inférieur à, Inférieur ou égal à, Intérieur de l'intervalle (inclus), Extérieur de l'intervalle (exclusif), Décimales exactes |
| Sélection unique | N/A |
| Sélection multiple | Minimum sélectionné, Maximum sélectionné |
| Datapicker | Est, Avant, Après, A l'intérieur de l'intervalle (inclus), A l'extérieur de l'intervalle (exclusif), Le ou avant, Le ou après |
| Image | SANS OBJET |
| eSignature | N/A |
Créer une règle de validation
- Sélectionnez un widget de saisie pour lequel des règles de validation sont disponibles (voir tableau ci-dessus).
- Dans le volet contextuel, cliquez sur l'icône + en regard de Règles de validation.
- Sélectionnez la règle que vous souhaitez ajouter au widget de saisie.
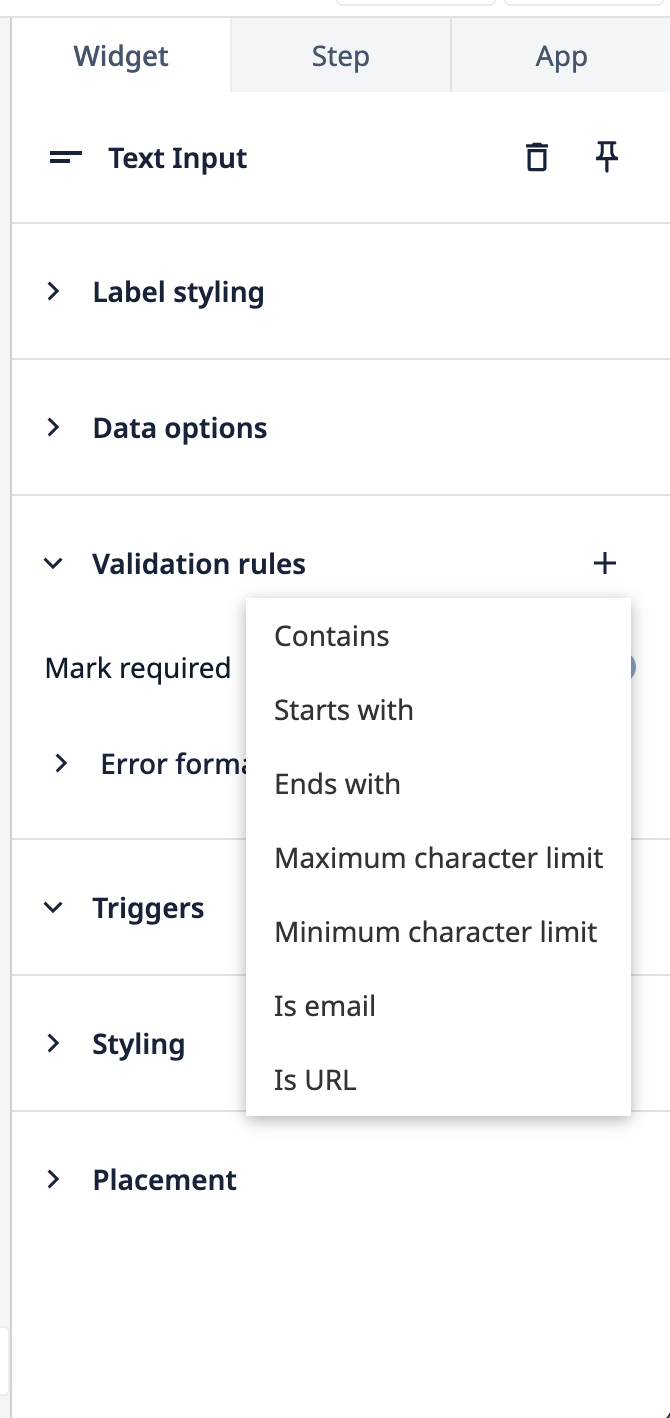
- Sélectionnez une source de données pour la règle à valider. Il peut s'agir d'une valeur statique ou d'une variable.
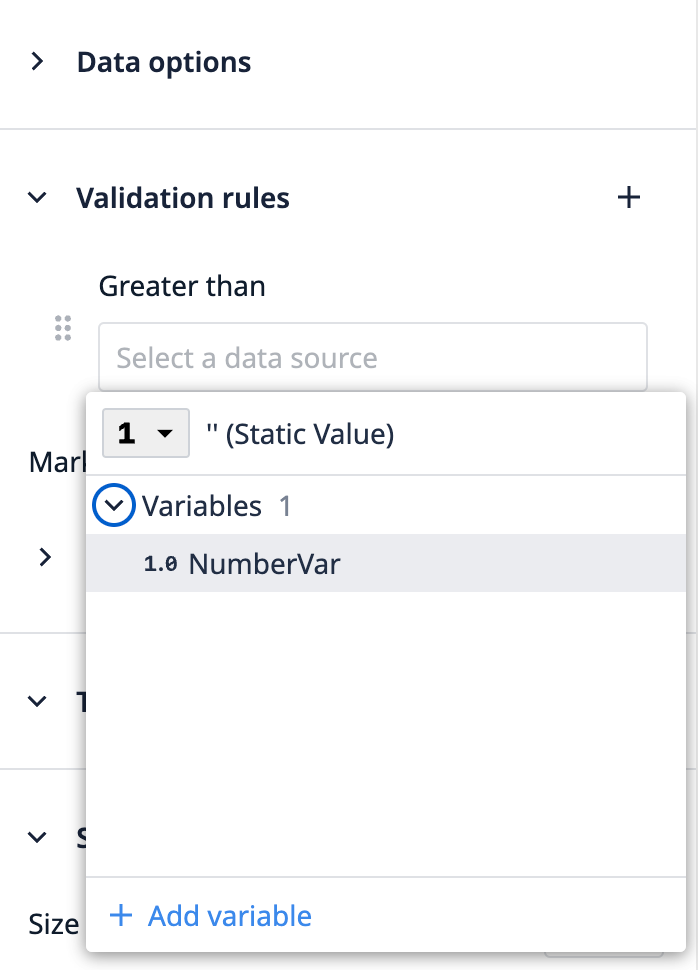
- Cliquez sur le bouton + pour ajouter des règles supplémentaires.
Réorganiser les règles de validation
L'ordre des règles de validation correspond au premier message d'erreur présenté en cas d'échec de la valeur saisie.
Dans les exemples ci-dessous, les données saisies ne satisfont pas aux deux règles de validation. Toutefois, le message d'erreur affiché se rapporte à la première règle configurée.
Exemple 1"Contient une tulipe" est la première règle à échouer, le message d'erreur s'affiche donc en conséquence.
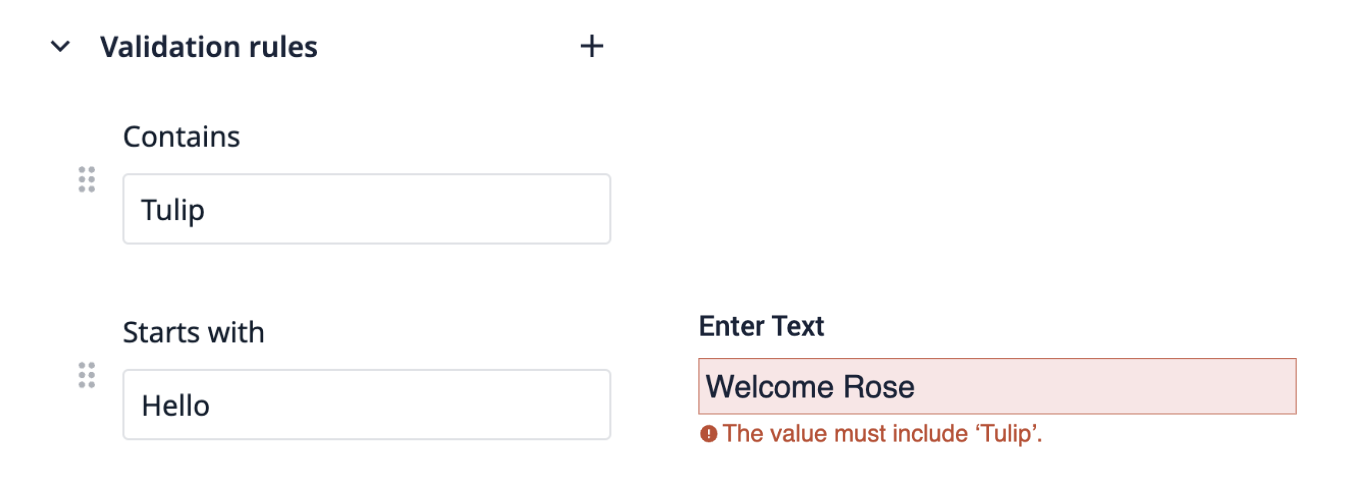
Exemple 2"Commence par Hello" est la première règle à échouer, le message d'erreur s'affiche donc en conséquence.
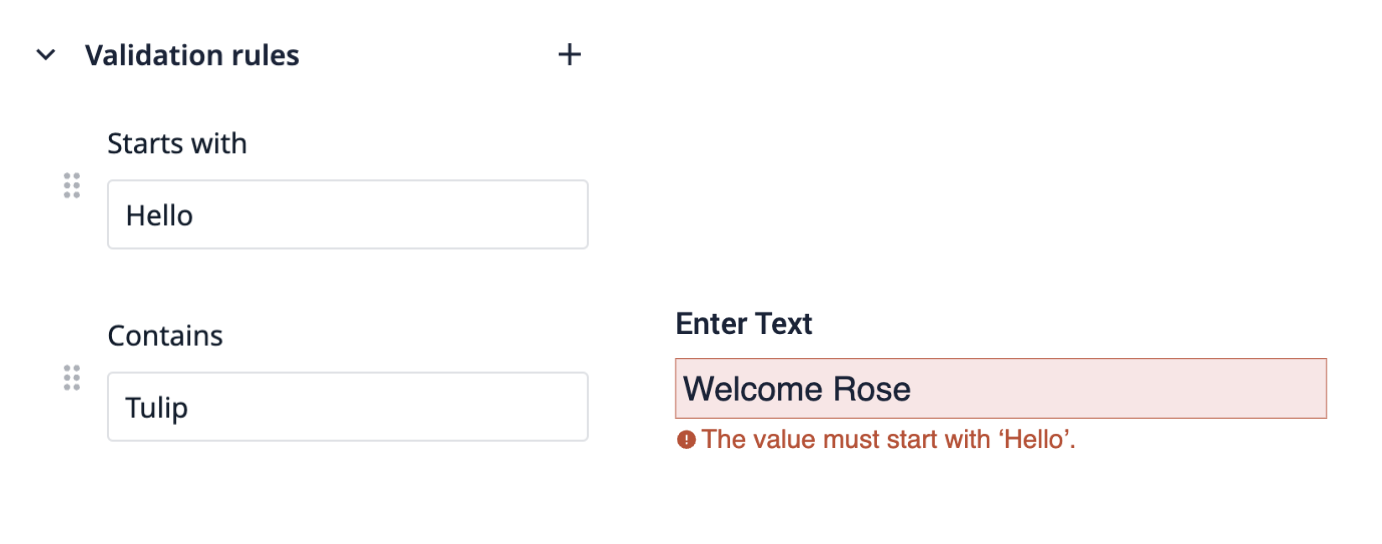
Pour réorganiser les règles de validation, cliquez sur l'icône des six points et faites-la glisser avant ou après une règle.
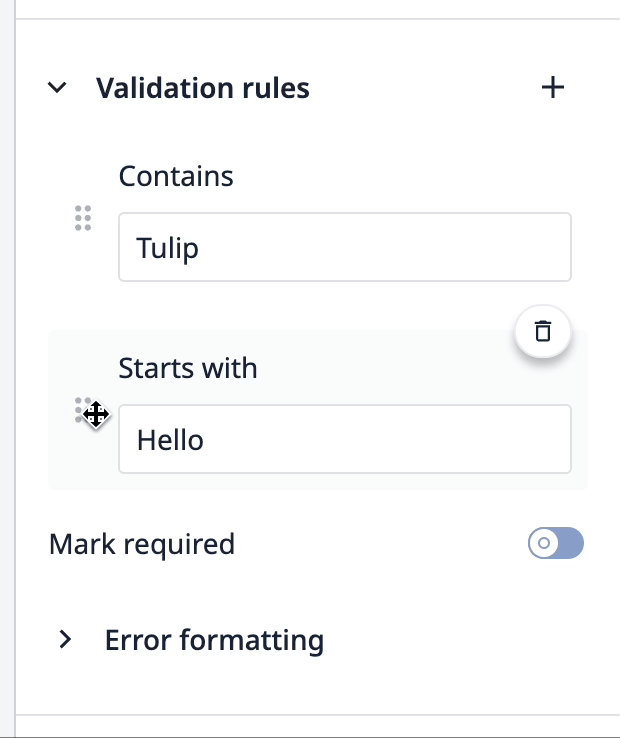 {Pour réorganiser les règles de validation, cliquez sur l'icône des six points et faites-la glisser avant ou après une règle.}
{Pour réorganiser les règles de validation, cliquez sur l'icône des six points et faites-la glisser avant ou après une règle.}
Données d'entrée obligatoires
Le fait de marquer les règles de validation comme étant obligatoires ajoute une règle selon laquelle l'entrée doit être complétée par l'opérateur pour que l'entrée soit considérée comme valide. Vous pouvez utiliser cette option pour tous les types de widgets de saisie. Lorsqu'un widget de saisie est marqué comme obligatoire, un astérisque rouge apparaît à côté du widget de saisie dans l'application. Pour ce faire, basculez le curseur Marquer comme obligatoire situé sous l'en-tête de la section Règles de validation du volet latéral.
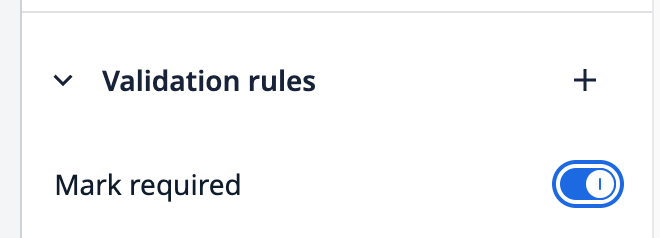
Messages d'erreur de la validation de la saisie
Le menu déroulant de formatage des erreurs situé dans la section Règles de validation du volet latéral offre des options sur la façon dont une erreur avec des données d'entrée apparaît à l'opérateur lorsque l'application est exécutée dans le lecteur.
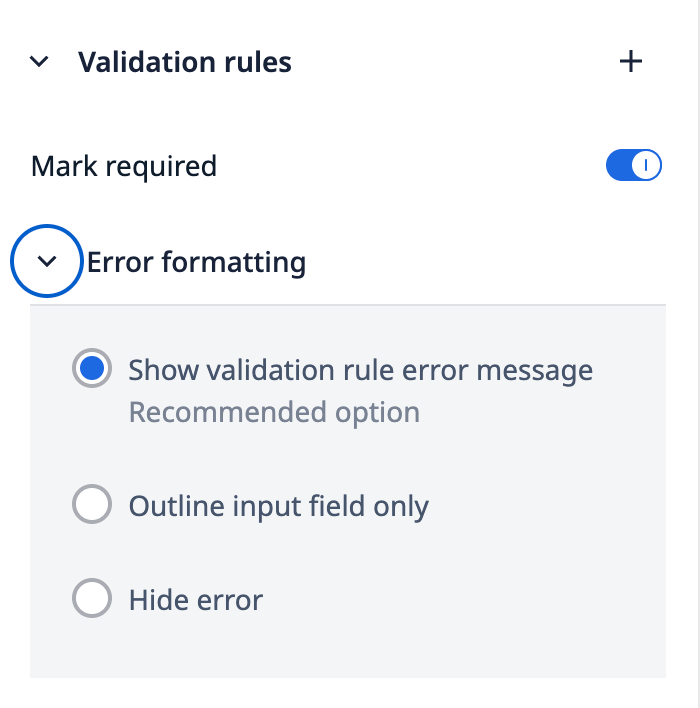
Les trois options de visualisation des erreurs pour l'opérateur : 1. Afficher le message d'erreur de la règle de validation * Souligne le champ de saisie en rouge et présente un message d'erreur à l'opérateur2. Afficher uniquement le champ de saisie * Affiche le champ de saisie en rouge3. Masquer l'erreur * Aucune indication visuelle n'est fournie
Activation et désactivation dynamiques des boutons
Déterminez quand les opérateurs peuvent appuyer sur un bouton à l'aide de commandes dynamiques. Lorsqu'un bouton est désactivé, il est affiché avec des couleurs atténuées et l'opérateur ne peut pas appuyer dessus.
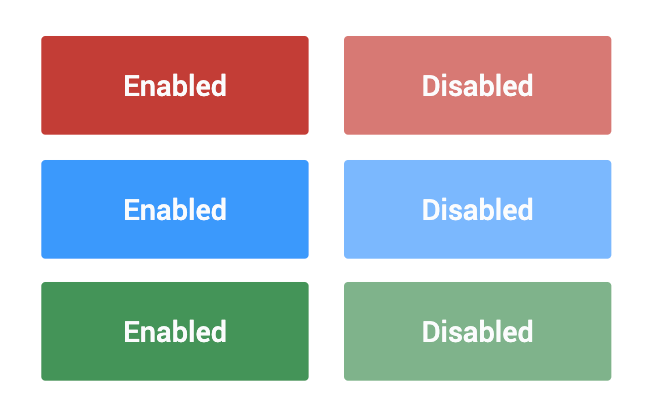
Vous pouvez même utiliser ce contrôle sur les widgets de signature électronique.
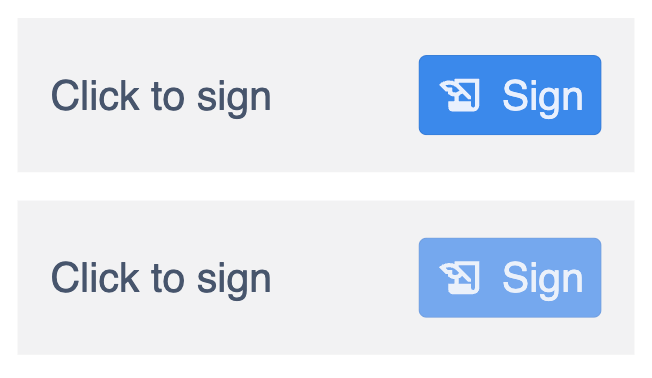 {Les boutons peuvent être activés ou désactivés dynamiquement.}
{Les boutons peuvent être activés ou désactivés dynamiquement.}
Les boutons peuvent être activés ou désactivés de manière dynamique en définissant l'état Activé dans la section Interaction du volet latéral pour un bouton sélectionné. Par défaut, l'état activé d'un bouton est défini sur Oui.
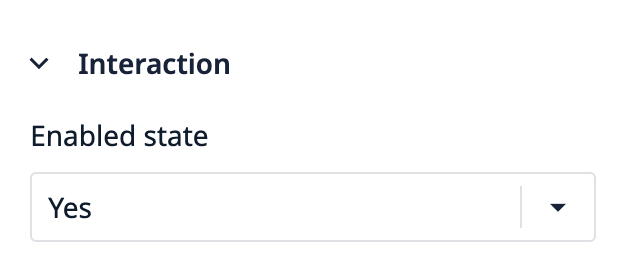
Il existe plusieurs façons d'ajouter un contrôle dynamique pour déterminer l'état activé d'un bouton:1. Spécifier une variable booléenne2. Validité de la saisie de l'utilisateur sur l'étape avec des widgets de saisie dotés de règles de validation3. L'option Tous les widgets, qui vérifie si toutes les entrées saisies respectent les règles de validation.
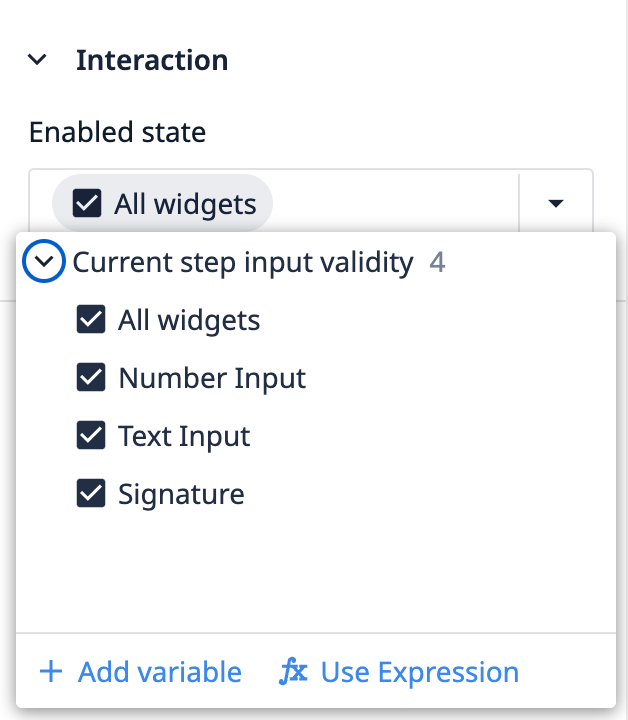
- Utiliser une expression
Utiliser des expressions pour activer/désactiver des boutons
Si vous souhaitez activer ou désactiver un bouton en fonction d'un sous-ensemble de widgets, sélectionnez Utiliser une expression pour rédiger une condition personnalisée.
Vous devez écrire une expression qui s'évalue comme une condition booléenne (vrai ou faux). Si vous construisez correctement une expression valide, l'éditeur d'expression l'indiquera en bas à gauche.
**Exemple 1L'**exemple ci-dessous utilise l'opération modulo pour déterminer si la valeur saisie dans un widget de saisie de nombres est paire ou impaire. Si la valeur est impaire, le bouton est activé. Si la valeur est paire, le bouton est désactivé.
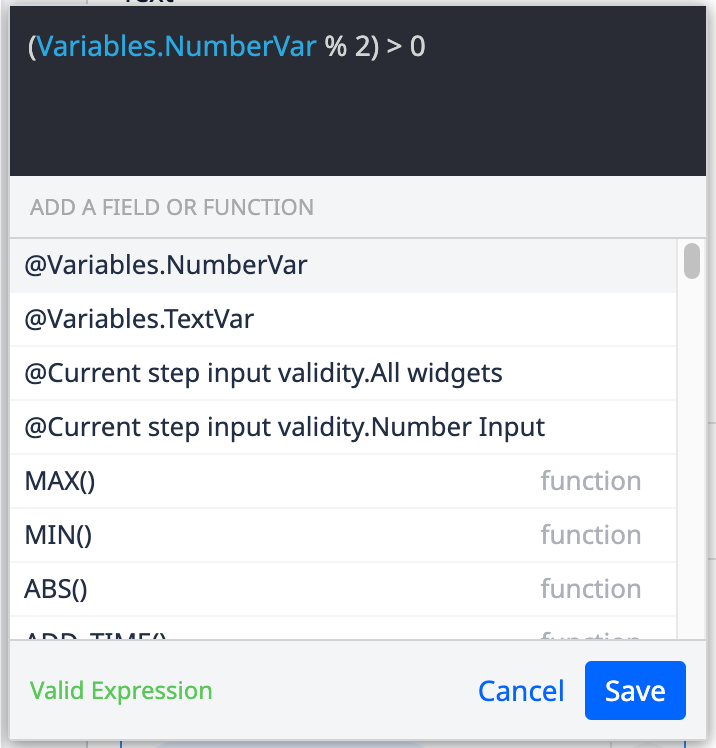
Dansl'exemple ci-dessous, pour que le bouton soit activé, la valeur doit être impaire et satisfaire aux conditions de validation définies pour le widget de saisie des nombres.
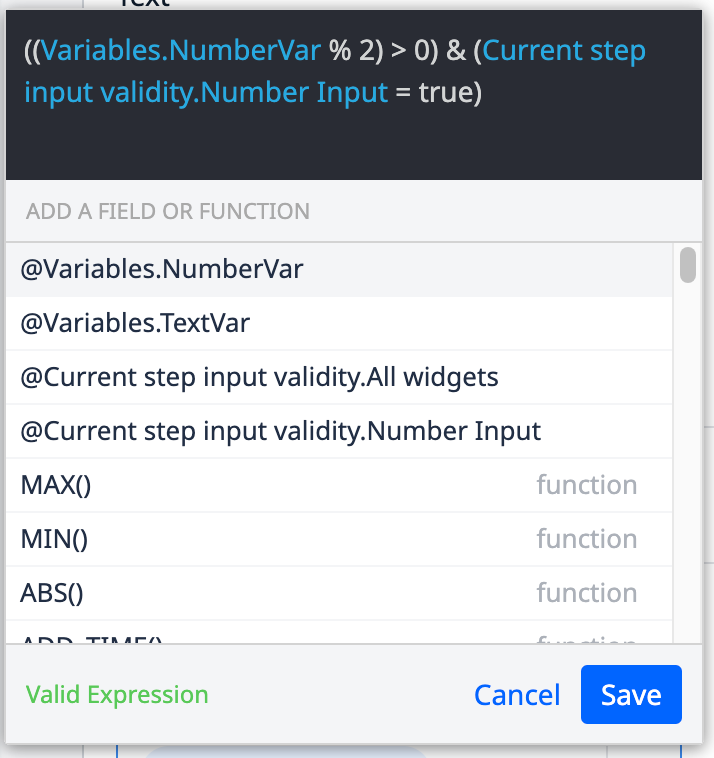
La valeur saisie ci-dessous entraîne la désactivation du bouton. Même si la valeur saisie est impaire, elle ne respecte pas les règles de validation du widget de saisie.
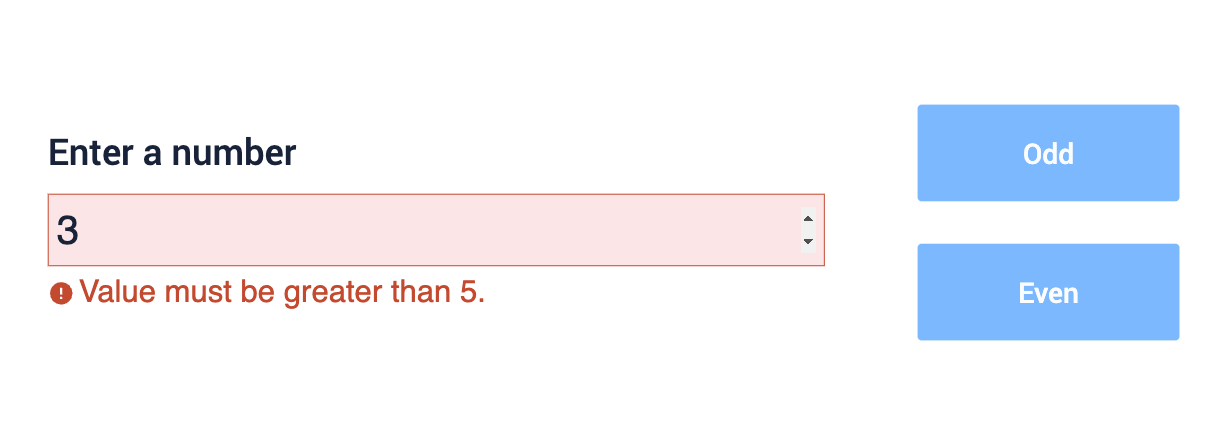
La valeur saisie ci-dessous permet d'activer le bouton, car la valeur saisie est à la fois étrange et conforme aux règles de validation du widget de saisie.
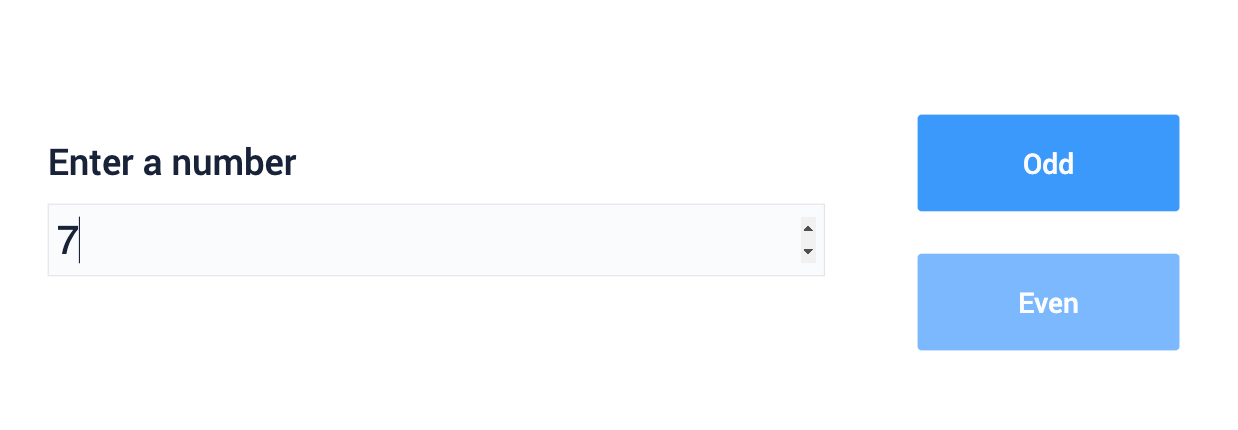
Validation du widget de saisie dans les déclencheurs
Vous pouvez utiliser la validation des widgets de saisie dans le cadre d'une condition If dans un déclencheur. Cela permet aux concepteurs d'applications de créer rapidement une logique qui ne dépend pas des valeurs spécifiques saisies par les opérateurs, mais de la validité de ces valeurs.
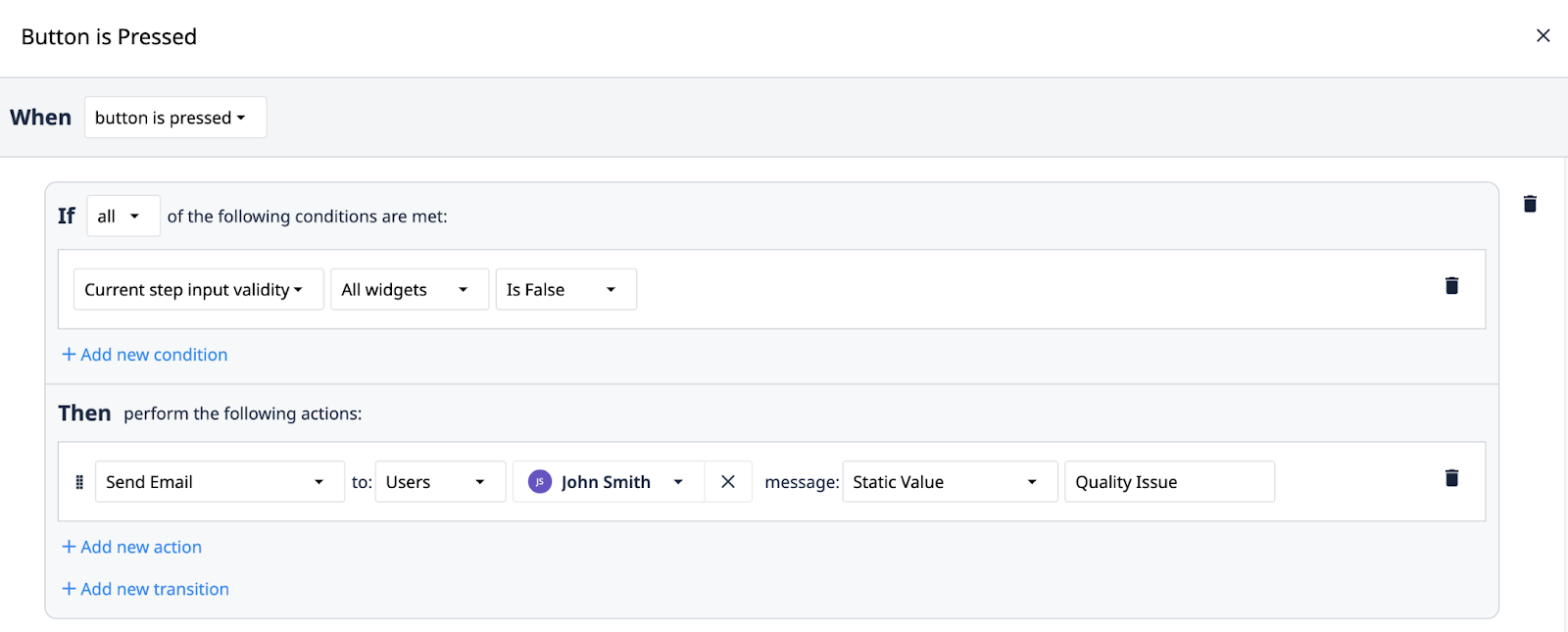
Les informations relatives à la validité des widgets peuvent également être stockées dans des variables et des enregistrements de table à l'aide de déclencheurs.
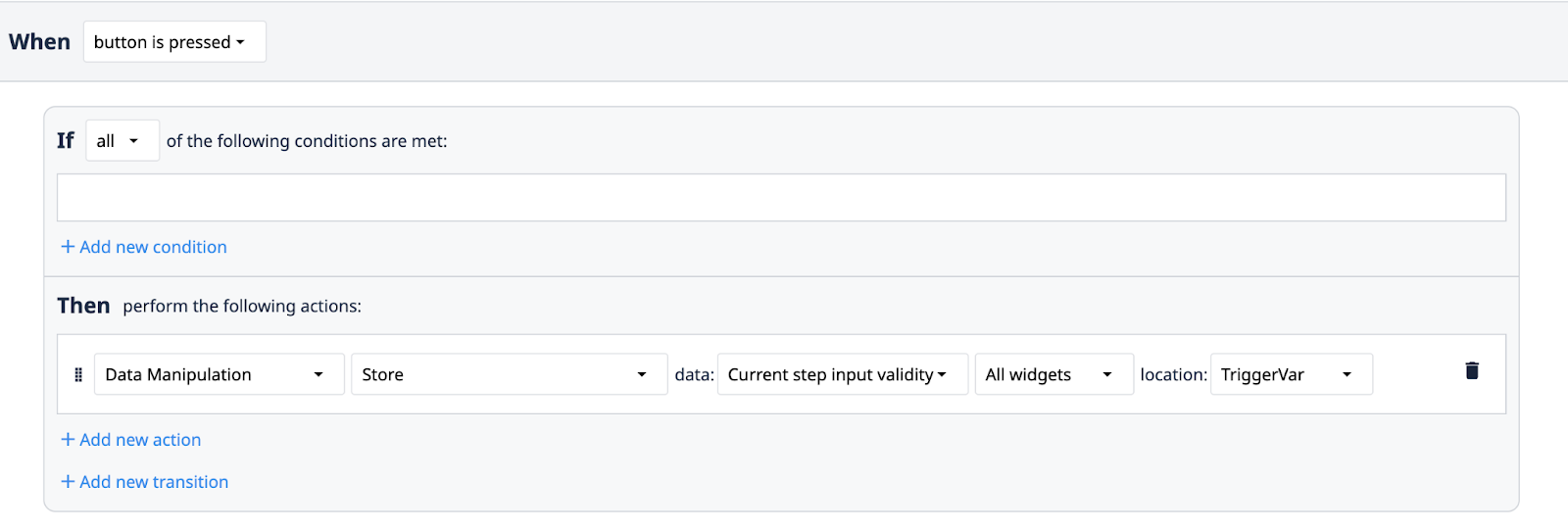
Vous avez trouvé ce que vous cherchiez ?
Vous pouvez également vous rendre sur community.tulip.co pour poser votre question ou voir si d'autres personnes ont rencontré une question similaire !

