Conheça as maneiras de validar dados no Tulip usando widgets, botões e acionadores.
O uso da validação de dados para entradas do operador reduz os problemas de qualidade e padroniza os formulários usados em seu processo. Se um usuário inserir um valor de dados que não corresponda aos requisitos de validação, será exibida uma mensagem de erro. Além disso, você pode usar a lógica de acionamento para impedir que um operador continue o aplicativo se os dados inseridos não atenderem aos requisitos.
A validação de dados torna a criação de aplicativos muito mais simples, com as seguintes vantagens:
- Simplifique o gerenciamento de acionadoresReduzaa quantidade e a complexidade dos acionadores para otimizar o desenvolvimento e a manutenção de aplicativos. Gaste menos tempo desenvolvendo aplicativos.
- Crie etapas dinâmicasAdicionecontrole dinâmico aos aplicativos por meio da funcionalidade de ativar/desativar botões, permitindo maior interatividade e flexibilidade.
- Menos manutenção de aplicativosGastemenos tempo revisando e entendendo os aplicativos. Copie e cole widgets sem se preocupar com as implicações do acionamento.
Você também pode proporcionar uma experiência de aplicativo intuitiva com botões ativados e desativados dinamicamente.
Regras de validação disponíveis por widget de entrada
Embora você possa usar todos os widgets de entrada para validação de dados, algumas entradas têm regras de validação para definir parâmetros de dados. A tabela abaixo descreve as regras de validação disponíveis para cada Input Widget.
| Widget de entrada | Regras de validação |
|---|---|
| Caixa de seleção | N/A |
| Texto | Contém, Começa com, Termina com, Limite máximo de caracteres, Limite mínimo de caracteres, É e-mail, É URL, Não contém |
| Multilinha | Contém, Começa com, Termina com, Limite máximo de caracteres, Limite mínimo de caracteres, Não contém |
| Arquivo | N/A |
| Número | Igual, Não igual, Maior que, Maior que ou igual a, Menor que, Menor que ou igual a, Dentro do intervalo (inclusive), Fora do intervalo (exclusivo), Casas decimais exatas |
| Seleção única | N/A |
| Seleção múltipla | Mínimo selecionado, Máximo selecionado |
| Selecionador de dados | Is, Before, After, Inside range (inclusive), Outside range (exclusive), On or before, On or after |
| Imagem | N/A |
| Assinatura eletrônica | N/A |
Criar uma regra de validação
- Selecione um widget de entrada que tenha regras de validação disponíveis (consulte a tabela acima).
- No painel de contexto, clique no ícone + ao lado de Regras de validação.
- Selecione a regra que deseja adicionar ao widget de entrada.
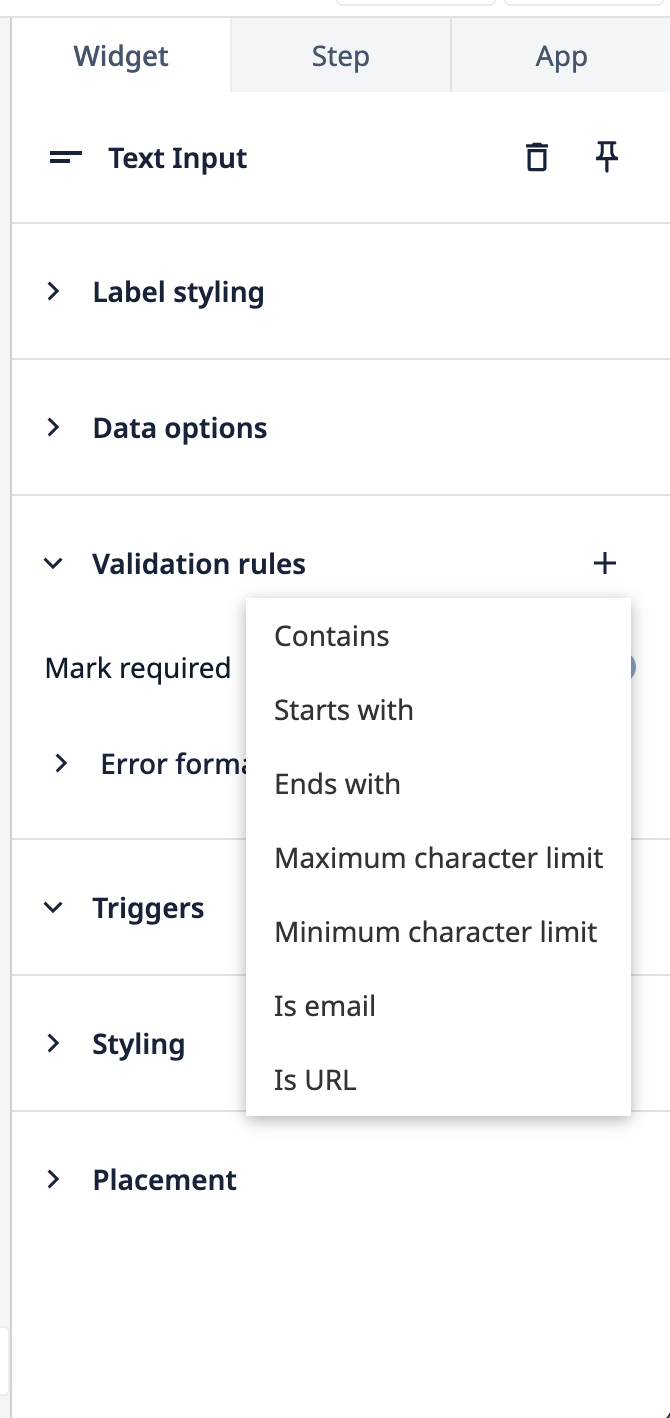
- Selecione uma fonte de dados para a validação da regra. Pode ser um valor estático ou uma variável.
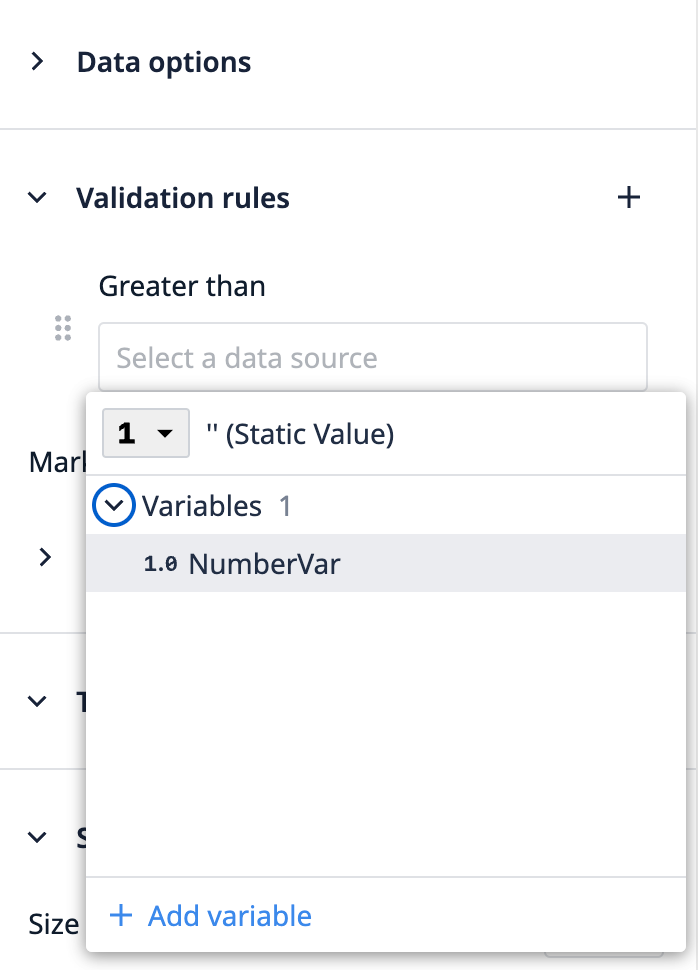
- Clique no botão + para adicionar outras regras.
Reordenar regras de validação
A ordem das regras de validação corresponde à primeira mensagem de erro apresentada se o valor dos dados inseridos falhar.
Nos exemplos abaixo, os dados inseridos falham em ambas as regras de validação. Entretanto, a mensagem de erro mostrada está relacionada à primeira regra configurada.
Exemplo 1"Contém tulipa" é a primeira regra a falhar, portanto a mensagem de erro aparece de acordo.
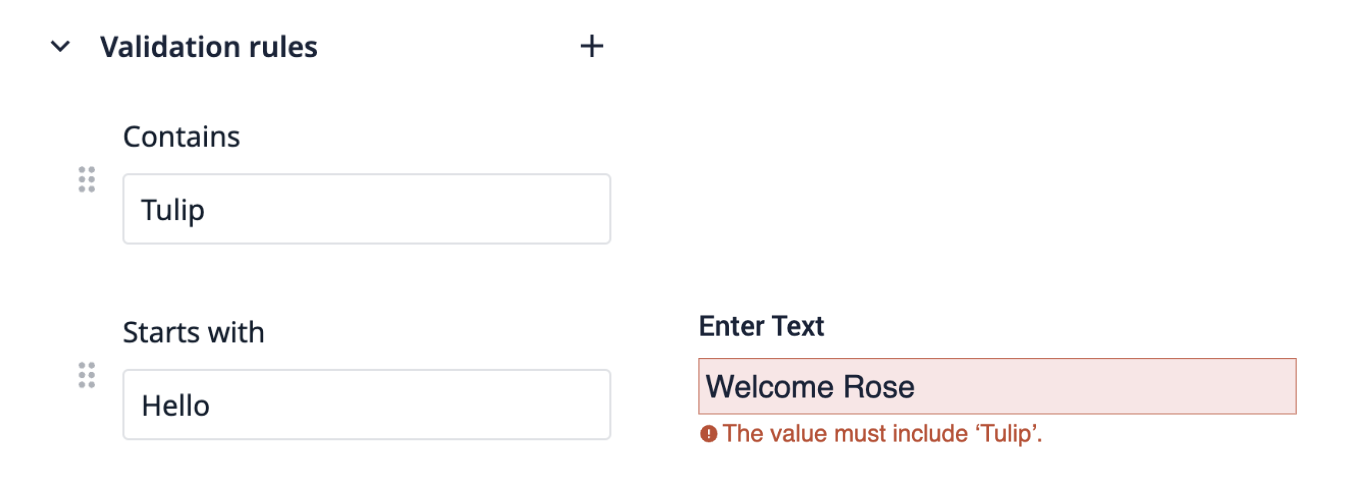
Exemplo 2"Starts with Hello" é a primeira regra a falhar, portanto a mensagem de erro é exibida de acordo.
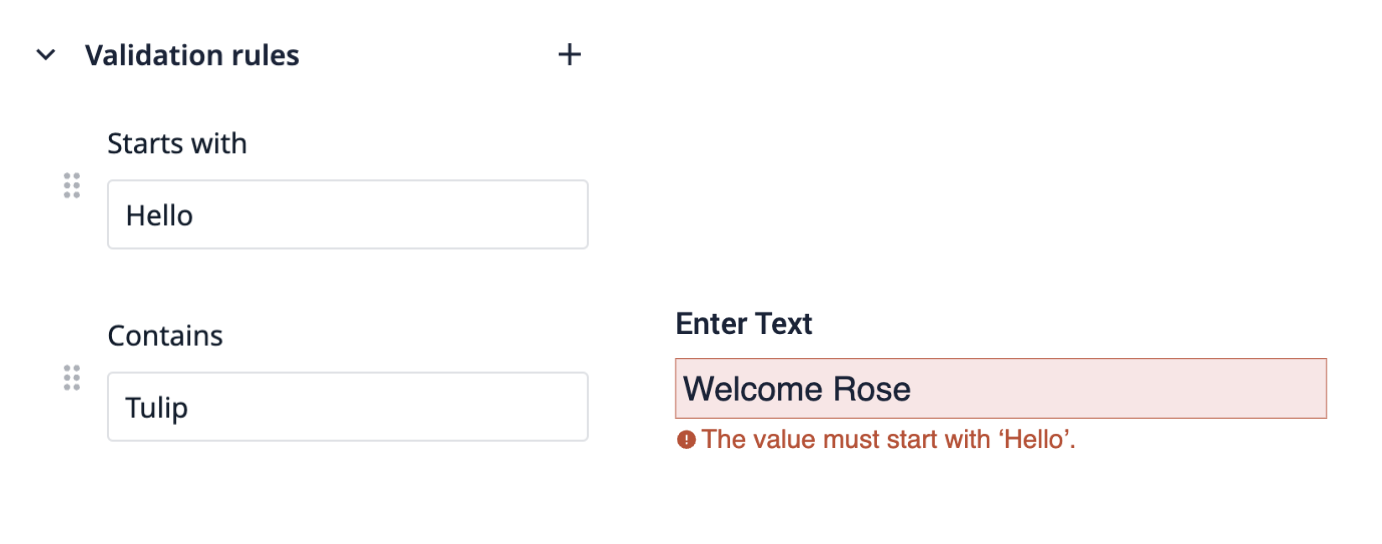
Para reordenar as regras de validação, clique no ícone de seis pontos e arraste-o antes ou depois de uma regra.
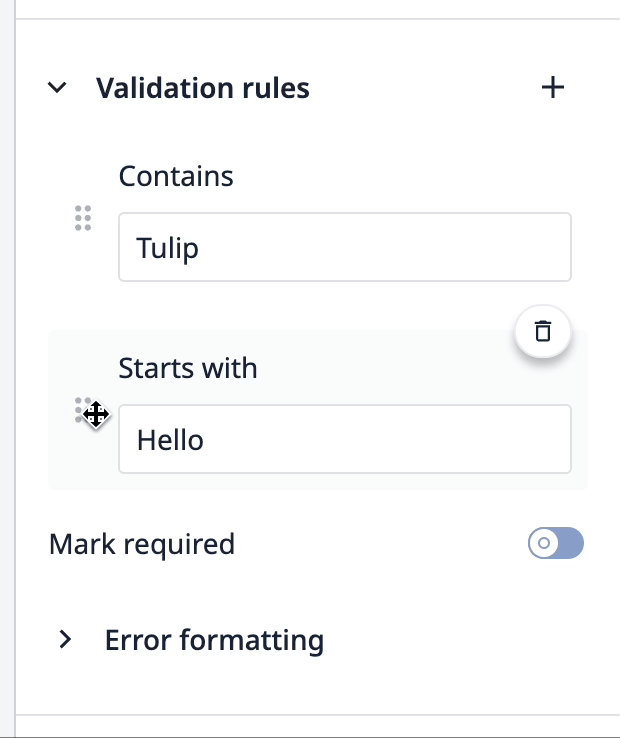
Exigir dados de entrada
Marcar as regras de validação como obrigatórias adiciona uma regra que determina que a entrada deve ser preenchida pelo operador para que a entrada seja considerada válida. Você pode usar isso para todos os tipos de widget de entrada. Quando um widget de entrada for marcado como obrigatório, um asterisco vermelho aparecerá ao lado do widget de entrada no aplicativo. Para fazer isso, alterne o controle deslizante Marcar como obrigatório, localizado abaixo do cabeçalho da seção Regras de validação do painel lateral.
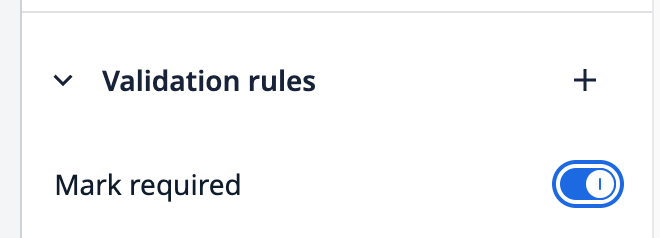
Prompts de erro de validação de entrada
O menu suspenso Formatação de erro dentro da seção Regras de validação do painel lateral oferece opções de como um erro com dados de entrada aparece para o operador quando o aplicativo está sendo executado no Player.
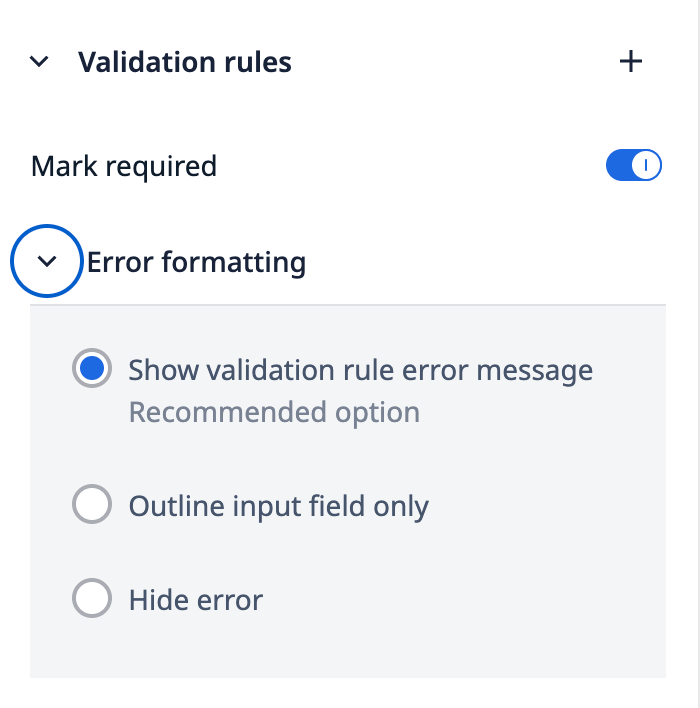
As três opções de visualização de erros para o operador: 1. Mostrar mensagem de erro da regra de validação * Contorna o campo de entrada em vermelho e apresenta uma mensagem de erro ao operador2. Contornar somente o campo de entrada * Contorna o campo de entrada em vermelho3. Ocultar erro * Nenhuma indicação visual é fornecida
Ativar e desativar botões dinamicamente
Decida quando os operadores podem pressionar um botão com controles dinâmicos. Quando um botão é desativado, ele é exibido com cores suaves e o operador não poderá pressioná-lo.
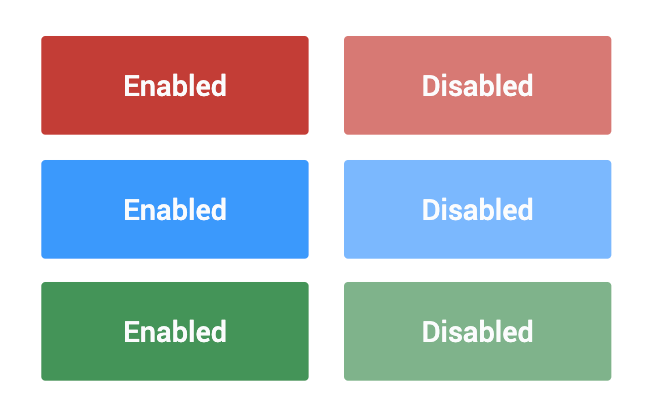
Você pode até mesmo usar esse controle em widgets de assinatura eletrônica.
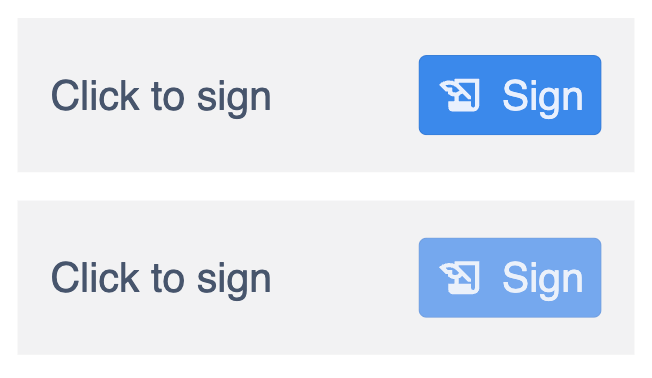
Os botões podem ser ativados ou desativados dinamicamente, definindo o estado Ativado na seção Interação do painel lateral para um botão selecionado. Por padrão, o estado ativado de um botão é definido como Yes.
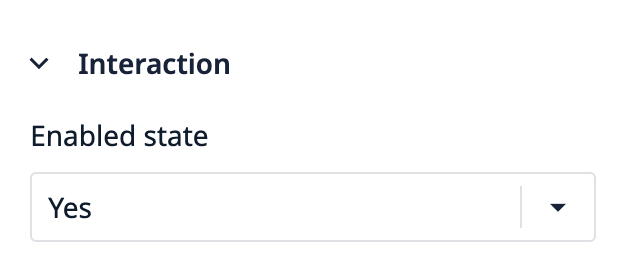
Há algumas maneiras de adicionar controle dinâmico para determinar o estado ativado de um botão:1. Especificar uma variável booleana2. Validade da entrada do usuário na etapa com widgets de entrada que têm regras de validação3. A opção Todos os widgets, que verifica se todos os inputs inseridos atendem às regras de validação
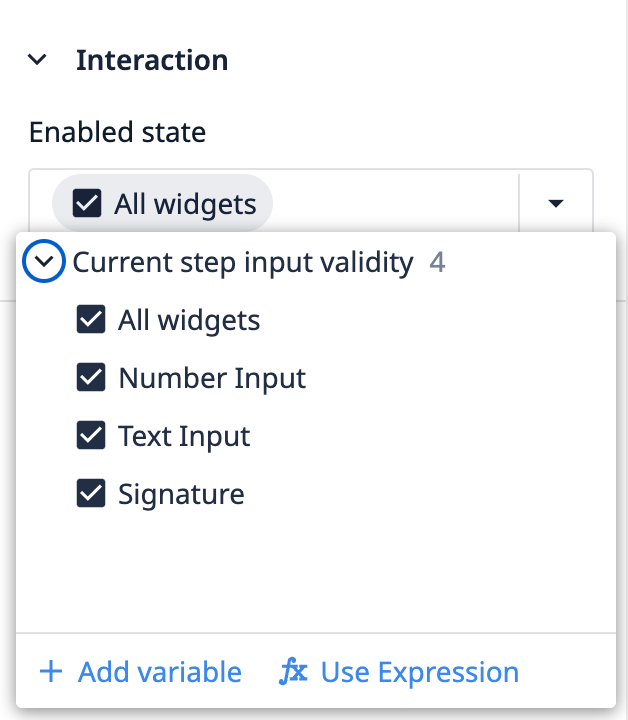
- Usar uma expressão
Usar expressões para ativar/desativar botões
Se quiser ativar ou desativar um botão com base em um subconjunto de widgets, selecione Use Expression (Usar expressão ) para escrever uma condição personalizada.
Você deve escrever uma expressão que seja avaliada como uma condição booleana (verdadeira ou falsa). Se você construir corretamente uma expressão válida, o editor de expressões indicará isso no canto inferior esquerdo.
Exemplo 1Oexemplo abaixo usa a operação de módulo para determinar se o valor inserido em um widget de entrada de números é par ou ímpar. Se o valor for ímpar, o botão será ativado. Se o valor for par, o botão será desativado.
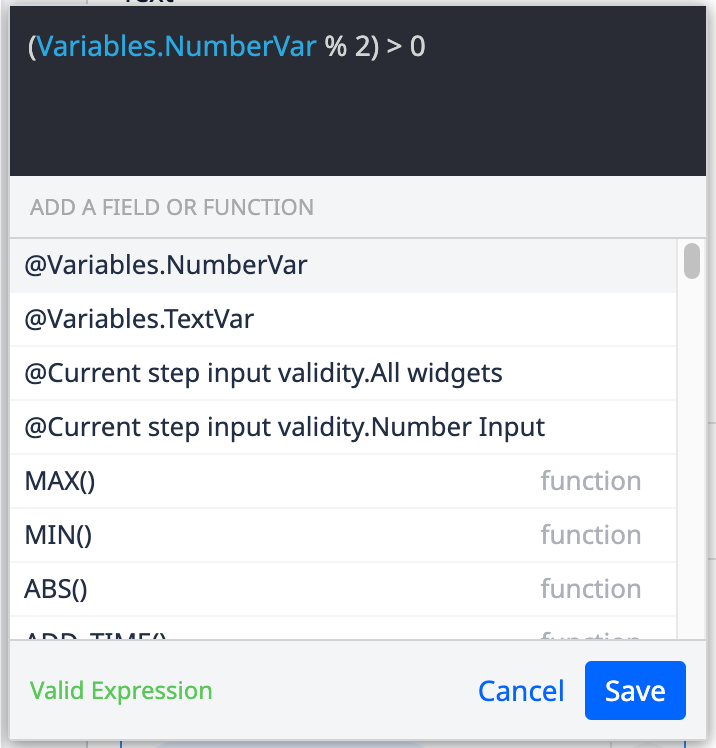
Exemplo 2O uso deexpressões também permite combinar condições adicionais. No exemplo abaixo, para que o botão seja ativado, o valor deve ser ímpar e atender às condições de validação definidas no widget de entrada de números.
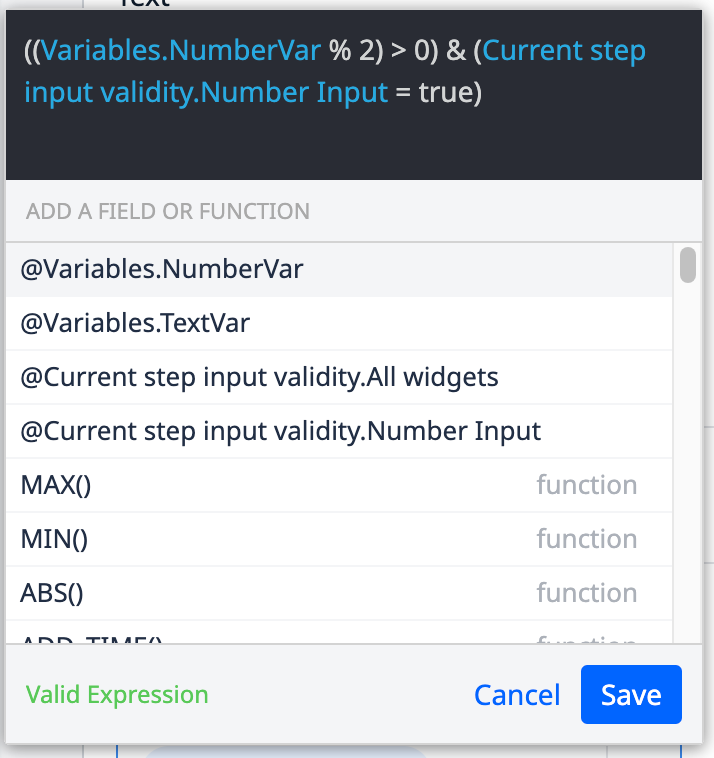
O valor de entrada abaixo resulta na desativação do botão. Mesmo que o valor inserido seja ímpar, ele não atende às regras de validação do widget de entrada.
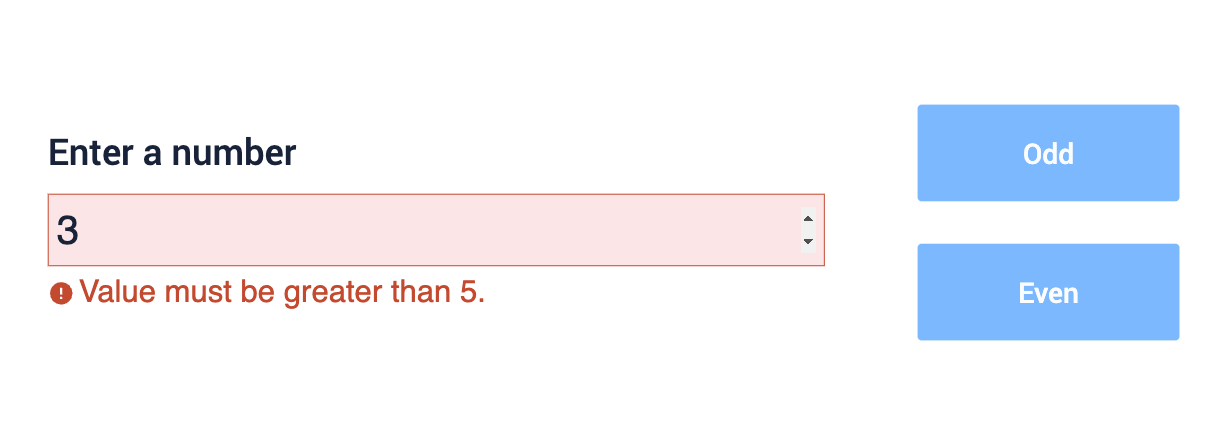
O valor de entrada abaixo resulta na ativação do botão, pois o valor inserido é ímpar e atende às regras de validação do widget de entrada.
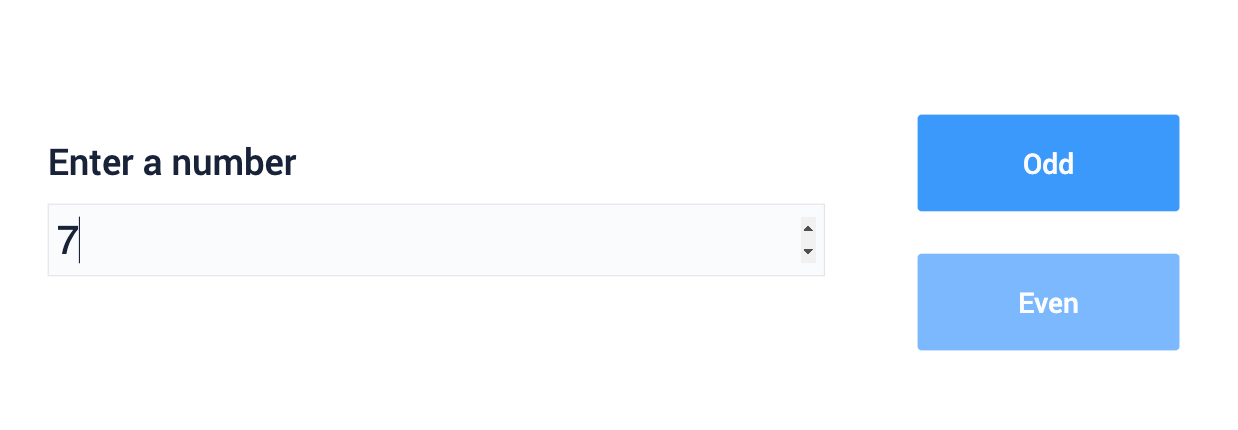
Validação do widget de entrada em acionadores
Você pode usar a validação do widget de entrada como parte de uma condição If em um Trigger. Isso permite que os criadores de aplicativos criem rapidamente uma lógica que não dependa dos valores específicos inseridos pelos operadores, mas da validade desses valores.
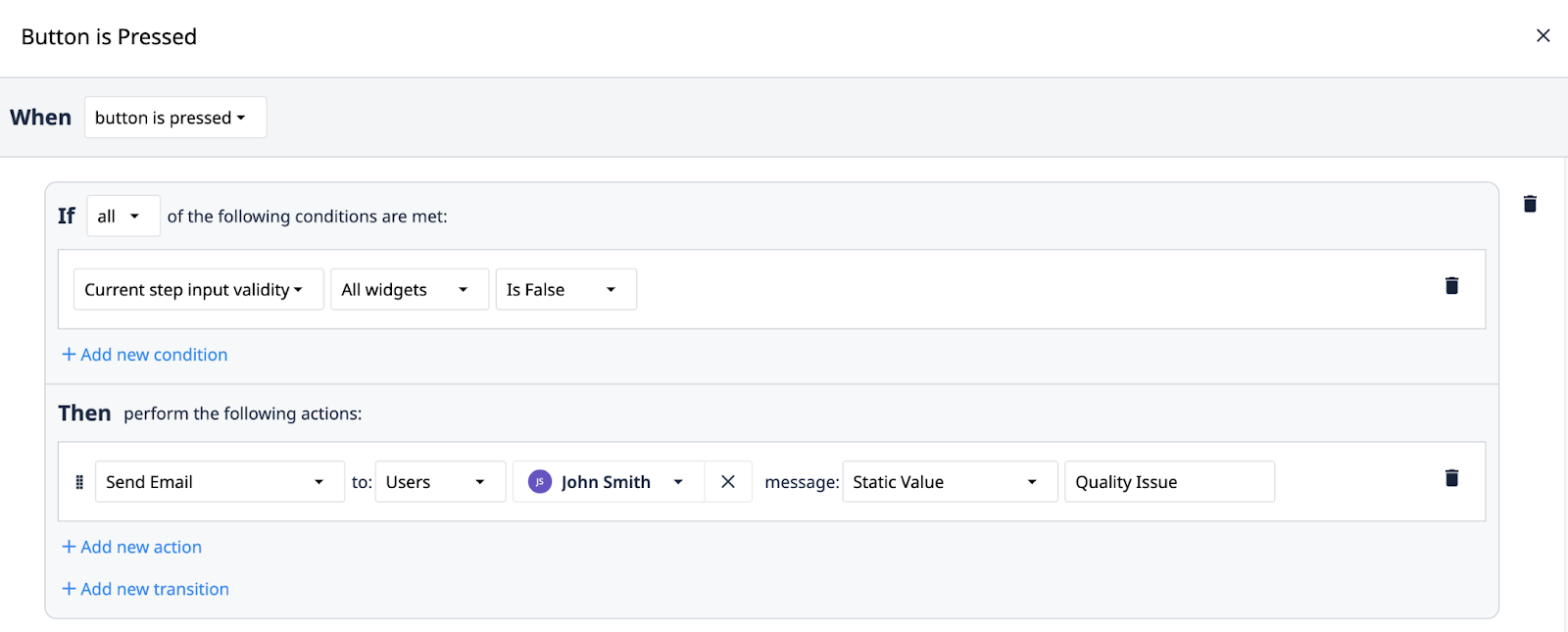
As informações de validade do widget também podem ser armazenadas em variáveis e registros de tabela usando acionadores.
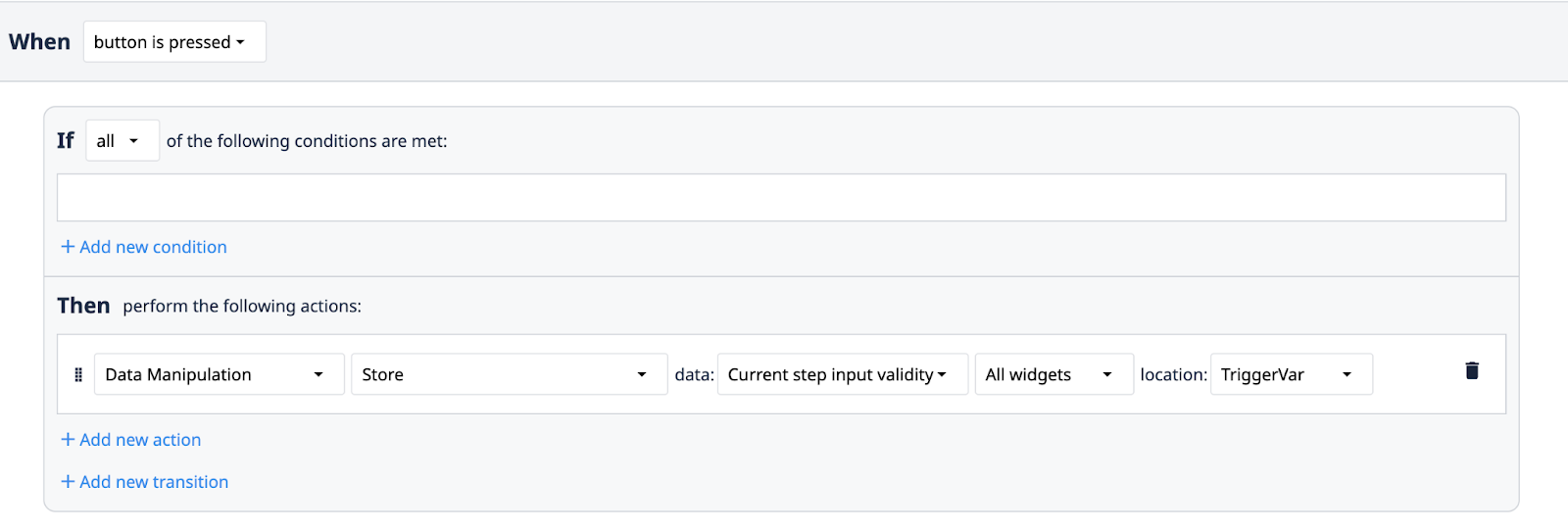
Encontrou o que estava procurando?
Você também pode acessar community.tulip.co para postar sua pergunta ou ver se outras pessoas tiveram uma pergunta semelhante!

