Conexão de Phidgets com fio com o Edge MC e o Node-RED
Saiba como conectar Phidgets com fio ao Tulip com um Edge MC e Node-RED
Resumo
Este artigo aborda o fluxo de trabalho para conectar Phidgets com fio a um Edge MC e enviar dados para o Tulip por meio de um fluxo Node-RED.
Ao final deste artigo, você terá o seguinte fluxo no Node-RED para enviar dados do Phidget do seu sensor para uma máquina no Tulip.
Você concluirá as etapas a seguir:
- Conectar os Phidgets a um Edge MC
- Configuração dos atributos da máquina no Tulip
- Configuração do fluxo do Node-RED
O que você precisará é de:
- Um Edge MC registrado na sua conta do Tulip
- Cabo USB para Mini-USB
- Phidget do VINT Hub
- Phidget de umidade
- Cabo Phidget
Observação: A compra de um Tulip Factory Kit incluirá todos os itens Phidget relevantes.
1. Configuração de hardware - Conexão dos Phidgets a um Edge MC
- Conecte o Phidget de umidade à porta 0 do Phidget do VINT H ub usando o cabo do Phidget.
- Conecte o VINT Hub Ph idget a uma das portas USB do seu Edge MC com um cabo USB para Mini-USB.
2. Configuração da máquina - Criação de atributos da máquina
Para enviar dados do sensor Phidget para o Tulip, vamos primeiro configurar uma máquina usando a API do Tulip como sua fonte de dados. Consulte a seção Configuração de uma nova máquina do artigo Como usar a API de atributos de máquina para obter uma visão geral detalhada.
Precisaremos criar dois atributos de máquina para essa máquina:
- Um atributo de máquina para Humidity (umidade ) e tipo definido como Float (flutuante)
- Um atributo de máquina para Temperatura e tipo definido como Flutuante
Você deverá anotar os valores attributeId e machineId para passar para o fluxo do Node-RED.
Também é possível configurar um Machine Type para atribuir à máquina se você planeja usar o(s) sensor(es) Phidget para alterar aspectos como o estado da máquina ou realizar qualquer contagem com base nas saídas do sensor. Consulte Como configurar tipos de máquina se isso for de seu interesse.
3. Configuração do Node-RED - Criação do fluxo do Node-RED
Abra o Edge Device Portal no Edge MC conectado ao(s) sensor(es) Phidget. Inicie o Node-RED Editor usando as seguintes credenciais:
- Nome de usuário: admin
- Senha: Sua senha do Edge IO
Veja mais informações aqui para começar a usar o Node-RED no Edge MC.
No editor de paleta do Node-RED:
- Instale o conjunto de nós Phidgets da biblioteca.
Consulte *este artigo do Node-RED, em "Usando o Editor"*1. Adicione um nó Connect, localizado sob os nós Phidgets. 2. Adicione um nó HumiditySensor e um TemperatureSensor, também localizados nos nós Phidgets. 3. Adicione um nó machine-attr, localizado sob os nós Tulip. 4. Clique duas vezes nos dois nós Phidgets Sensor. Configure da seguinte forma:
* **Nome:** Dê a ele um nome associado ao sensor correspondente, por exemplo, **Phidget-Humidity.** * **Informações do dispositivo:** Copie e cole as **Informações do dispositivo** correspondentes ao atributo de máquina **Humidity** da sua máquina no Tulip. * **Fonte do atributo:** Altere para **msg.payload.humidity .**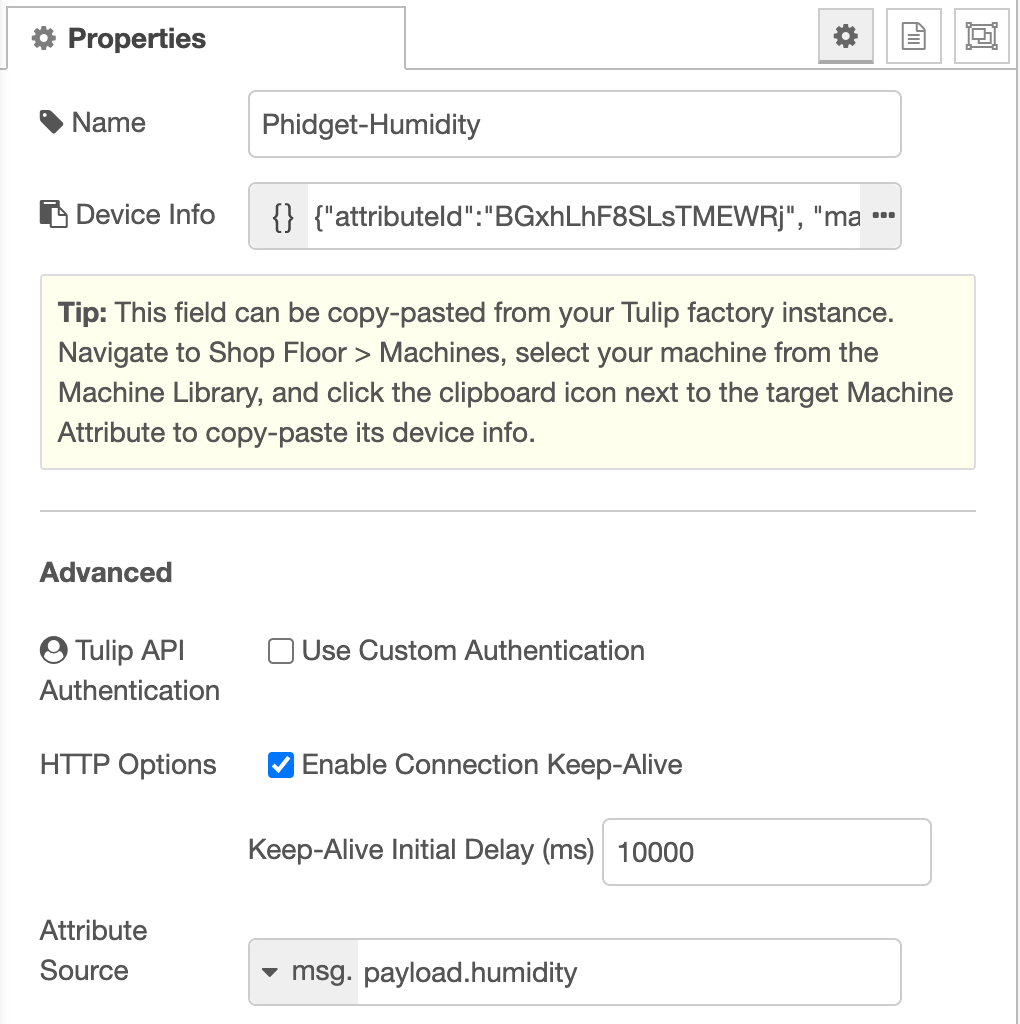
-
Adicione um segundo nó machine-attr.
-
De forma semelhante à etapa 4, configure o segundo nó de atributo de máquina.
- Nome: Dê a ele um nome associado ao sensor de temperatura, por exemplo, Phidget-Temperature.
- Informações do dispositivo: Copie e cole as informações do dispositivo correspondentes ao atributo de máquina Temperature de sua máquina no Tulip.
- Origem do atributo: Altere para msg.payload.temperature .
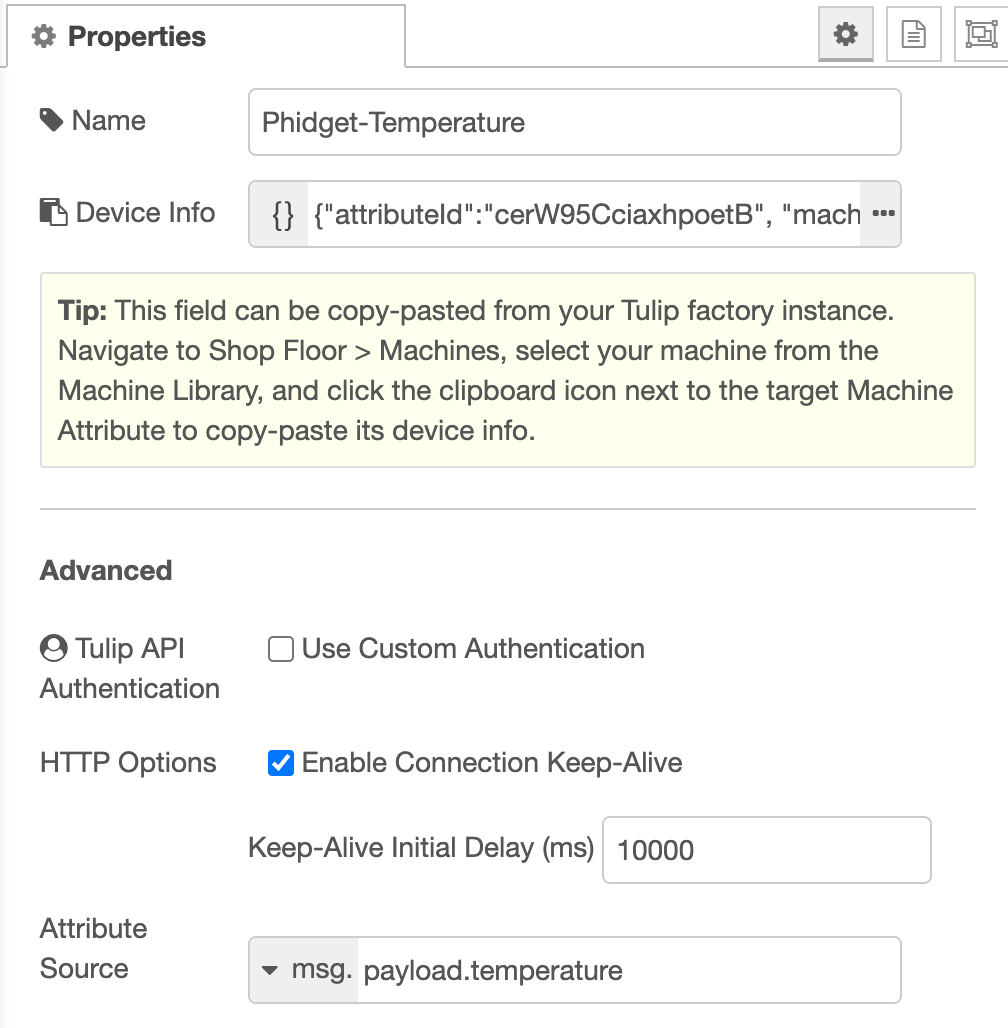
-
Adicione um nó de depuração, localizado em nós comuns.
-
Conecte os nós da seguinte forma. Observe que cada fluxo de dados tem seu próprio nó do Tulip:
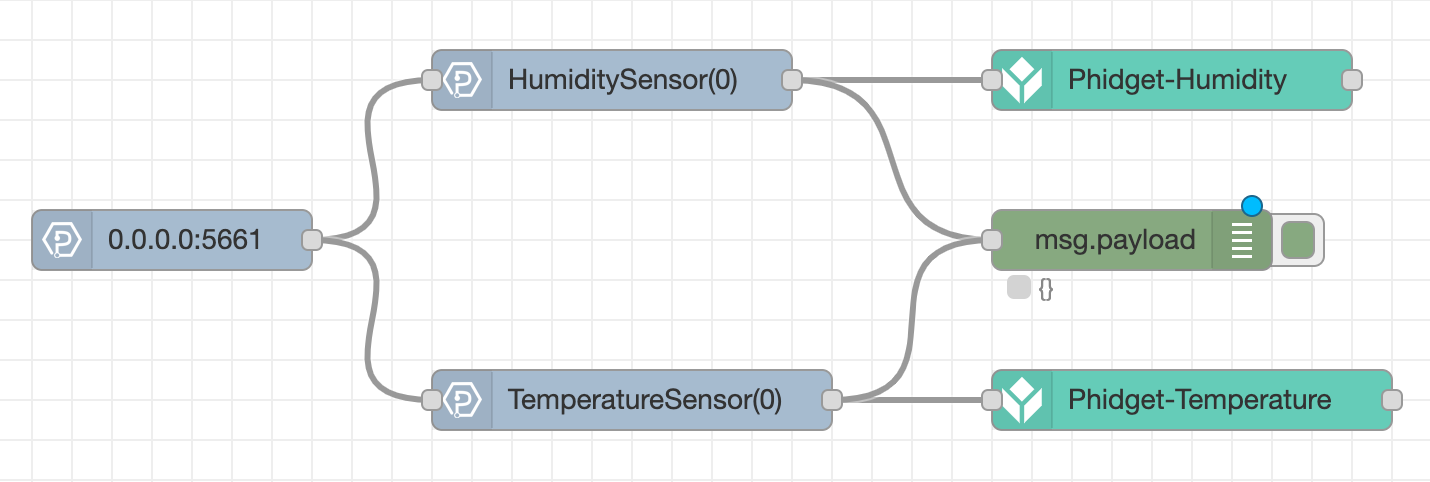
- Clique em Deploy (Implantar ) no canto superior direito da tela para implantar o fluxo no Edge MC.
Para ver seus Phidgets em ação, navegue de volta à sua máquina no Tulip. Você verá uma exibição ao vivo dos dados de umidade e temperatura que seu Phidget está lendo:
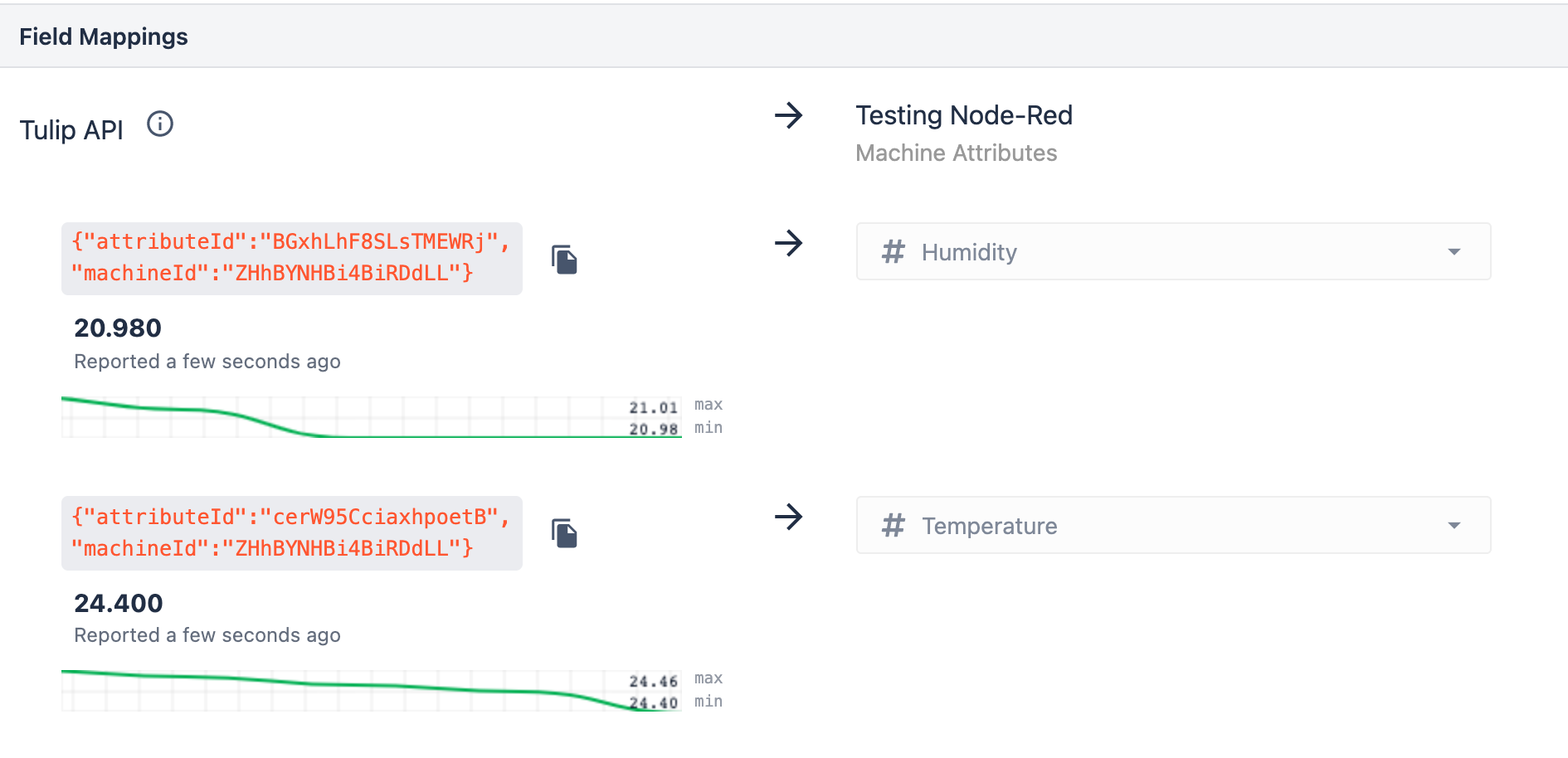
Aqui está a documentação do Node-RED para leitura adicional.
Você tem um caso de uso poderoso do Node-RED? Compartilhe seu desenvolvimento na Comunidade Tulip!
Aqui está o JSON para esse fluxo do Node-RED - importe-o para o Node-RED para uso em seu dispositivo.
Observação: %your info here% deve ser substituído por cada um dos atributos de máquina de sua instância de fábrica.
[{"id":"c8373720.e62f4","type":"tab","label":"Phidget Flow","disabled":false,"info":""},{"id":"9ca3e9dc.929e38","type":"phidget22-connect","z":"c8373720.e62f4","port":"5661","hostname":"0.0.0.0","debug":true,"x":90,"y":240,"wires":[["72614446.57e55c","f247f156.11f5a"]]},{"id":"72614446.57e55c","type":"phidget22-humiditysensor","z":"c8373720.e62f4","channel":0,"deviceSerialNumber":-1,"debug":true,"dataInterval":"5000","hubPort":0,"humidityChangeTrigger":0,"x":310,"y":160,"wires":[["46cb0ce3.25c094","a241d898.d84ed8"]]},{"id":"a241d898.d84ed8","type":"debug","z":"c8373720.e62f4", "name":"", "active":true, "tosidebar":true, "console":false, "tostatus":false, "complete": "payload", "targetType": "msg", "statusVal":"", "statusType": "auto", "x":570, "y":240, "wires":[]},{"id": "f247f156.11f5a","type":"phidget22-temperaturesensor","z":"c8373720.e62f4", "channel":0, "deviceSerialNumber":-1, "hubPort":0, "debug":true, "dataInterval": "5000", "temperatureChangeTrigger":0, "RTDWireSetup":3, "RTDType":2, "thermocoupleType":2, "x":320, "y":320, "wires":[["42a73f38.a98fa","a241d898.d84ed8"]]},{"id":"46cb0ce3.25c094", "type": "tulip-machine-attribute", "z": "c8373720.e62f4", "name": "Phidget-Humidity", "useCustomApiAuth":false, "apiAuth":"", "keepAlive":true, "keepAliveMsecs":10000, "deviceInfo":"{%suas informações aqui%}", "payloadSource": "payload.humidity","payloadType":"msg","x":590,"y":160,"wires":[[]]},{"id":"42a73f38.a98fa","type":"tulip-machine-attribute","z":"c8373720.e62f4", "name": "Phidget-Temperature", "useCustomApiAuth":false, "apiAuth":"", "keepAlive":true, "keepAliveMsecs":10000, "deviceInfo":"{%your info here%}", "payloadSource": "payload.temperature", "payloadType": "msg", "x":600, "y":320, "wires":[[]]}]
