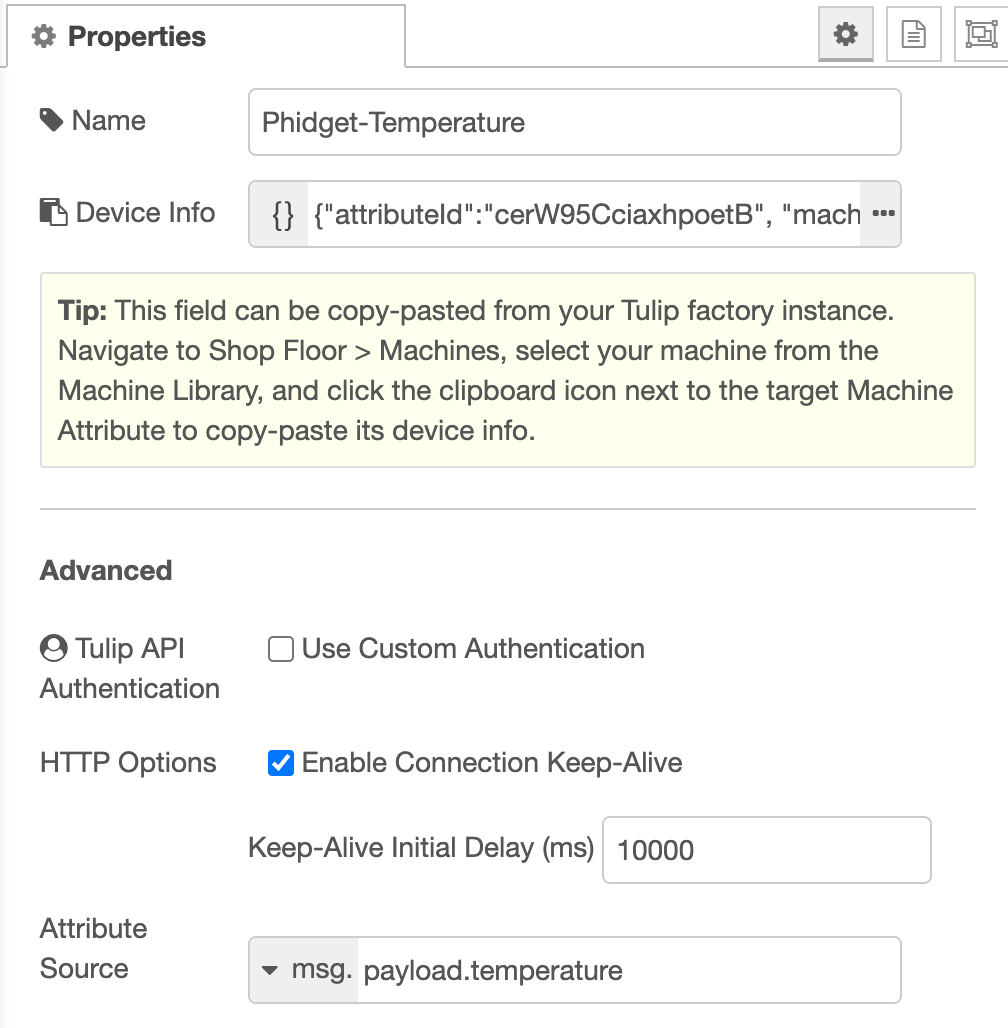- Pierwsza faza.
- Budynek
- Projektowanie aplikacji
- Zwiększanie wartości biznesowej dzięki badaniom użytkowników
- Najlepsze praktyki projektowania aplikacji
- Credo Tulip Solution
- Architektury kompozytowe a monolityczne Aktualizacja
- How to Design a Tulip Solution
- Jak tworzyć aplikacje kompozytowe
- Jak zaprojektować efektywny układ bazy
- Najlepsze praktyki nazywania elementów w Tulip
- Jak dodać kształty do kroków aplikacji
- Edytor aplikacji
- Wprowadzenie do edytora aplikacji Tulip
- Tworzenie nowej aplikacji Tulip
- Jak używać skrótów klawiaturowych w edytorze i odtwarzaczu aplikacji?
- Wielojęzyczna funkcja w Tulip
- Kroki
- Widget
- Czym jest Widget?
- Widżety wejściowe
- Widżety osadzone
- Widżety przycisków
- Jak skonfigurować widżety
- Dodawanie widżetów wejściowych do kroków Aktualizacja
- Czym jest interaktywny widżet tabeli?
- Product Docs Template
- Jak osadzać filmy wideo
- Jak osadzić analitykę w aplikacji
- Praca z plikami
- Dynamiczne wypełnianie widżetów Single lub Multiselect
- Jak korzystać z widżetu pola wyboru
- Jak dodać widżet kodu kreskowego
- Jak dodać widżet siatki do kroku
- Jak kopiować/wklejać zawartość w aplikacjach i między aplikacjami
- Jak dodać widżet miernika do kroku
- Przegląd niestandardowych widżetów Aktualizacja
- Krok tworzenia formularza podpisu
- Sprawdzanie poprawności danych za pomocą widżetów wejściowych Aktualizacja
- Przegląd widżetu historii rekordów
- Szczegóły techniczne kroków formularza
- Jak dodać obrazy do aplikacji
- Jak korzystać z widżetu podpisu elektronicznego
- Formatowanie liczb w aplikacjach Aktualizacja
- Innesco
- Czym są wyzwalacze?
- Wyzwalacze poziomu kroku
- Wyzwalacze na poziomie aplikacji
- Wyzwalacze widżetów
- Przewodnik po przejściach z aplikacji
- Capture App Screenshot
- Wyzwalacze czasowe
- Jak dodać wyzwalacze urządzenia
- Jak dodać wyzwalacze z warunkami (instrukcje If/Else)?
- Lista akcji i przejść w edytorze wyzwalaczy
- Jakie jest 10 najczęstszych wyzwalaczy?
- Jak ustawić kolor widżetu za pomocą wyzwalacza
- Jak wysyłać wiadomości e-mail
- Jak skonfigurować użytkowników Tulip do powiadomień SMS?
- Jak drukować kroki z wyzwalacza
- Jak korzystać z edytora wyrażeń w edytorze aplikacji
- Szczegóły techniczne edytora wyrażeń
- Pełna lista wyrażeń w edytorze aplikacji
- Korzystanie z wyrażeń datetime
- Wyrażenia typecastingu
- Używanie wyrażeń z tablicami i obiektami
- Praca z czasem w wyzwalaczach
- Obsługiwane niestandardowe formaty daty i godziny
- Jak ukończyć aplikację
- Jak skanować kody kreskowe i kody QR za pomocą aparatu urządzenia?
- Jak dodać wyrażenie regularne do wyzwalacza
- Korzystanie z informacji o aplikacji w aplikacjach Tulip
- Jak wywołać funkcję konektora za pomocą wyzwalaczy
- Zmienna
- Rozwiązywanie problemów
- Dati (hinduska bogini)
- Przechowywanie danych
- Zmienne w Tulipanie
- Numbers and Numbers Precision
- Jak korzystać ze wspólnego modelu danych
- Jak korzystać ze wspólnego modelu danych dla dyskretnych przypadków użycia?
- Jak korzystać ze wspólnego modelu danych w przypadkach użycia w branży farmaceutycznej?
- Stoły
- Sprawozdania finansowe
- Złącze
- Czym są złącza?
- Jak utworzyć złącze
- Wprowadzenie do hostów Tulip Connector
- Jak uruchomić funkcję konektora w wielu środowiskach?
- Migawka złącza
- Zrozumienie tablic i obiektów w danych wyjściowych funkcji konektora
- Wyświetlanie interaktywnych list rekordów tabeli lub danych wyjściowych konektora w aplikacjach
- Rozwiązywanie problemów ze złączami
- Udostępnianie łączników między obszarami roboczymi
- Kontrola kodowania wejścia złącza
- Jak utworzyć testową bazę danych dla funkcji konektora?
- Jak skonfigurować szybkozłącza
- Konektory HTTP
- Jak utworzyć i skonfigurować funkcję konektora HTTP
- Jak sformatować dane wyjściowe konektora HTTP
- Korzystanie z konektorów HTTP w aplikacjach
- Wyłapywanie błędów konektora HTTP
- Dziennik błędów konektora i instrukcja ponawiania prób
- OAuth 1.0
- Czym jest OAuth2.0?
- Konfiguracja i szczegóły techniczne OAuth2.0
- Złącza SQL
- Połączenia MQTT
- Integracja złączy
- Analiza
- Czym są analizy?
- Wprowadzenie do Analytics Builder
- Jak utworzyć nową analizę
- Przegląd typów wyświetlaczy Aktualizacja
- Wyjaśnienie typów szablonów
- Jak korzystać z szablonu uniwersalnego
- Formatowanie liczb w Analytics
- Wprowadzenie do warstw wykresu Aktualizacja
- Czym jest wykres kontrolny?
- Alerty dla wykresów kontrolnych
- Jak osadzić analitykę w aplikacji
- Jak analizować dane z wielu aplikacji?
- Korzystanie z danych maszynowych w edytorze Analytics
- Zrozumienie zakresów dat
- Lista pól w okienku kontekstowym Analytics
- Jak korzystać z edytora wyrażeń w edytorze Analytics
- Szczegóły techniczne edytora wyrażeń
- Pełna lista wyrażeń w edytorze Analytics
- Jak zmodyfikować aplikację analityczną
- Czym jest warstwa prognozy?
- Przykład analizy
- Jak obliczyć wydajność pierwszego przejścia za pomocą analizy liczbowej?
- Jak tworzyć analizy oparte na tabelach
- Jak analizować listy kontrolne inspekcji jakości za pomocą analizy wielu zmiennych?
- Jak porównywać defekty według typu i dnia przy użyciu pola "Porównaj według"?
- Jak wyświetlić statystyki czasu cyklu według użytkownika za pomocą analizy tabelarycznej?
- Jak utworzyć wykres Pareto typowych usterek?
- Jak stworzyć swój pierwszy pulpit nawigacyjny w sklepie?
- Jak udostępniać analizy lub pulpity nawigacyjne
- Jak tworzyć pulpity nawigacyjne
- Wizja
- Pierwsze kroki z Vision
- Vision Centre
- Funkcje Tulip Vision
- Wytyczne i ograniczenia dotyczące skanowania kodów kreskowych Vision
- Korzystanie z detektora kolorów
- Korzystanie z detektora zmian
- Korzystanie z wykrywacza przyrządów
- Korzystanie z widżetu kamery Vision w aplikacjach
- Korzystanie z funkcji migawki Vision
- Korzystanie z Datamatrix i detektorów kodów kreskowych
- Korzystanie z detektora optycznego rozpoznawania znaków (OCR)
- Używanie zrzutu ekranu jako źródła kamery dla wizji
- Tulip Vision Integrationen
- Rozwiązywanie problemów ze wzrokiem
- Monitorowanie sprzętu
- Wprowadzenie do monitorowania maszyn
- Jak skonfigurować pierwszą maszynę
- Jak używać danych wyjściowych maszyny w wyzwalaczach
- Jak zbudować swoje pierwsze źródło danych OPC UA?
- Jak zbudować swój pierwszy konektor MQTT?
- Jak dodać widżet maszyny do aplikacji
- Jak przygotować maszyny do połączenia z Tulip?
- Jak dodać atrybuty maszyny, przyczyny przestojów i stany
- Zapis do atrybutów maszyny przy użyciu protokołów OPC UA/MQTT Aktualizacja
- Używanie urządzeń brzegowych do uruchamiania na hoście Prem Connector
- Używanie Edge MC do uruchamiania OPC UA
- Jak korzystać z interfejsu API atrybutów maszyn
- Jak ustawić typy maszyn
- Jak dodawać i konfigurować maszyny
- Jak stworzyć swój pierwszy wyzwalacz maszynowy
- Zalecenia dotyczące architektury monitorowania maszyn z Tulip
- Branże regulowane
- Podstawy tworzenia aplikacji GxP
- Najlepsze praktyki tworzenia aplikacji GxP
- Podsumowanie możliwości Tulip w zakresie GxP
- Gromadzenie danych GxP
- Korekty danych procesowych i ich przegląd
- Funkcja wstrzymywania i wznawiania
- Korzystanie z widżetu historii rekordów do wyświetlania zmian w rekordach tabeli
- Jak wyeksportować dane aplikacji do CSV
- Przegląd danych pod kątem zgodności z GxP
- Sprawdzanie poprawności danych za pomocą widżetów wejściowych Aktualizacja
- Dostosowywanie ról użytkowników Aktualizacja
- Jak korzystać z widżetu podpisu elektronicznego
- Drugi pilot na pierwszej linii
- Korzystanie z Frontline Copilot i ceny
- Widżet czatu z operatorem
- Strona ustawień Frontline Copilot
- Tulip AI Composer
- Tłumacz działanie wyzwalające
- Akcja wyzwalająca wyodrębnianie tekstu z obrazu Aktualizacja
- Odpowiedź na pytanie z akcji wyzwalania danych/dokumentu
- Klasyfikuj działanie wyzwalające
- Wprowadzanie mowy na tekst
- Czat ze stołami
- Najczęściej zadawane pytania dotyczące zarządzania Frontline Copilot
- Automatyzacja
- Pierwsze kroki z automatyzacją
- Przegląd edytora automatyzacji
- Jak skonfigurować zaplanowane automatyzacje
- Jak korzystać z wersji Automations
- Jak korzystać z historii uruchomień automatyzacji
- Limity automatyzacji
- Rozwiązanie do zarządzania zapasami z automatyzacją
- Ostrzeżenie o zapętleniu w automatyzacjach
- Eksport i import
- Projektowanie aplikacji
- Działające aplikacje
- Jak korzystać z odtwarzacza Tulip Player
- Jak uruchomić aplikację w odtwarzaczu Tulip Player Aktualizacja
- Wybór między aplikacjami Tulip Web Player i Tulip Player
- Jak przełączać się między wieloma kontami Tulip
- Jak korzystać z Tulip Player na Apple iOS i iPadOS
- Języki obsługiwane przez Tulip
- How to access your Tulip Player/Instance in an iFrame
- Jak uruchamiać aplikacje Tulip na różnych urządzeniach
- Jak rozwiązać problemy z odtwarzaczem Tulip Player
- Zalecane urządzenia do uruchamiania Tulip Player Aktualizacja
- Jak zrestartować odtwarzacz Tulip Player, jeśli ekran zgaśnie?
- Jak wyeksportować dane aplikacji do CSV
- Zarządzanie
- Konfiguracja instancji Tulip
- Zarządzanie użytkownikami
- Wprowadzenie: Zarządzanie użytkownikami
- Dodawanie użytkowników i zarządzanie nimi
- Aktualizacja pól poszczególnych użytkowników i operatorów Tulip z poziomu aplikacji
- Dostosowywanie ról użytkowników Aktualizacja
- Tworzenie grup użytkowników i zarządzanie nimi
- Autoryzacja i kontrola dostępu przy użyciu SAML
- Jak dodać kartę RFID nowego operatora za pomocą czytnika RFID
- Zarządzanie aplikacjami
- Wprowadzenie: Zarządzanie aplikacjami
- Przegląd publikacji aplikacji
- Dodawanie aplikacji i zarządzanie nimi
- Tworzenie wersji aplikacji i zarządzanie nimi
- Konfigurowanie zatwierdzeń dla aplikacji
- Zmiana uprawnień do edycji w poszczególnych aplikacjach
- Przywracanie wersji rozwojowej aplikacji z wersji opublikowanej
- Porównywanie wersji aplikacji
- Jak odzyskać zarchiwizowane aplikacje
- Zarządzanie medyczne
- Zarządzanie przestrzenią roboczą
- Zarządzanie graczami
- Linux Player
- Funkcje dla graczy według platformy Aktualizacja
- Zachowanie przy wylogowywaniu gracza
- Jak ukryć menu programisty w odtwarzaczu Tulip Player?
- Jak wyłączyć automatyczne aktualizacje dla odtwarzacza Tulip Player?
- Rozwiązywanie błędów awaryjnej bazy danych
- Używanie Tulip Player z różnymi kontami Windows
- Wdrożenia korporacyjne Tulip Player
- Przegląd stacji i interfejsów Aktualizacja
- Jak rozwiązać problemy z odtwarzaczem Tulip Player
- Developers
- Connect to Software
- Connectors
- Czym są złącza?
- Jak utworzyć złącze
- Wprowadzenie do hostów Tulip Connector
- Konfiguracja i szczegóły techniczne OAuth2.0
- Jak uruchomić funkcję konektora w wielu środowiskach?
- Migawka złącza
- Zrozumienie tablic i obiektów w danych wyjściowych funkcji konektora
- Kontrola kodowania wejścia złącza
- Jak utworzyć i skonfigurować funkcję konektora HTTP
- Jak sformatować dane wyjściowe konektora HTTP
- Korzystanie z konektorów HTTP w aplikacjach
- Jak napisać funkcję konektora SQL
- Przegląd funkcji MQTT
- Jak zbudować swój pierwszy konektor MQTT?
- Wytyczne dotyczące integracji ekosystemów
- Integracja z Amazon Bedrock
- Integracja AWS - pobieranie wszystkich tabel Tulip i zapisywanie ich w S3
- Integracja z AWS - wysyłanie danych do AWS za pośrednictwem API Gateway i Lambda
- Integracja AWS - pobieranie danych z Tulip Tables
- Integracja AWS - pobieranie wszystkich tabel Tulip w funkcji Lambda
- Przykład skryptu ETL Glue do ładowania danych z tabeli Tulip
- Integracja IoT Sitewise
- Lean Daily Management z AWS
- Integracja uczenia maszynowego Microsoft Azure
- Integracja z Microsoft Fabric
- Integracja Rockwell FactoryTalk Optix
- Integracja Snowflake z Fabric - pobieranie tabel Tulip do Snowflake
- Connectors
- Connect to Hardare
- Edge Devices
- Borde IO
- Rand MC
- Zestaw maszynowy
- Pasarela IO
- Ogłoszenie o zakończeniu sprzedaży I/O Gateway
- Konfigurowanie bramy we/wy Tulip
- Jak zarejestrować bramę we/wy
- Przywracanie ustawień fabrycznych bramy we/wy
- Jak włączyć zdalne wsparcie I/O Gateway
- Jak korzystać z wejść analogowych na bramce we/wy
- Jak korzystać z generycznego sterownika szeregowego na I/O Gateway
- Dane techniczne bramy Tulip I/O Gateway
- Fabrik-Kit
- Skrócona instrukcja obsługi zestawu fabrycznego
- Materiały zestawu fabrycznego i informacje o zamówieniach
- Konfiguracja paska świetlnego Edge IO
- Test jednostki czujnika przerwania wiązki
- Jak skonfigurować pedał nożny w Tulip
- Testy jednostkowe czujników temperatury i wilgotności
- Jak uwzględnić urządzenia z zestawem fabrycznym w aplikacjach
- Początkowa konfiguracja zestawu Tulip Light Kit
- Jak korzystać z zestawu Tulip Light Kit
- Podłączanie urządzeń USB zestawu fabrycznego (kod kreskowy, pedał nożny, temperatura/wilgotność)
- Konfiguracja czujnika przerwania wiązki
- Test zestawu oświetleniowego
- Specyfikacja techniczna zestawu oświetleniowego Tulipan
- Montaż stosu świateł
- Zarządzanie urządzeniami peryferyjnymi
- Jak włączyć protokół HTTPS na urządzeniu Edge
- Jak skonfigurować portal urządzeń
- Jak zarządzać urządzeniami brzegowymi w aplikacji Tulip
- Obsługiwane wersje oprogramowania sprzętowego
- Jak zarządzać automatycznymi aktualizacjami urządzeń Edge?
- Jak skonfigurować ustawienia sieciowe na urządzeniu Tulip Edge?
- Jak skonfigurować interfejs LAN urządzenia brzegowego?
- Jak urządzenia Tulip Edge uzyskują swój adres IP?
- Jak skonfigurować ustawienia SNMP dla urządzeń brzegowych?
- Jak znaleźć wersję systemu operacyjnego urządzenia Edge
- Tulipan Edge Device FAQ
- Portal HTTPS urządzenia brzegowego
- Studia przypadków dla urządzeń końcowych
- Urządzenia brzegowe i FlowFuse
- Jak włączyć i skonfigurować Edge Device MQTT Broker
- Jak skonfigurować mostek MQTT na urządzeniu brzegowym
- Używanie Edge MC do uruchamiania OPC UA
- Jak korzystać z GPIO na Edge IO
- Korzystanie z Node-RED z Edge MC
- Korzystanie z Node-RED z Edge IO
- Jak to zrobić: Używanie Serial z Edge IO
- Używanie urządzeń brzegowych do uruchamiania na hoście Prem Connector
- Komunikacja z maszynami za pomocą Edge MC's Connector Host i Node-RED
- Co można zrobić z Tulip + IoT
- Rozwiązywanie problemów z urządzeniami Tulip Edge
- Kompatybilne urządzenia
- Lista urządzeń Plug and Play współpracujących z Tulip
- Tworzenie i obsługa sterowników urządzeń
- Obsługa sterowników urządzeń w Tulip
- Jak skonfigurować skaner kodów kreskowych
- Korzystanie ze sterownika Serial Driver
- Jak zintegrować drukarkę Zebra z aplikacją Tulip
- Korzystanie ze sterownika drukarki sieciowej Zebra
- Korzystanie ze sterownika drukarki etykiet Zebra GK Series
- Korzystanie ze sterownika USB Bobe Box
- Korzystanie ze sterownika Cognex In-Sight 2000
- Jak skonfigurować Cognex i Tulip
- Korzystanie ze sterownika miernika PH MT SevenExcellence
- Korzystanie z ogólnego sterownika ADC
- Korzystanie ze sterownika termometru Omega HH806
- Korzystanie ze sterownika suwmiarki cyfrowej
- Jak skonfigurować pistolet do pomiaru temperatury General TS05 Bluetooth
- Korzystanie ze sterownika TCP Cognex DataMan
- Konfiguracja odbiornika Mitutoyo U-WAVE dla aplikacji Windows Tulip Player
- Korzystanie ze sterownika wagi Brecknell PS25
- Korzystanie ze sterownika RFID
- Używanie sterownika Kolver EDU 2AE/TOP/E
- Korzystanie ze sterownika pedału nożnego USB
- Korzystanie ze sterownika otwartego protokołu Torque
- Korzystanie ze sterownika wagi Dymo M10 USB
- Korzystanie ze sterownika Cognex In-Sight
- Korzystanie ze sterownika Telnet
- Korzystanie z ogólnego sterownika we/wy
- Jak skonfigurować kontroler momentu obrotowego Kolver
- Korzystanie z wielokanałowego sterownika suwmiarki Insize
- Korzystanie ze sterownika wagi USB Dymo S50
- Konfiguracja Zebra Android DataWedge
- Suwmiarka cyfrowa Mitutoyo ze sterownikiem U-wave Mitutoyo
- Jak dodać wagę Ohaus i przechowywać dane wyjściowe w zmiennej?
- Testy jednostkowe czujników temperatury i wilgotności
- Troubleshoot
- Nodo-Rosso
- Przegląd Node-RED
- Instrukcje
- Studia przypadków
- Jak skonfigurować urządzenia Modbus
- Jak skonfigurować urządzenia Banner PICK-IQ z Edge IO?
- Jak wysyłać dane do maszyn z urządzeń brzegowych za pomocą tagów Node-RED i Tulip
- Komunikacja z maszynami za pomocą Edge MC's Connector Host i Node-RED
- Podłączanie czujnika 4-20 mA za pomocą Edge IO i Node-RED
- Zarządzanie stanami maszyny i liczbą części za pomocą Edge IO i Node-RED
- Podłączanie oscyloskopu analogowego za pomocą Edge IO i Node-RED
- Łączenie przewodowych Phidgetów z Edge MC i Node-RED
- Edge Devices
- Pisanie komponentów wielokrotnego użytku
- Praca z interfejsami API
- Edge Driver SDK
- Connect to Software
- Dokumentacja techniczna i informatyczna
- Harmonogram zdarzeń serwisowych Aktualizacja
- Jak uzyskać wsparcie Tulip Aktualizacja
- Infrastruktura IT
- Przewodnik powitalny Tulip IT
- Konfigurowanie listy dozwolonych adresów IP
- Przegląd opcji bezpieczeństwa Tulip
- Przewodnik po bezpieczeństwie IT Tulip Aktualizacja
- Wprowadzenie do hostów Tulip Connector
- Tulip & Device Architecture
- Obsługa wersji hosta lokalnego konektora Nowy
- Włączenie rotacji dzienników dla istniejącego lokalnego kontenera Connector Host
- Zalecenia dotyczące architektury monitorowania maszyn z Tulip
- Szczegóły dotyczące lokalnej maszyny wirtualnej Tulip
- Komponenty platformy Tulip i schemat sieci
- Wdrożenie Tulip w chmurze AWS GovCloud
- Jak używać serwera proxy z odtwarzaczem Tulip Player w systemie Windows
- Przegląd lokalnych hostów konektorów
- Wymagania sieciowe dla wdrożenia Tulip Cloud Aktualizacja
- Formularz W-9 Tulip
- Jakie są zasady i infrastruktura cyberbezpieczeństwa firmy Tulip?
- LDAP/SAML/SSO
- Jak korzystać z portalu partnerskiego Tulip
- Przewodniki
- W kierunku cyfrowej transformacji
- Use Cases by Solution
- Przykłady
- Jak uzyskać widoczność zleceń pracy w czasie rzeczywistym według stacji roboczych?
- Samouczek aplikacji do audytu 5S
- Jak stworzyć zautomatyzowaną aplikację do raportowania odrzuceń?
- Jak zaplanować pierwszą aplikację operacyjną dla pierwszej linii frontu?
- Jak śledzić audyty maszyn w tabeli
- Jak zautomatyzować zlecenia pracy w aplikacji Frontline Operations?
- Jak korzystać z aplikacji produkcyjnych w środowiskach o dużym zróżnicowaniu
- Jak stworzyć cyfrową aplikację z instrukcjami pracy
- Jak śledzić genezę produktu za pomocą tabel
- Jak dodać wagę Ohaus i przechowywać dane wyjściowe w zmiennej?
- Jak odliczyć od tabeli zapasów po zakończeniu operacji?
- Jak korzystać z "szablonu interfejsu użytkownika" instrukcji roboczych?
- Jak utworzyć matrycę umiejętności z polami użytkownika?
- Jak utworzyć tabelę zestawienia materiałów (BOM)?
- Jak zarządzać zapasami przy użyciu tabel
- Jak przekazywać dynamiczne dane między wieloma aplikacjami za pomocą pól użytkownika?
- Jak nawigować między wieloma aplikacjami, tworząc "aplikację routującą"?
- 📄 Śledzenie zamówień
- 📄 Identyfikowalność usterek
- Biblioteka
- Korzystanie z biblioteki Tulip Aktualizacja
- Laboratory Operation App Suite
- Kolekcje biblioteczne
- Aplikacje biblioteczne
- Przykłady nauczania
- Rozwiązania dla aplikacji
- Pakiet aplikacji CMMS
- Zerokey solutions
- Widoczność wyników
- Pakiet aplikacji elektronicznej deklaracji partii (eBR)
- CAPA Lite by PCG
- 5 Dlaczego Root Cause z AI
- Proste raportowanie usterek dzięki sztucznej inteligencji
- Kreator przypadków biznesowych
- Spotkanie dla osób rozpoczynających zmianę
- Kanban App Suite
- Prosty pulpit OEE
- Rozwiązanie Arena BOM
- Pakiet aplikacji do zarządzania sprzętem
- Prosta lista kontrolna
- Pakiet do zarządzania listami kontrolnymi
- Proste rozwiązanie do zarządzania frekwencją
- Aplikacje biblioteki Pack & Ship
- Zarządzanie CAPA
- Aplikacja kamery mobilnej
- Kalkulator OEE
- Godzinowa karta wyników produkcji
- Płukanie wsteczne materiału
- Pulpit nawigacyjny zdarzeń jakości
- Aplikacja First Pass Yield
- Pick to Light
- Rozwiązania szkoleniowe
- Inwentaryzacja systemów cyfrowych
- Śledzenie lokalizacji za pomocą systemu wizyjnego
- Zarządzanie dostępem do systemów cyfrowych
- Zarządzanie materiałami
- Menedżer ds. narzędzi i zasobów
- Zarządzanie wydarzeniami wysokiej jakości
- Step Advance z czujnikiem przerwania wiązki
- Stoper cyfrowy
- Lista kontrolna audytu
- Aplikacja Katana ERP
- Ogólna ocena sytuacji wyjściowej
- Zarządzanie BOM
- Menedżer ds. incydentów bezpieczeństwa
- Composable Lean
- Composable Mobile
- Jak złożyć wniosek
- eDHR App Suite
- Szablon szkolenia
- Wysokiej jakości pakiet aplikacji do zarządzania wydarzeniami
- Aplikacja szablonu opakowania zbiorczego
- Pulpit nawigacyjny monitorowania maszyn
- Szablon śledzenia defektów
- Konfiguracja kolorów
- Szablon projektu
- Zarządzanie szkoleniami
- Wzorcowe instrukcje robocze
- Szablon instrukcji roboczych
- Szablon listy wyboru
- Podstawowe szablony do tworzenia aplikacji Tulip
- Pulpit nawigacyjny podróżnych i przepływu materiałów
- Szablon śledzenia zamówień
- Kompostowalny MES
- System MES dla sektora farmaceutycznego.
- Konektory i testy jednostkowe
- Test jednostkowy Planeus Aktualizacja
- Złącze COPA-DATA Nowy
- Veeva Connector
- Złącze Inkit
- MRPeasy Connector
- Oracle Fusion Connector
- Złącze LabVantage i test jednostkowy
- Konektor Google Chat
- Konektor Salesforce
- Przegląd Litmus
- eMaint Connector
- Złącze eLabNext
- Acumatica ERP Connector
- Złącze CETEC
- Złącze PagerDuty
- Integracja z NiceLabel
- Przegląd integracji Aras
- Integracja SDA
- Test jednostki Nymi Band
- Arena Integration Aktualizacja
- Testy jednostkowe skanera kodów kreskowych
- Testy jednostkowe Footpedal
- Pierwsze kroki z Tulip na zestawie słuchawkowym RealWear
- Złącze Airtable
- Złącze Shippo
- Integracja z barmanami
- SAP S/4 HANA Cloud Connector
- Testy jednostkowe skanera RFID
- Jira Connector
- Test drukarki etykiet Zebra
- Złącze Tłumacza Google
- MSFT Power Automate
- OpenAI Connector
- Konektor kalendarza Google
- Test jednostkowy API Tulip
- Test jednostkowy Duro PLM
- Test jednostkowy HiveMQ
- Integracja z NetSuite
- Test jednostkowy Cognex
- Integracja z PowerBI Desktop
- Test urządzenia ProGlove
- Integracja Fivetran
- Integracja ParticleIO
- Konektor Dysku Google
- Złącze płatka śniegu Aktualizacja
- Konektor SAP SuccessFactors
- ZeroKey Integration
- Konektor Google Geocode
- Konektor Arkuszy Google
- Jak zintegrować Tulip z Slack
- Test jednostki HighByte Intelligence Hub
- Test jednostkowy LandingAI
- Test urządzenia LIFX (oświetlenie bezprzewodowe)
- Konektor kalendarza Microsoft
- M365 Dynamics F&O Connector
- Microsoft Outlook Connector
- Konektor Microsoft Teams
- Podłącz interfejs API Microsoft Graph do Tulip za pomocą Oauth2
- Microsoft Excel Connector
- Aplikacje i konektor NetSuite
- Złącze OpenBOM
- Testy jednostkowe wagi
- Konektor InfluxDB
- Złącze Augury
- Złącze ilert
- Złącze Schaeffler Optime
- MongoDB Atlas Connector
- Złącze MaintainX
- Konektor Twilio
- Konektor SendGrid
- Złącze Solace
- Jak projektować aplikacje Tulip dla zestawu słuchawkowego RealWear
- Złącze OnShape
- Dostosowane widżety
- Niestandardowy widżet planowania Nowy
- Widżet osi czasu
- json Tree Viewer Widget
- Widżet do zarządzania zadaniami Kanban
- Widżet odznaki
- Zaawansowany widżet timera
- Niestandardowy widżet przycisku segmentowanego
- Niestandardowy widżet wskaźnika dynamicznego
- Widżet Snackbar
- Test detektora zmian
- Kolorowy wskaźnik stanu Test urządzenia
- Test jednostki sprawdzającej długość wejścia
- Test jednostkowy niestandardowego widżetu kalkulatora
- Test jednostkowy widżetu adnotacji obrazu
- Widżety pulpitu nawigacyjnego Lean
- Test jednostki loopera
- Test jednostki stopera
- Liczba Test jednostki wejściowej
- Test jednostki klawiatury numerycznej
- Mierniki promieniowe
- Test jednostkowy menu krok po kroku
- Widżet SVG
- Test jednostki wprowadzania tekstu
- Wskazówka dotycząca narzędzia Test jednostki
- Instrukcje pracy Punkty opieki Test jednostkowy
- Test jednostkowy widżetu podpisu elektronicznego
- ZPL Viewer Unit Test
- Widżet prostego wykresu liniowego
- Własny widget półek
- Slider Widget
- Niestandardowy widget NFPA Diamond
- Pass - Fail Widget niestandardowy
- Niestandardowy widget Simpler Timer
- Widżety integracji obecności Nymi
- Automatyzacja
- Check Expired Training
- Alertowanie i eskalacja zdarzeń: Zarządzanie zaległymi zdarzeniami
- Godzinowe powiadomienia o stanie produkcji
- Aktualizacja statusu sprzętu konserwacyjnego
- Reset statusu urządzenia
- Reset statusu kalibracji
- Przypomnienie o sprawdzeniu stanu urządzenia
- Automatyzacja aktualizacji tabeli zapasów
- Slack Connector Automation
- Kontroler liczby części
Łączenie przewodowych Phidgetów z Edge MC i Node-RED
Podłączanie przewodowych Phidgetów za pomocą Edge MC i Node-RED
Dowiedz się, jak podłączyć przewodowe Phidgety do Tulipa za pomocą Edge MC i Node-RED
Podsumowanie
W tym artykule omówiono przepływ pracy umożliwiający podłączenie przewodowych Phidgets do Edge MC i wysyłanie danych do Tulip za pośrednictwem przepływu Node-RED.
Pod koniec tego artykułu będziesz mieć następujący przepływ w Node-RED, aby wysyłać dane Phidget z czujnika do maszyny w Tulip.
Wykonasz następujące kroki:
- Podłączanie Phidgetów do Edge MC
- Konfigurowanie atrybutów maszyny w Tulip
- Konfiguracja przepływu Node-RED
Potrzebne będą następujące elementy:
- Urządzenie Edge MC zarejestrowane na koncie Tulip
- Kabel USB do Mini-USB
- VINT Hub Phidget
- Phidget wilgotności
- Kabel Phidget
Uwaga: Zakup zestawu fabrycznego Tulip będzie zawierał wszystkie odpowiednie elementy Phidget.
1. Konfiguracja sprzętu - podłączanie Phidgetów do Edge MC
- Podłącz urządzenie Humidity Phidget do portu 0 w urządzeniu VINT Hub Phidget za pomocą kabla Phidget.
- Podłącz Phidget VINT Hub do jednego z portów USB urządzenia Edge MC za pomocą kabla USB-Mini-USB.
2. Konfiguracja urządzenia - tworzenie atrybutów urządzenia
Aby wysłać dane z czujnika Phidget do Tulip, najpierw skonfigurujmy maszynę przy użyciu interfejsu API Tulip jako źródła danych. Zapoznaj się z sekcją Konfigurowanie nowej maszyny w artykule Jak korzystać z interfejsu API atrybutów maszyny, aby uzyskać szczegółowy przegląd.
Będziemy musieli utworzyć dwa atrybuty maszyny dla tej maszyny:
- Atrybut maszyny dla Humidity i typ ustawiony na Float
- Atrybut maszyny dla temperatury i typ ustawiony na Float
Będziesz chciał zanotować wartości attributeId i machineId, aby przekazać je do przepływu Node-RED.
Możesz także skonfigurować typ maszyny, aby przypisać go do maszyny, jeśli planujesz używać czujników Phidget do zmiany takich aspektów, jak stan maszyny lub wykonywania jakichkolwiek zliczeń w oparciu o wyjścia czujników. Zapoznaj się z sekcją Jak skonfigurować typy maszyn, jeśli jest to interesujące.
3. Konfiguracja Node-RED - Budowanie przepływu Node-RED
Otwórz Edge Device Portal na urządzeniu Edge MC podłączonym do czujników Phidget. Uruchom Edytor Node-RED przy użyciu następujących poświadczeń:
- Nazwa użytkownika: admin
- Hasło: Twoje hasło Edge IO
Więcej informacji można znaleźć tutaj, aby rozpocząć pracę z Node-RED na Edge MC.
W edytorze palety Node-RED:
- Zainstaluj zestaw węzłów Phidgets z biblioteki.
Odnieś siędo *tego artykułu Node-RED, w sekcji "Korzystanie z edytora"*1. Dodaj węzeł Connect, znajdujący się pod węzłami Phidgets. 2. Dodaj węzeł HumiditySensor i TemperatureSensor, również znajdujące się pod węzłami Phidgets. 3. Dodaj węzeł machine-attr, znajdujący się pod węzłami Tulip. 4. Kliknij dwukrotnie dwa węzły Phidgets Sensor. Skonfiguruj je w następujący sposób:
**Nazwa:** Nadaj mu nazwę powiązaną z odpowiednim czujnikiem, na przykład **Phidget-Humidity.** ** **Device Info:** Skopiuj i wklej **Device Info** odpowiadające atrybutowi **Humidity** Machine Attribute z twojej maszyny w Tulip * **Attribute Source:** Zmień na **msg.payload.humidity .**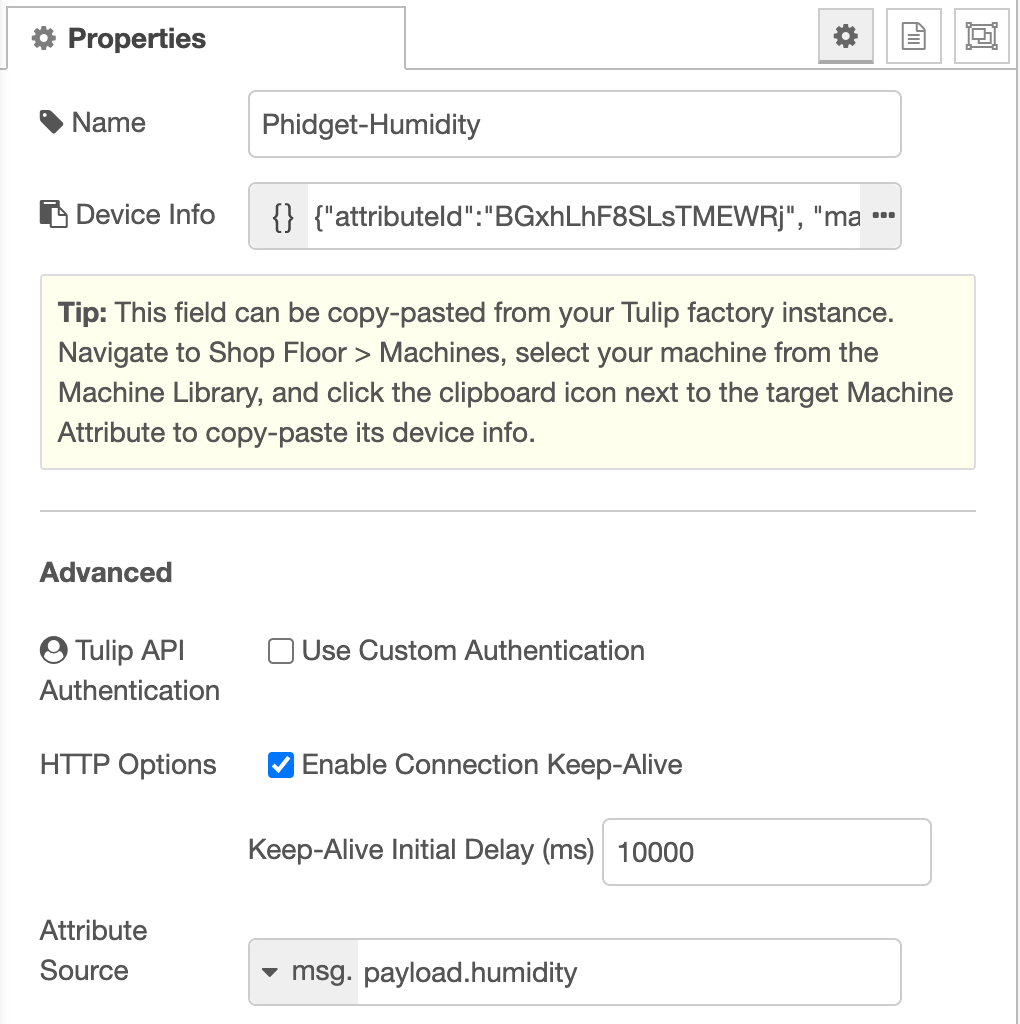Dodaj drugi węzeł machine-attr.
Podobnie jak w kroku 4, skonfiguruj drugi węzeł machine-attr.
- Nazwa: Nadaj mu nazwę powiązaną z czujnikiem temperatury, na przykład Phidget-Temperature.
- Device Info: Skopiuj i wklej informacje o urządzeniu odpowiadające atrybutowi Temperatura urządzenia z urządzenia w Tulip.
- Źródło atrybutu: Zmień na msg.payload.temperature .
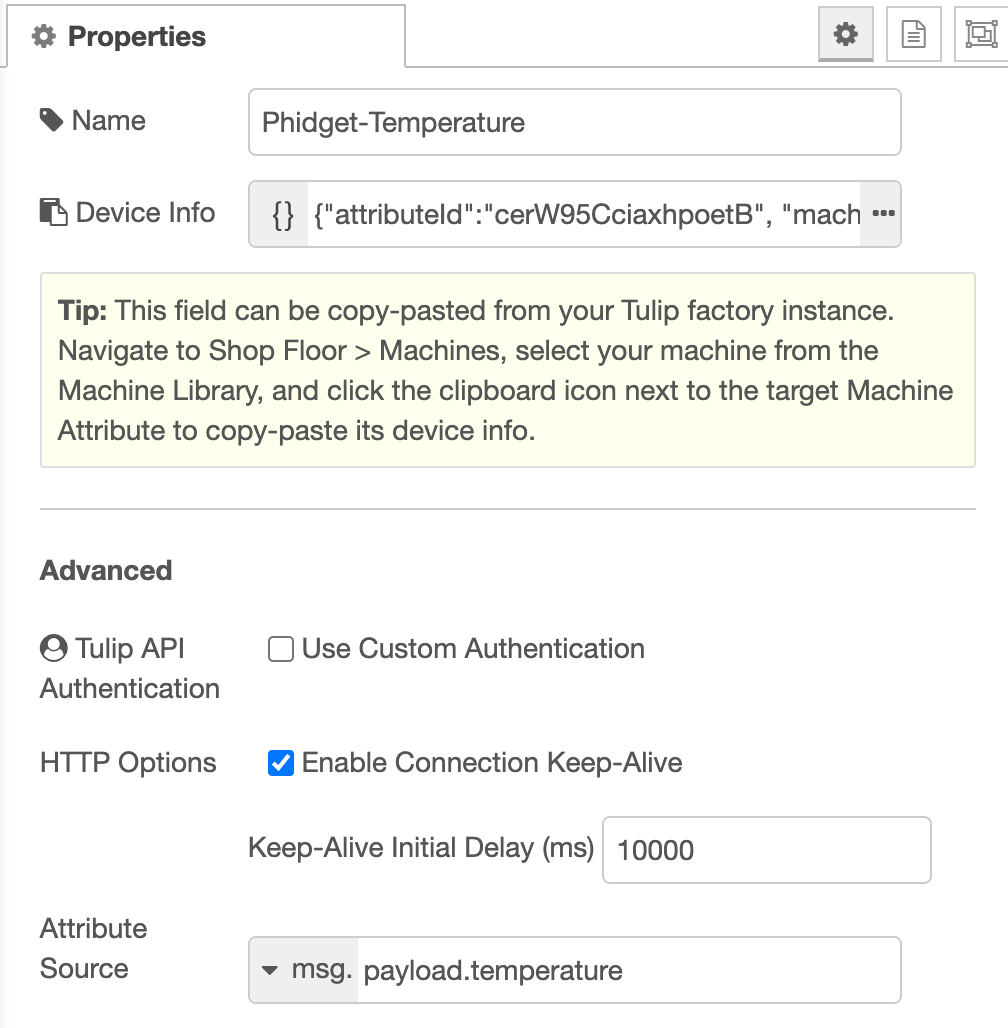
Dodaj węzeł debugowania, znajdujący się pod węzłami wspólnymi.
Połącz węzły w następujący sposób. Należy pamiętać, że każdy strumień danych ma swój własny węzeł Tulip:
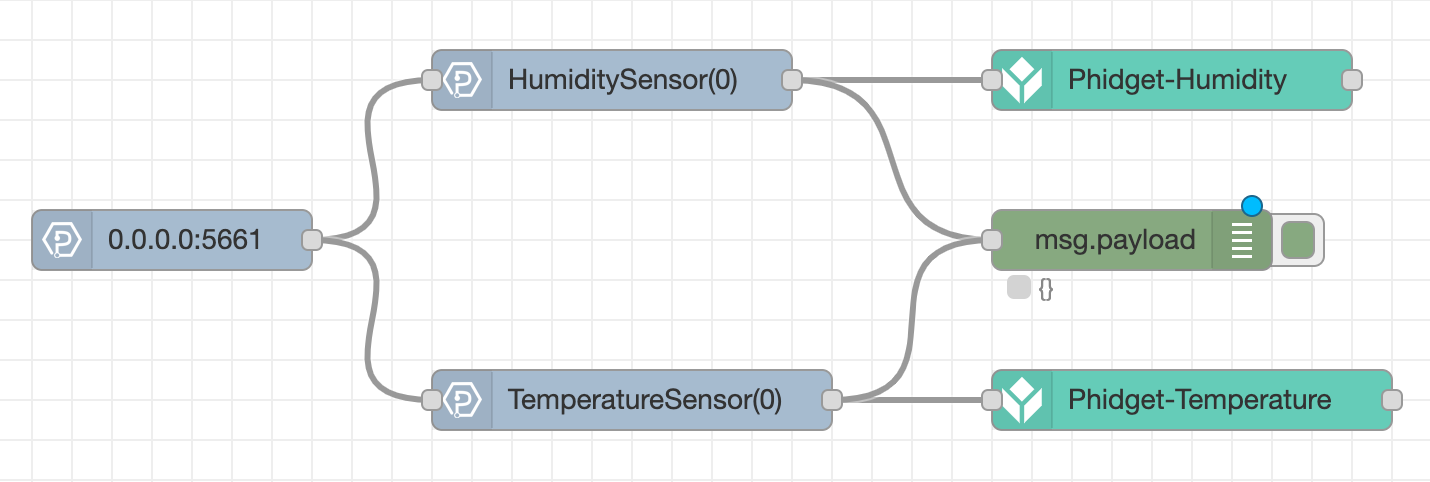
- Kliknij przycisk Deploy w prawym górnym rogu ekranu, aby wdrożyć przepływ na urządzeniu Edge MC.
Aby zobaczyć Phidgets w akcji, wróć do swojej maszyny w Tulip. Powinieneś zobaczyć wyświetlane na żywo dane dotyczące wilgotności i temperatury odczytywane przez Phidget:
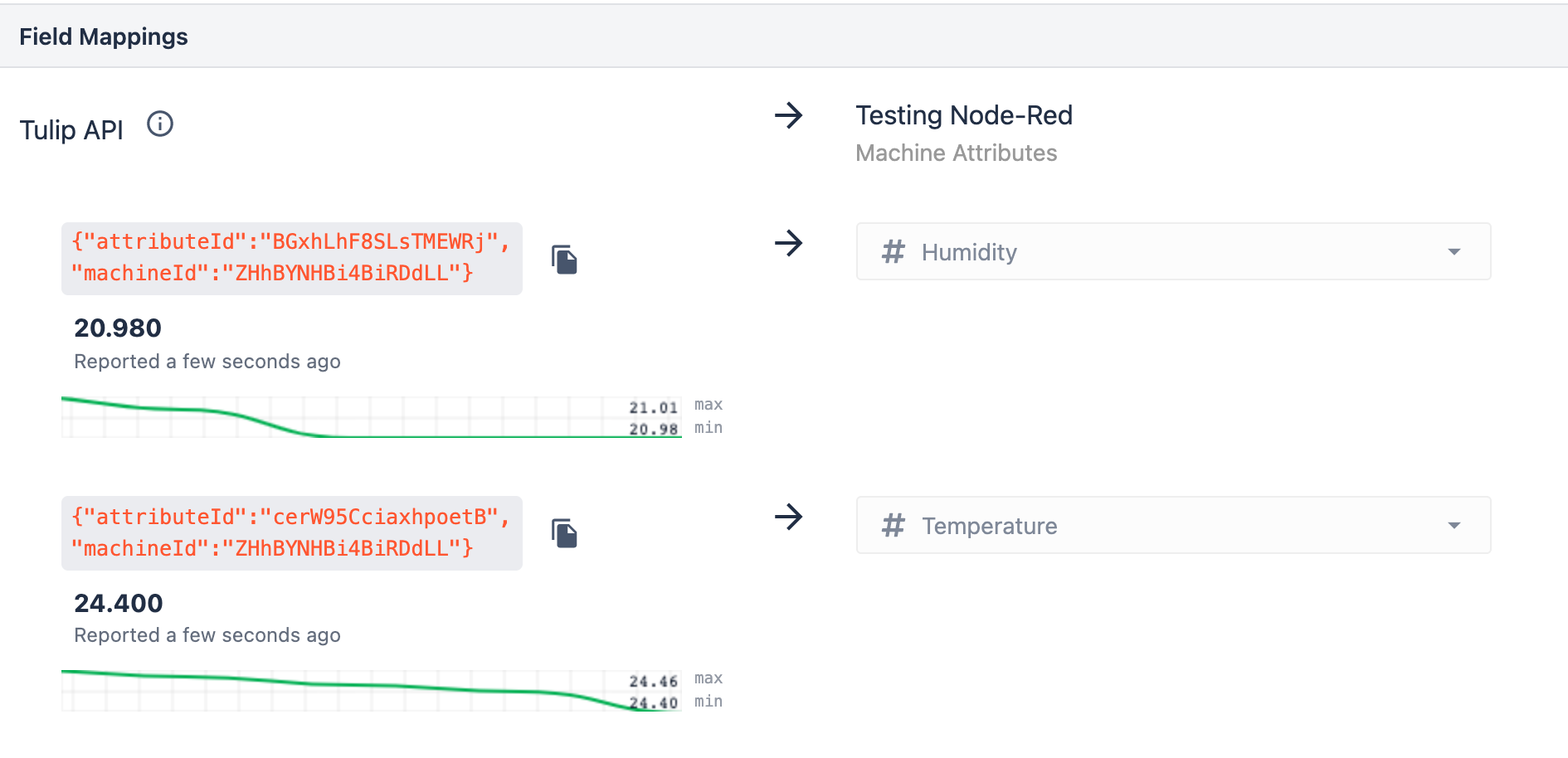
Oto dokumentacja Node-RED do dalszej lektury.
Masz potężny przypadek użycia Node-RED? Podziel się swoim rozwojem na Tulip Community!
Oto JSON dla tego przepływu Node-RED - zaimportuj go do Node-RED, aby używać go na swoim urządzeniu.
Uwaga: %your info here% należy zastąpić każdym z atrybutów maszyny z instancji fabrycznej.
[{"id":"c8373720.e62f4","type":"tab","label":"Phidget Flow","disabled":false,"info":""},{"id":"9ca3e9dc.929e38","type":"phidget22-connect","z":"c8373720.e62f4","port":"5661","hostname":"0.0.0.0","debug":true,"x":90,"y":240,"wires":[["72614446.57e55c","f247f156.11f5a"]]},{"id":"72614446.57e55c","type":"phidget22-humiditysensor","z":"c8373720.e62f4","channel":0,"deviceSerialNumber":-1,"debug":true,"dataInterval":"5000","hubPort":0,"humidityChangeTrigger":0,"x":310,"y":160,"wires":[["46cb0ce3.25c094","a241d898.d84ed8"]]},{"id":"a241d898.d84ed8","type":"debug","z":"c8373720.e62f4", "name":"", "active":true, "tosidebar":true, "console":false, "tostatus":false, "complete": "payload", "targetType": "msg", "statusVal":"", "statusType": "auto", "x":570, "y":240, "wires":[]},{"id": "f247f156.11f5a","type":"phidget22-temperaturesensor","z":"c8373720.e62f4", "channel":0, "deviceSerialNumber":-1, "hubPort":0, "debug":true, "dataInterval": "5000", "temperatureChangeTrigger":0, "RTDWireSetup":3, "RTDType":2, "thermocoupleType":2, "x":320, "y":320, "wires":[["42a73f38.a98fa","a241d898.d84ed8"]]},{"id":"46cb0ce3.25c094", "type": "tulip-machine-attribute", "z": "c8373720.e62f4", "name": "Phidget-Humidity", "useCustomApiAuth":false, "apiAuth":"", "keepAlive":true, "keepAliveMsecs":10000, "deviceInfo":"{%twoje informacje tutaj%}", "payloadSource": "payload.humidity","payloadType":"msg","x":590,"y":160,"wires":[[]]},{"id":"42a73f38.a98fa","type":"tulip-machine-attribute","z":"c8373720.e62f4", "name": "Phidget-Temperature", "useCustomApiAuth":false, "apiAuth":"", "keepAlive":true, "keepAliveMsecs":10000, "deviceInfo":"{%twoje informacje tutaj%}", "payloadSource": "payload.temperature", "payloadType": "msg", "x":600, "y":320, "wires":[[]]}]