Conexión de Phidgets cableados con Edge MC y Node-RED
Aprende a conectar Phidgets cableados a Tulip con un Edge MC y Node-RED
Resumen
Este artículo cubre el flujo de trabajo para conectar Phidgets cableados a un Edge MC y enviar datos a Tulip a través de un flujo Node-RED.
Al final de este artículo, tendrás el siguiente flujo dentro de Node-RED para enviar datos Phidget desde tu sensor a una máquina dentro de Tulip.
Completarás los siguientes pasos:
- Conexión de los Phidgets a un Edge MC
- Configuración de los atributos de la máquina en Tulip
- Configuración del flujo Node-RED
Lo que necesitarás es
- Un Edge MC registrado en tu cuenta de Tulip
- Cable USB a Mini-USB
- Phidget VINT Hub
- Phidget de humedad
- Cable Phidget
Nota: La compra de un Tulip Factory Kit incluirá todos los artículos Phidget pertinentes.
1. Configuración del hardware - Conexión de los Phidgets a un Edge MC
- Conecte el Phidget de humedad al puerto 0 del VINT Hub Phidget utilizando el cable Phidget.
- Conecte el VINT Hub Phidget a uno de los puertos USB de su Edge MC con un cable USB a Mini-USB.
2. Configuración de la máquina - Creación de atributos de la máquina
Para enviar datos desde el sensor Phidget a Tulip, primero vamos a configurar una máquina utilizando la API de Tulip como su fuente de datos. Refiérase a la sección Configurando una Nueva Máquina del artículo Cómo usar el API de Atributos de Máquina para una visión general en profundidad.
Necesitaremos crear dos atributos de máquina para esta máquina:
- Un atributo de máquina para Humedad y tipo establecido a Flotante
- Un atributo de máquina para Temperatura y tipo establecido a Float
Deberá anotar los valores attributeId y machineId para pasarlos al flujo Node-RED.
También puede configurar un Tipo de Máquina para asignar a la Máquina si planea usar el(los) sensor(es) Phidget para cambiar aspectos como el estado de la máquina o realizar cualquier conteo basado en las salidas del sensor. Consulte Cómo Config urar Tipos de Máquina si esto es de su interés.
3. Configuración de Node-RED - Creación del flujo de Node-RED
Abra el Portal de Dispositivos Edge en el Edge MC conectado a los sensores Phidget. Inicie el Editor Node-RED utilizando las siguientes credenciales:
- Nombre de usuario: admin
- Contraseña: Su contraseña de Edge IO
Ver más información aquí para empezar con Node-RED en Edge MC.
En el Editor de Paleta Node-RED:
- Instala el conjunto de nodos Phidgets de la Biblioteca.
*Consulta este artículo de Node-RED, en "Uso del Editor"*1. 1. Añada un nodo Connect, situado bajo los nodos Phidgets. 2. Añada un nodo HumiditySensor y un nodo TemperatureSensor, también situados bajo los nodos Phidgets. 3. Añade un nodo machine-attr, situado bajo los nodos Tulip. Haga doble clic en los dos nodos Phidgets Sensor. Configúrelos como sigue:
* **Nombre:** Dale un nombre asociado al sensor correspondiente, por ejemplo **Phidget-Humedad.** * **Información del Dispositivo:** Copia y pega la **Información del Dispositivo** correspondiente al Atributo Máquina **Humedad** de tu máquina en Tulip. * **Fuente del Atributo:** Cambia a **msg.payload.humidity.**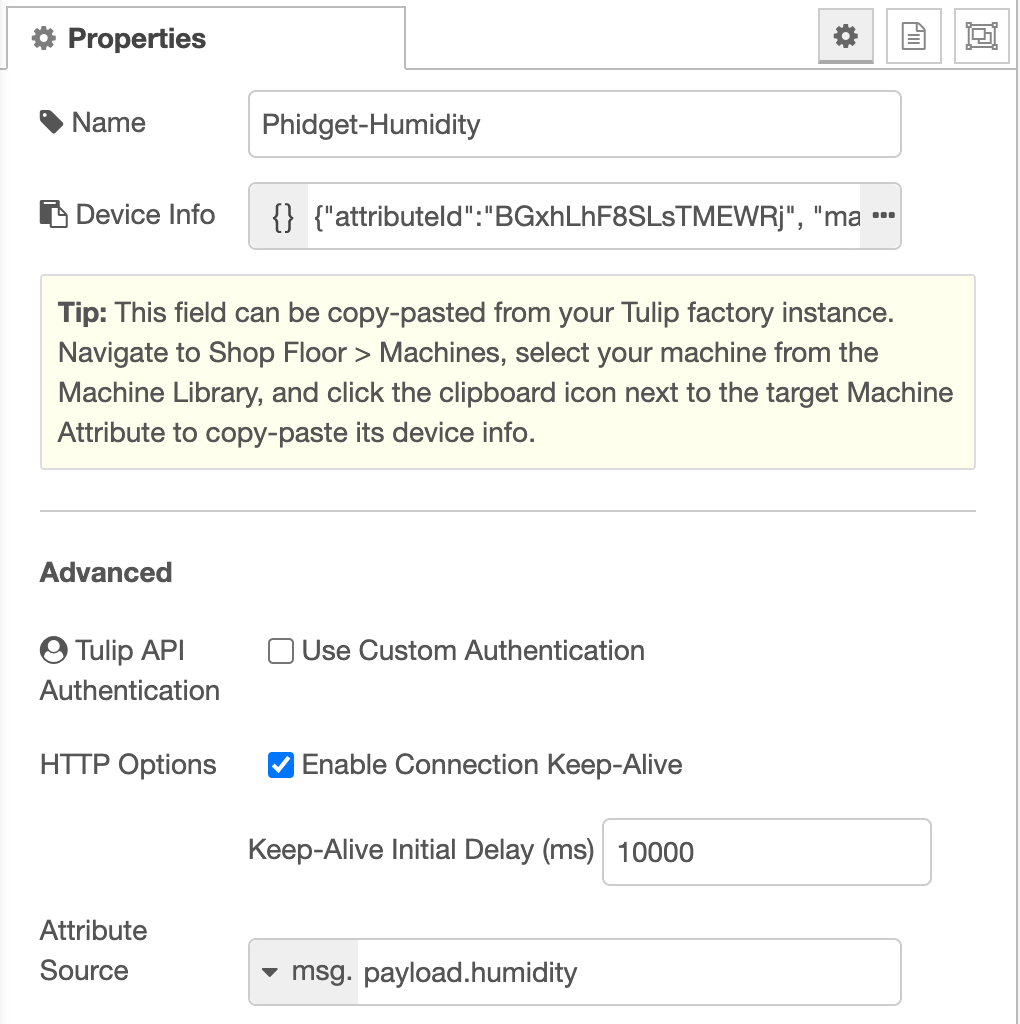
-
Añade un segundo nodo machine-attr.
-
Similar al paso 4, configura el segundo nodo machine-attr.
- Nombre: Dale un nombre asociado al sensor de temperatura, por ejemplo Phidget-Temperature.
- Información del dispositivo: Copia y pega la Información del Dispositivo correspondiente al Atributo de Máquina Temperatura de tu máquina en Tulip.
- Fuente del Atributo: Cambia a msg.payload.temperature .
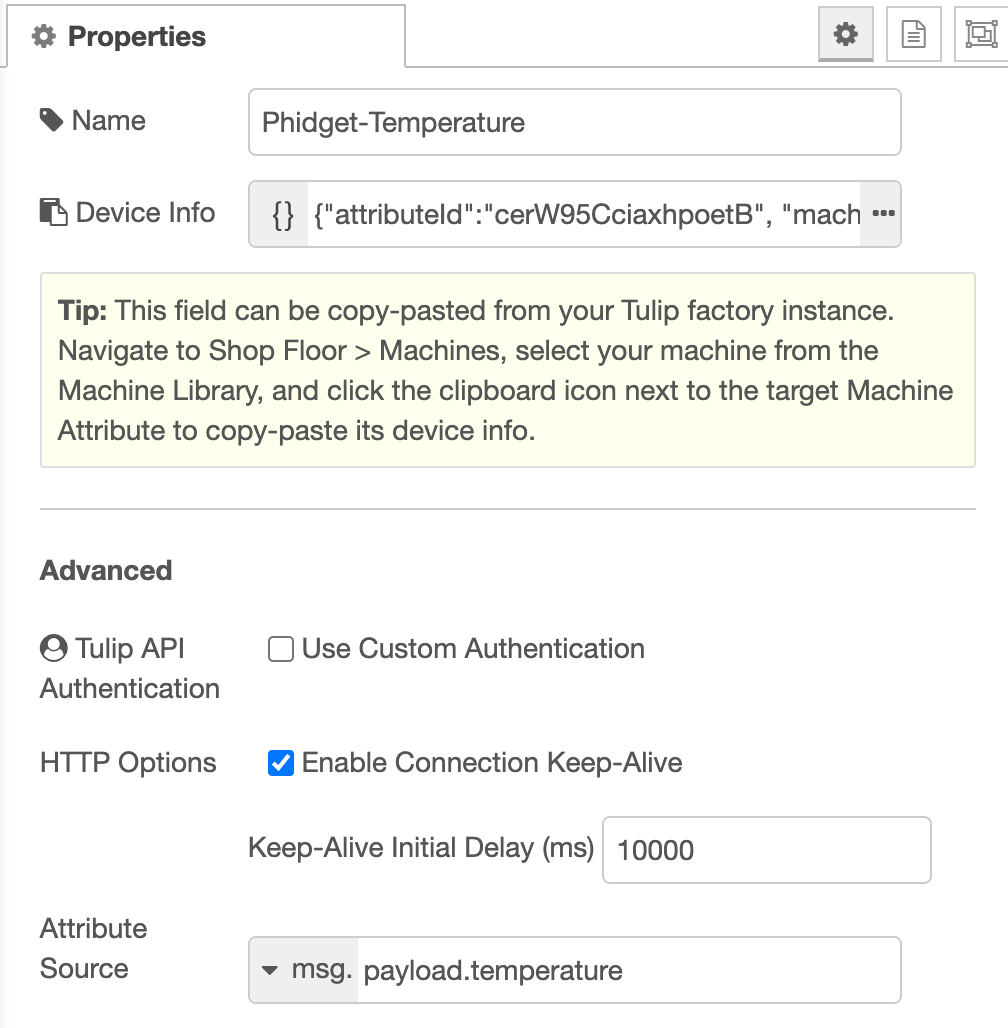
-
Añade un nodo de depuración, situado bajo nodos comunes.
-
Conecte los nodos de la siguiente manera. Ten en cuenta que cada flujo de datos tiene su propio nodo Tulip:
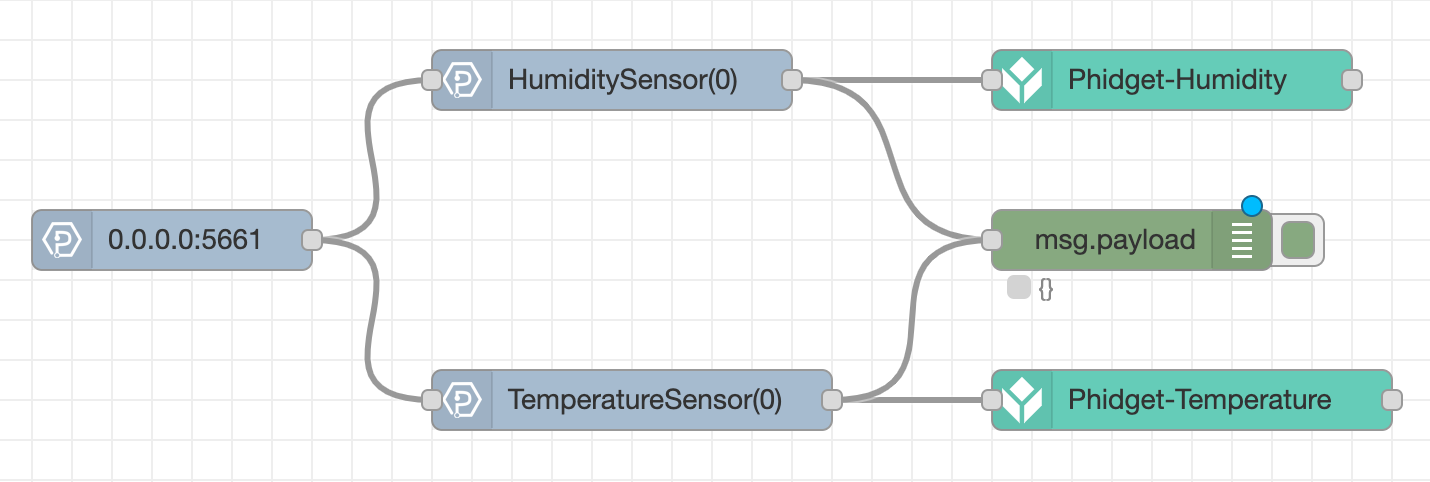
- Haga clic en Deploy en la parte superior derecha de su pantalla para desplegar el flujo a su Edge MC.
Para ver tus Phidgets en acción, navega de nuevo a tu máquina en Tulip. Deberías ver una visualización en vivo de los datos de humedad y temperatura que tu Phidget está leyendo:
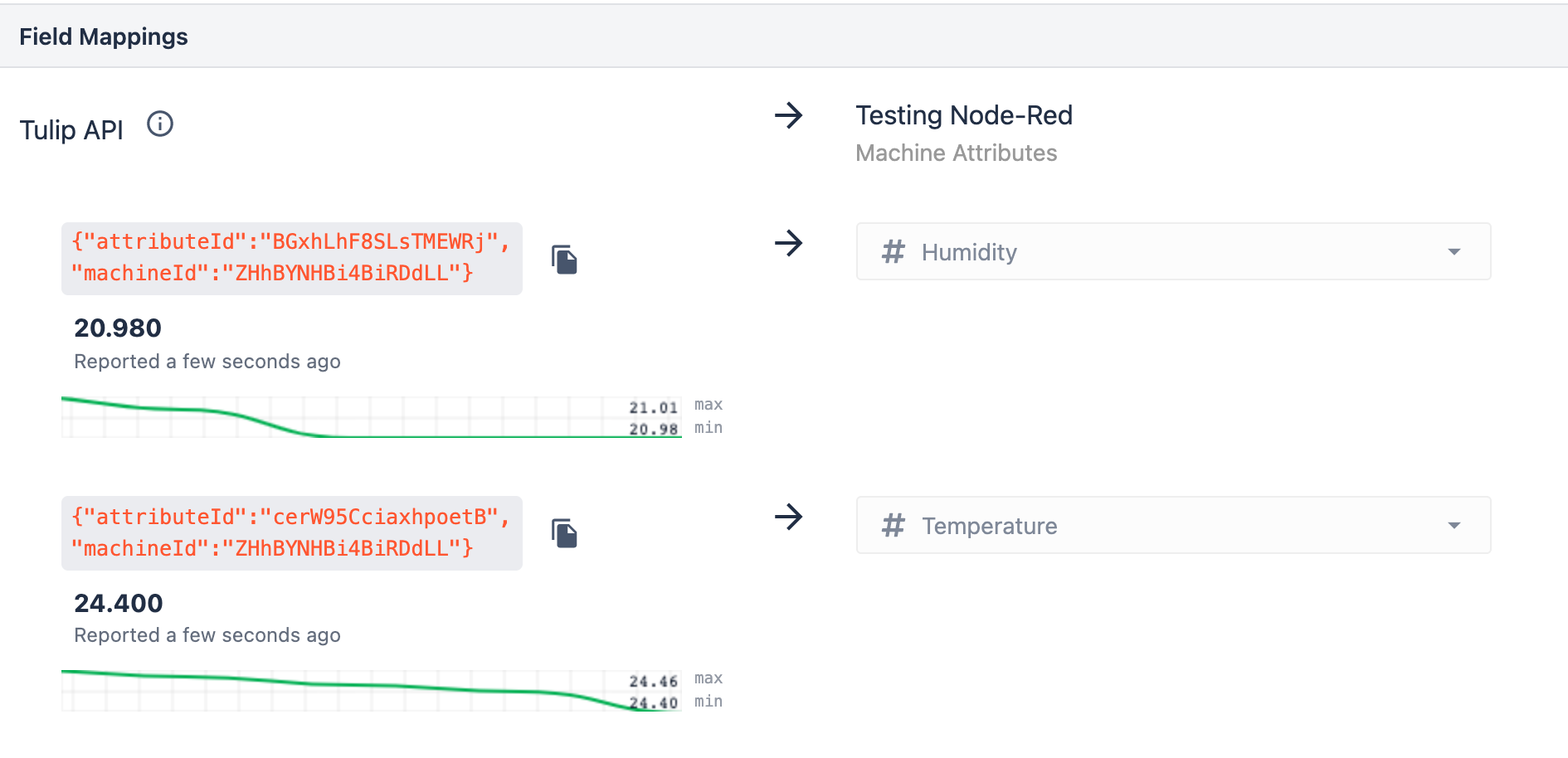
Para más información, consulta la documentación de Node-RED.
¿Tienes un caso de uso potente de Node-RED? ¡Comparte tu desarrollo en Tulip Community!
Aquí está el JSON para este flujo Node-RED - impórtalo a Node-RED para usarlo en tu dispositivo.
Nota: %your info here% debe ser reemplazado con cada uno de los atributos de la máquina de su instancia de fábrica.
[{"id":"c8373720.e62f4","type":"tab","label":"Phidget Flow","disabled":false,"info":""},{"id":"9ca3e9dc.929e38","type":"phidget22-connect","z":"c8373720.e62f4","port":"5661","hostname":"0.0.0.0","debug":true,"x":90,"y":240,"wires":[["72614446.57e55c","f247f156.11f5a"]]},{"id":"72614446.57e55c","type":"phidget22-humiditysensor","z":"c8373720.e62f4","channel":0,"deviceSerialNumber":-1,"debug":true,"dataInterval":"5000","hubPort":0,"humidityChangeTrigger":0,"x":310,"y":160,"wires":[["46cb0ce3.25c094","a241d898.d84ed8"]]},{"id":"a241d898.d84ed8","type":"debug","z":"c8373720.e62f4", "name":"", "active":true, "tosidebar":true, "console":false, "tostatus":false, "complete": "payload", "targetType": "msg", "statusVal":"", "statusType": "auto", "x":570, "y":240, "wires":[]},{"id": "f247f156.11f5a","type":"phidget22-temperaturesensor","z":"c8373720.e62f4", "channel":0, "deviceSerialNumber":-1, "hubPort":0, "debug":true, "dataInterval": "5000", "temperatureChangeTrigger":0, "RTDWireSetup":3, "RTDType":2, "thermocoupleType":2, "x":320, "y":320, "wires":[["42a73f38.a98fa","a241d898.d84ed8"]]},{"id":"46cb0ce3.25c094", "type": "tulip-machine-attribute", "z": "c8373720.e62f4", "name": "Phidget-Humidity", "useCustomApiAuth":false, "apiAuth":"", "keepAlive":true, "keepAliveMsecs":10000, "deviceInfo":"{%your info here%}", "payloadSource": "payload.humidity","payloadType":"msg","x":590,"y":160,"wires":[[]]},{"id":"42a73f38.a98fa","type":"tulip-machine-attribute","z":"c8373720.e62f4", "name": "Phidget-Temperature", "useCustomApiAuth":false, "apiAuth":"", "keepAlive":true, "keepAliveMsecs":10000, "deviceInfo":"{%your info here%}", "payloadSource": "payload.temperature", "payloadType": "msg", "x":600, "y":320, "wires":[]]}]
