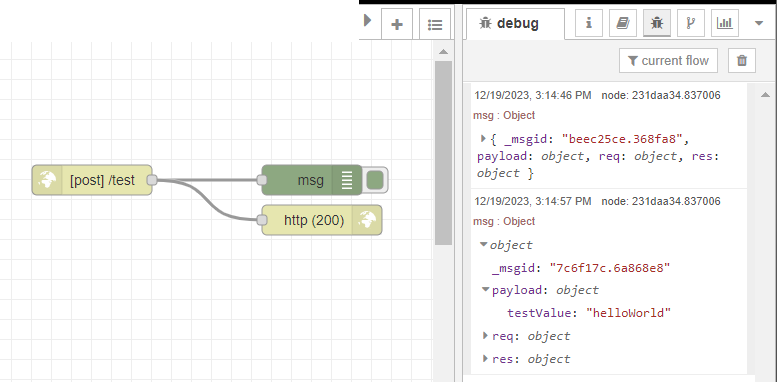Para enviar mensajes desde Tulip (por ejemplo, desde activadores o automatizaciones dentro de la aplicación), se puede utilizar un conector. Esto se hace más fácilmente con el Connector Host instalado en todos los Tulip Edge Devices.
Con dispositivos Tulip Edge
El siguiente flujo se utilizará para enviar un mensaje desde un Tulip Trigger a Node-RED que se ejecuta en un Tulip Edge Device:
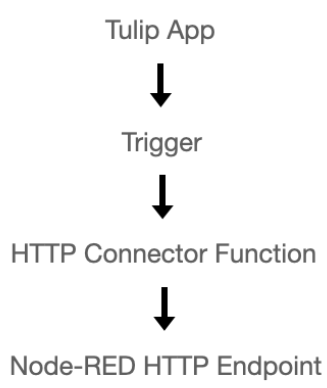
Una vez completado, utiliza el Conector recién creado en cualquier Tulip App o Automatización para enviar mensajes a Node-RED, como comandos de dispositivo o entradas de flujo.
En Tulip: Configurar tu Connector y Connector Host
Nota: Si no estás familiarizado con Connector Hosts y Connector Function en Tulip, consulta este artículo.
- Crea un nuevo Conector desde la página de Conectores en tu Instancia de Tulip.
- En el modal que aparece, rellena la información tal y como se especifica a continuación:
Nombre: Elige un nombre para tu Conector HostDescription: Elige un nombre para tu Conector HostConnectorType: Selecciona HTTP
- Haga clic en "Guardar".
- Para especificar los detalles del Host Conector, haz clic en el botón de producción & pruebas & desarrollo de la izquierda. En el modal que aparece, introduzca la siguiente información:
Running On: Seleccione el Connector Host del dispositivo Edge de destino *Nota: Si no se puede encontrar el Connector Host del dispositivo Edge, navegue hasta el portal del dispositivo Edge y asegúrese de que se ha habilitado "Connector Host".*Host: Introduzca localhostPuerto: Introduzca 1880 (este es el puerto en el que se ejecuta Node-RED)TLS: Introduzca NoNo es necesario añadir cabeceras o certificados.
- Haga clic en Probar y compruebe que la conexión es correcta. Finalmente, haz clic en Guardar.
Este Conector es ahora capaz de comunicarse con Node-RED en el Edge Device de destino.
En Node-RED: Configuración del Nodo HTTP IN
Nota: Esta sección asume familiaridad con Node-RED.
Para recibir el mensaje del Host Conector en el dispositivo, se utilizará un nodo HTTP IN.
- Haz clic y arrastra para añadir un nodo HTTP IN desde la Paleta a la izquierda del Editor Node-RED al flujo:
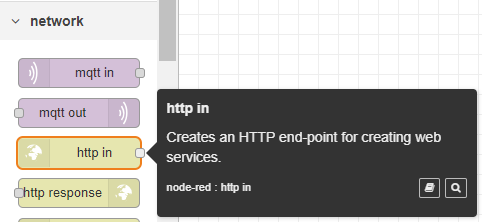
Introduzca la siguiente información: Método: POST URL: cualquier ruta definida por el usuario, como /nodeRED o /myMachine/0013. Se reutilizará en Node-RED, por lo que debe ser fácil de reconocer y recordar.El ejemplo siguiente muestra la URL configurada como /test: 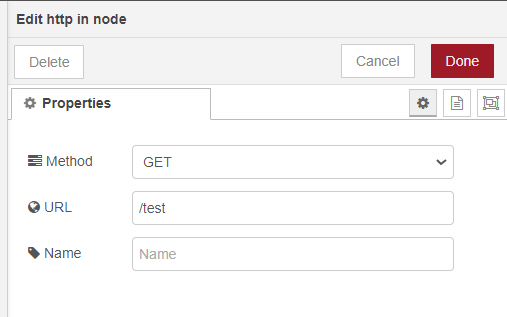
- Haga clic en "Hecho" para guardar los cambios.
Las peticiones HTTP fallarán si no se devuelve una respuesta al servidor (en este caso, Tulip). 1. Arrastre un nodo de Respuesta HT TP. 2. Conecte el nodo HTTP Request al nodo HTTP Response. 3. Haga doble clic en el nodo HTTP Response e introduzca 200 como código de estado. Haga clic en Listo.
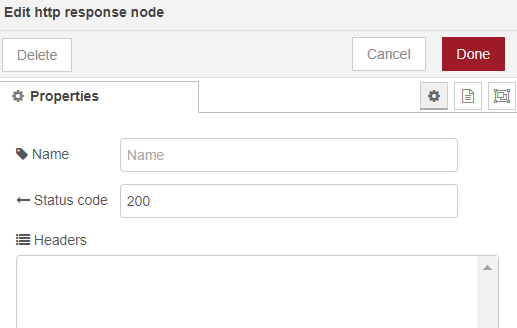
Modify the Status Code and/or use the +add button in the HTTP Response node to modify or add to the Connector's response. These data (most often, system or device outputs generated by the Flow) will appear in the Connector's Response. Configure Connector Outputs with the guide here!!is this the right wording??!!.
- Finalmente, arrastre un nodo Debug desde la Paleta. Configure este nodo para que muestre el**"Objeto de Mensaje Completo"** utilizando el desplegable msg.:
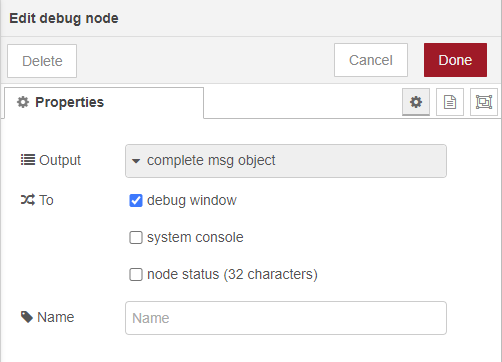
Este flujo Node-RED recibirá ahora un mensaje de Tulip y lo mostrará en el registro de depuración de Node-RED.
Un flujo completado puede aparecer como se muestra a continuación: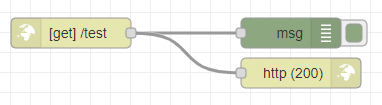
Haz clic en Deploy en la parte superior derecha para confirmar todos los cambios.
En Tulip: Configurar y probar la función de conector
Una vez completada la configuración del flujo Node-RED, vuelve al Conector en Tulip. 1. 1. Crea una nueva Connector Function. 2. 2. Cambia la Connector Function de GET a POST. 3. 3. Introduce la ruta configurada en Node-RED (en este ejemplo, /test) en la URL. 4. (opcional) para añadir contenido al Conector (como un mensaje o comando), añade un Input al conector. 5. (opcional) Añade el Input al Request Body cambiando primero el Content Type a JSON, y luego añadiendo un item a root.
La siguiente captura de pantalla muestra un conector configurado para el endpoint /test especificado anteriormente e incluye una entrada llamada testValue: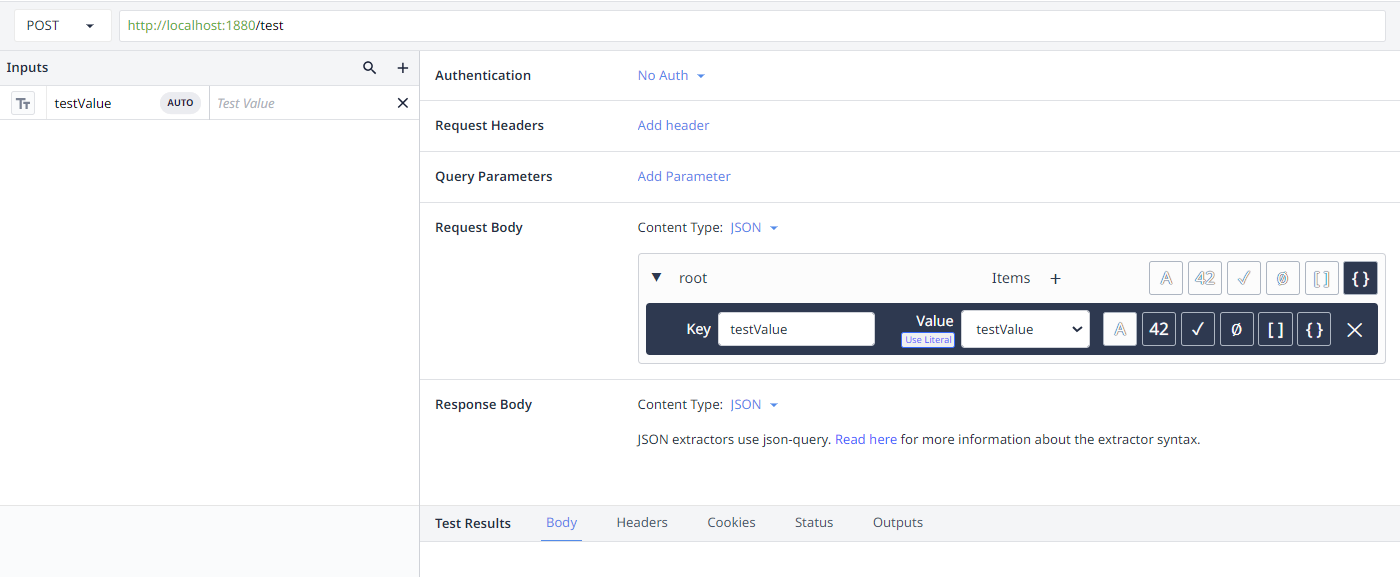
Haz clic en "Ejecutar" para probar la función del conector. Se producirán dos indicadores de éxito: 1. La Connector Function recibirá una respuesta 200 OK, que contendrá (si procede): 1. 1. Todas las entradas configuradas en el conector. 2. Todas las salidas adicionales configuradas en Node-RED. Cualquier salida adicional configurada en el nodo HTTP Response de Node-RED2. El Debug Log en Node-RED mostrará el mensaje del Conector. Nota: Dependiendo de la versión actual de Node-RED, el cuerpo de la Solicitud del Conector puede encontrarse en: a. msg.payload, o b. msg.req.body
Ambos estados de éxito se pueden encontrar a continuación:
Connector Success: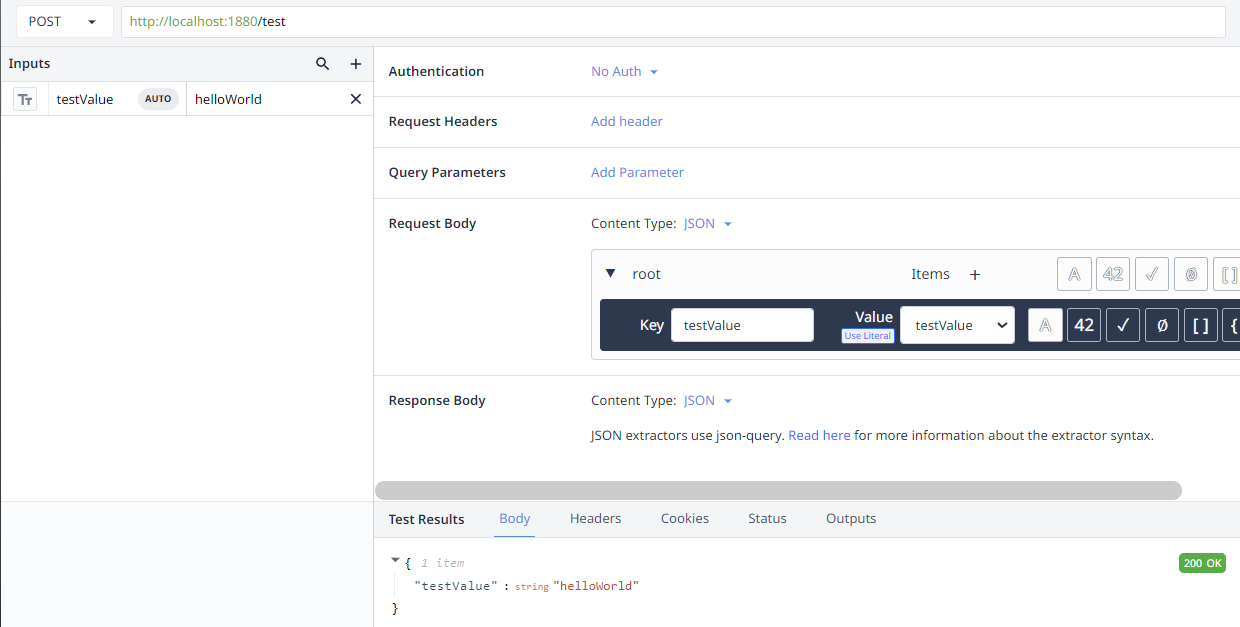
Nodo-RED correcto: