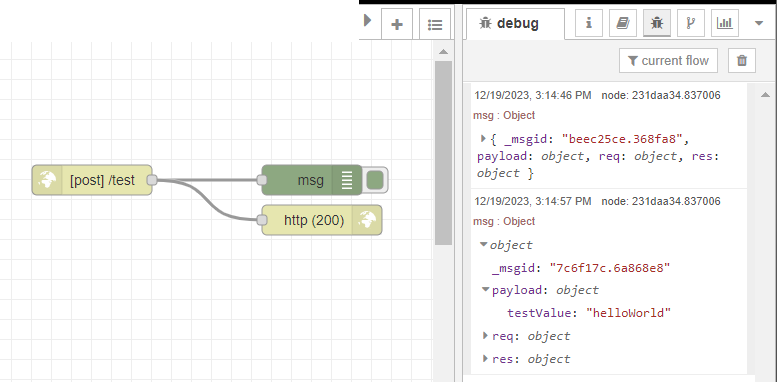Aby wysyłać wiadomości z Tulip (np. z wyzwalaczy w aplikacji lub automatyzacji), można użyć konektora. Najłatwiej jest to zrobić za pomocą hosta konektora zainstalowanego na wszystkich urządzeniach brzegowych Tulip.
Z urządzeniami Tulip Edge Devices
Poniższy przepływ zostanie użyty do wysłania wiadomości z Tulip Trigger do Node-RED działającego na urządzeniu Tulip Edge Device:
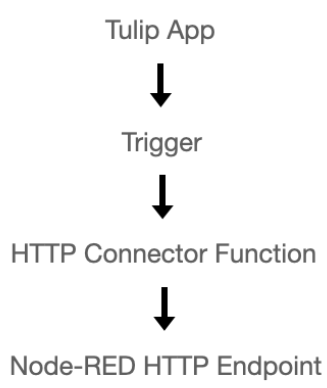 {height="" width=""}.
{height="" width=""}.
Po zakończeniu użyj nowo utworzonego Connectora w dowolnej aplikacji Tulip lub Automation, aby wysyłać wiadomości do Node-RED, takie jak polecenia urządzenia lub wejścia przepływu.
W aplikacji Tulip: Konfigurowanie konektora i hosta konektora
Uwaga: Jeśli nie znasz hostów konektorów i funkcji konektorów w aplikacji Tulip, zapoznaj się z tym artykułem.
- Utwórz nowy konektor na stronie Konektory w swojej instancji Tulip.
- W wyświetlonym oknie modalnym wprowadź informacje określone poniżej:
Nazwa: Wybierz nazwę konektora HostDescription: Wybierz nazwę dla swojego konektora HostConnectorType: Wybierz HTTP
- Kliknij "Zapisz".
- Aby określić szczegóły hosta konektora, kliknij przycisk produkcji, testowania i rozwoju po lewej stronie. W wyświetlonym oknie modalnym wprowadź następujące informacje:
Running On: Wybierz docelowy Connector Host urządzenia Edge *Uwaga: Jeśli nie można znaleźć Connector Host urządzenia Edge, przejdź do portalu urządzenia Edge i upewnij się, że opcja "Connector Host" została włączona.*Host: Wpisz localhostPort: Wpisz 1880 (jest to port, na którym działa Node-RED)TLS: Wpisz NoNie ma potrzeby dodawania nagłówków ani certyfikatów.
- Kliknij Test i sprawdź, czy połączenie zostało nawiązane. Na koniec kliknij Zapisz.
Ten łącznik może teraz komunikować się z Node-RED na docelowym urządzeniu brzegowym.
W Node-RED: Konfigurowanie węzła HTTP IN
Uwaga: Ta sekcja zakłada znajomość Node-RED.
Aby odebrać wiadomość z hosta Connector na urządzeniu, zostanie użyty węzeł HTTP IN.
- Kliknij i przeciągnij, aby dodać węzeł HTTP IN z palety po lewej stronie edytora Node-RED do przepływu:
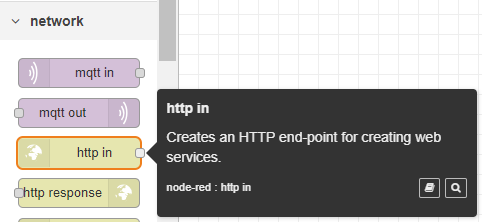
Wprowadź następujące informacje: Metoda: POST URL: dowolna ścieżka zdefiniowana przez użytkownika, taka jak /nodeRED lub /myMachine/0013. Będzie ona ponownie używana w Node-RED, więc powinna być łatwa do rozpoznania i zapamiętania. Poniższy przykład pokazuje adres URL skonfigurowany jako /test: 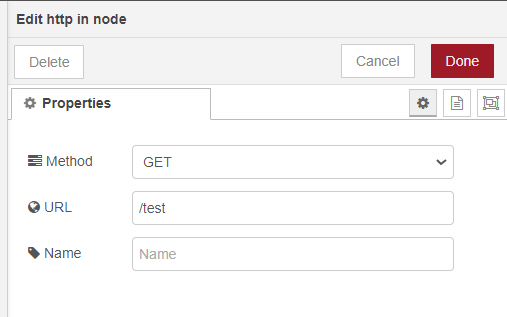 {height="" width=""}.
{height="" width=""}.
- Kliknij "Gotowe", aby zapisać zmiany.
Żądania HTTP nie powiodą się bez odpowiedzi zwróconej do serwera (w tym przypadku Tulip). 1. Przeciągnij węzeł HTTP Response. 2. Połącz węzeł HTTP Request z węzłem HTTP Response.3. Kliknij dwukrotnie węzeł HTTP Response i wprowadź 200 jako kod statusu. Kliknij przycisk Gotowe.
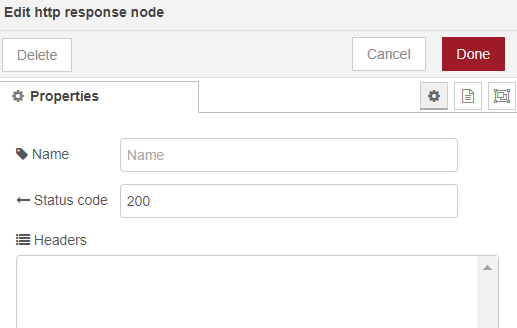
Modify the Status Code and/or use the +add button in the HTTP Response node to modify or add to the Connector's response. These data (most often, system or device outputs generated by the Flow) will appear in the Connector's Response. Configure Connector Outputs with the guide here!!is this the right wording??!!.
- Na koniec przeciągnij węzeł Debug z palety. Skonfiguruj ten węzeł, aby wyświetlał**"Complete Message Object"** za pomocą rozwijanej listy msg.
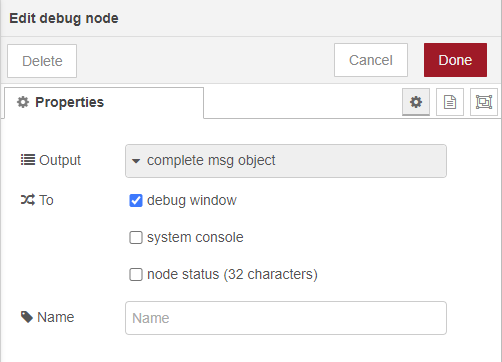 {height="" width=""}.
{height="" width=""}.
Ten przepływ Node-RED otrzyma teraz wiadomość od Tulip i wyświetli ją w dzienniku debugowania Node-RED.
Ukończony przepływ może wyglądać tak, jak pokazano poniżej: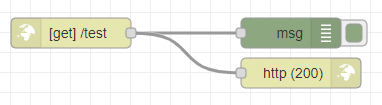
Kliknij Deploy w prawym górnym rogu, aby zatwierdzić wszystkie zmiany.
W Tulip: Konfigurowanie i testowanie funkcji łącznika
Po zakończeniu konfiguracji Node-RED Flow, wróć do Connector w Tulip. 1. Utwórz nową funkcję Connector. 2. Zmień Connector Function z GET na POST. 3. Wprowadź ścieżkę skonfigurowaną w Node-RED (w tym przykładzie /test) w adresie URL. 4. (opcjonalnie) aby dodać zawartość do konektora (np. wiadomość lub polecenie), dodaj do niego dane wejściowe. 5. (opcjonalnie) Dodaj dane wejściowe do treści żądania, najpierw zmieniając typ zawartości na JSON, a następnie dodając element do katalogu głównego.
Poniższy zrzut ekranu przedstawia konektor skonfigurowany do punktu końcowego /test określonego powyżej i zawiera dane wejściowe o nazwie testValue: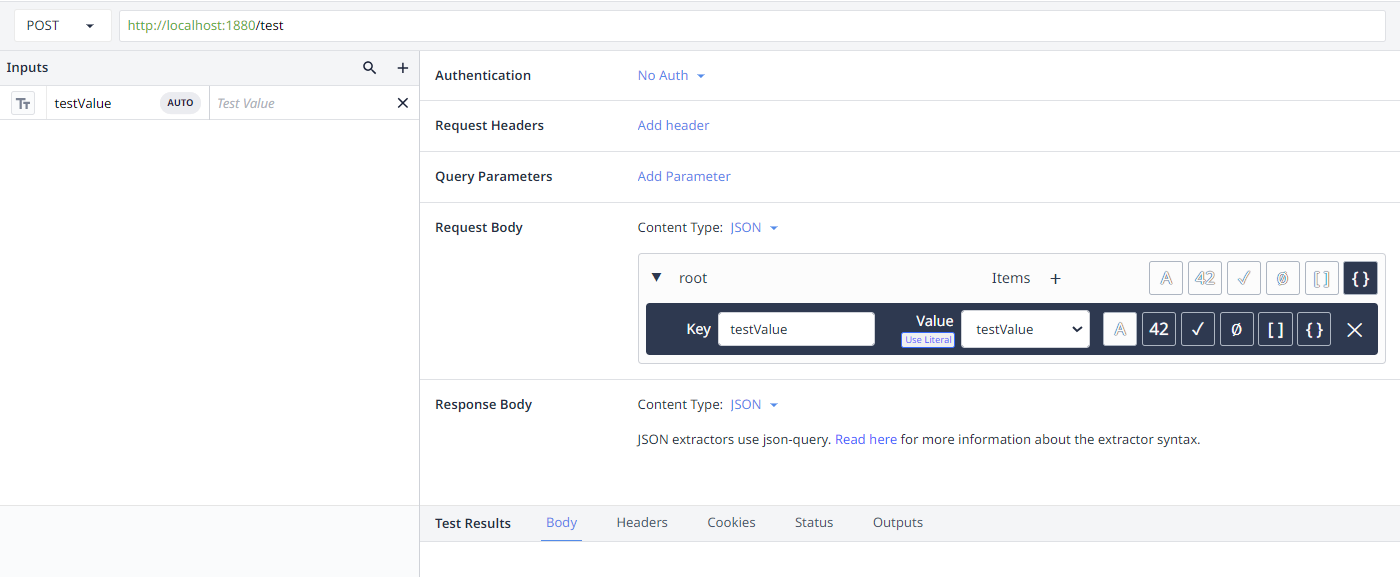 {height="" width=""}.
{height="" width=""}.
Kliknij "Run", aby przetestować funkcję Connector. Pojawią się dwa wskaźniki sukcesu: 1. Funkcja Connector otrzyma odpowiedź 200 OK, zawierającą (jeśli dotyczy): 1. Wszelkie wejścia skonfigurowane dla Connector 2. Wszelkie dodatkowe wyjścia skonfigurowane w węźle odpowiedzi HTTP Node-RED2. Dziennik debugowania w Node-RED wyświetli komunikat Connector. Uwaga: W zależności od aktualnej wersji Node-RED, treść żądania konektora można znaleźć w: a. msg.payload lub b. msg.req.body
Oba stany powodzenia można znaleźć poniżej:
Connector Success: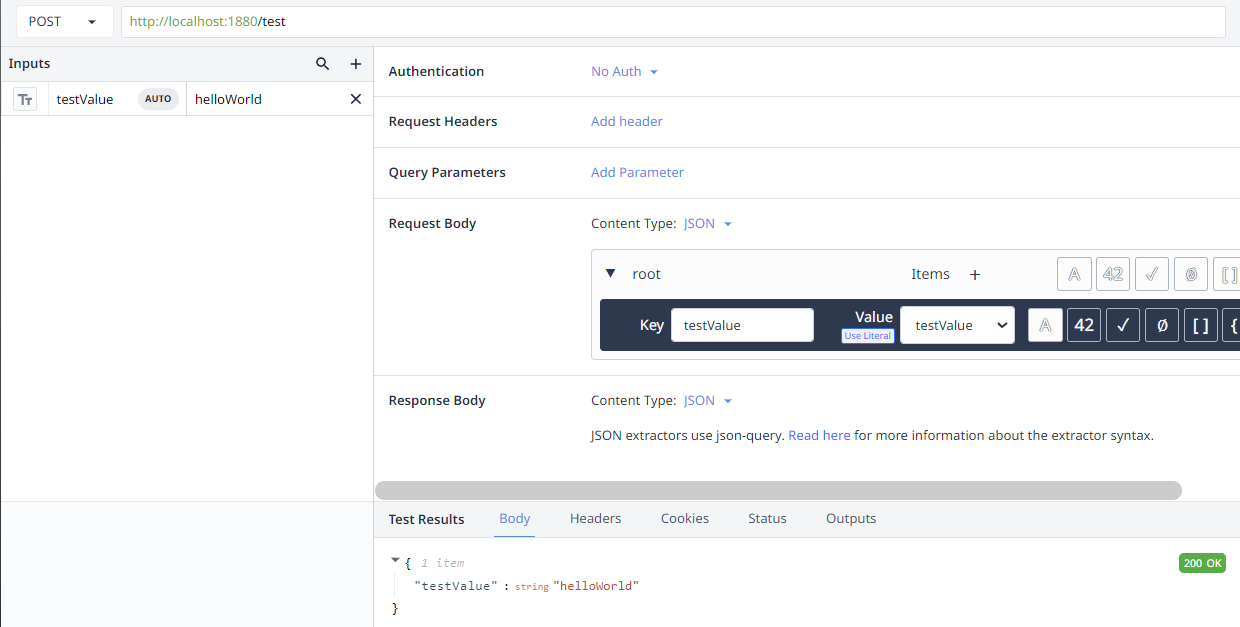
Node-RED Success: