Bartender étend les fonctionnalités d'impression des applications Tulip.
Download the Bartender Unit Test from the Tulip Library.
Bartender de Seagull Scientific est un client d'impression leader dans l'industrie qui est largement utilisé dans le monde de la fabrication pour agir comme une couche d'interface entre les solutions ERP/MES et une liste sans cesse croissante d'imprimantes, de configurations réseau, et plus encore.
En bref, Bartender gère le côté imprimante de cette équation, et expose des points de terminaison API que les fonctions du connecteur Tulip peuvent atteindre pour imprimer des documents.
Considérations sur le réseau
Le client Bartender est généralement hébergé sur un serveur (ou un ordinateur) sur le réseau Internet de votre établissement. Il n'est généralement pas accessible depuis des systèmes externes. Comme Tulip fonctionne dans le Cloud, nous devons exposer votre instance de Bartender au Cloud.
Il y a plusieurs façons de procéder :
- Un hôte Connecteur On-Prem peut servir de tunnel dans votre réseau. Le processus d'installation de ces connecteurs peut être un peu complexe et nécessitera probablement l'aide de votre équipe informatique.
- Un appareil Tulip Edge connecté à votre réseau peut agir en tant qu'hôte du connecteur dans votre réseau. C'est de loin la façon la plus simple d'établir ce tunnel, et la configuration ne devrait pas nécessiter d'aide informatique. L'Edge MC est disponible pour 150 $.
- Un tunnel SSH peut être établi pour exposer votre instance de bartender. Il s'agit de l'option la plus technique, et sa mise en place nécessitera très certainement l'aide du département informatique. Ce type de tunnel n'offre pas la sécurité intégrée d'une solution construite par Tulip.
En outre, nous utiliserons le portail d'impression proposé par Bartender. Cette offre n'est accessible que dans le cadre des plans "Automation" et "Enterprise".
Configuration
This procedure was created as part of the original investigation of integration with the bartender, the functions provided in the unit test application might differ slightly.
Configuration des étiquettes Bartender
Dans Bartender, j'ai créé un exemple d'étiquette appelé Label Example.btw. Ce document peut être téléchargé (il est joint au bas de cet article). La configuration importante consiste à s'assurer que chaque champ dynamique de votre étiquette est lié à une entrée de votre modèle de formulaire. Dans ce cas, j'ai également renommé ces champs d'entrée afin que nos touches lors de l'utilisation de l'étiquette dans Tulip soient plus intuitives.
Enfin, j'ai noté l'adresse IP de mon serveur Bartender.
Lorsque Bartender est configuré, vous devriez pouvoir accéder au portail d'impression à partir de n'importe quelle machine sur le même réseau à l'adresse :
http://[server ip]/bartender
Je vous recommande vivement de tester votre formulaire à partir du portail d'impression pour vous assurer que votre instance de Bartender est correctement configurée.
Configuration de Tulip
Remarque : dans cet exemple, j'utiliserai un Edge MC comme hôte du connecteur.
- Connectez votre Edge MC à votre réseau
- Cliquez sur la configuration du connecteur
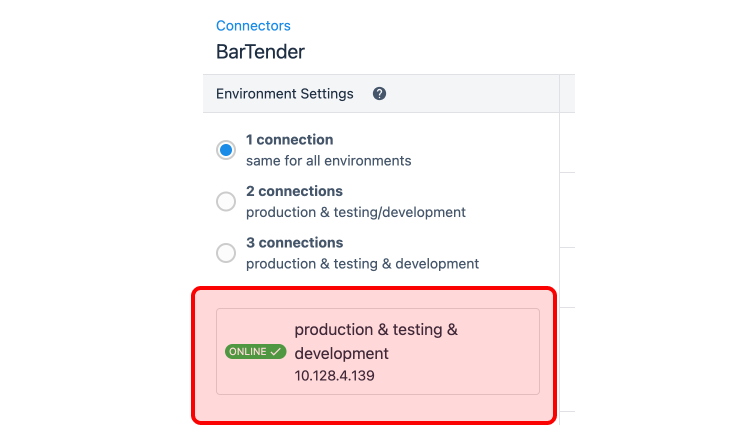
- Réglez le champ "Running on" sur l'hôte du connecteur de votre Edge MC
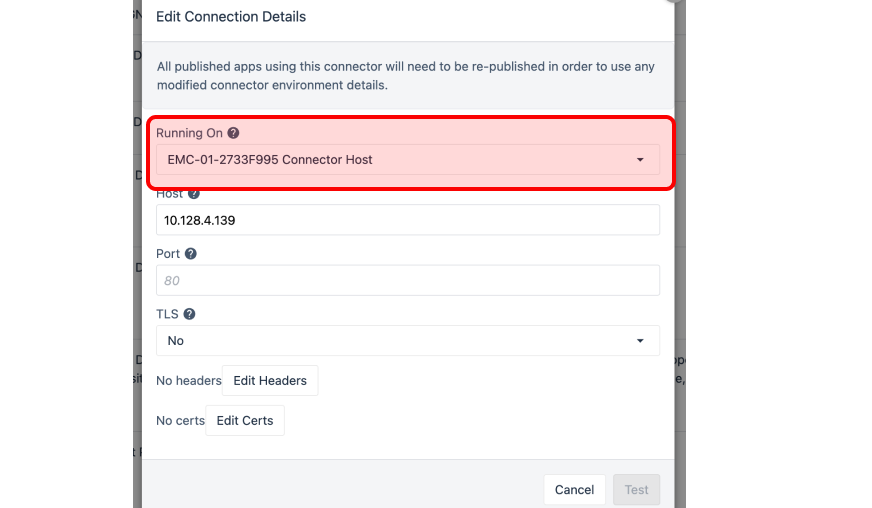 Réglez le champ "Running on" sur l'hôte du connecteur de votre Edge MC {height="" width=""}
Réglez le champ "Running on" sur l'hôte du connecteur de votre Edge MC {height="" width=""}
- Réglez le champ "Host" sur l'IP de votre serveur Bartender.
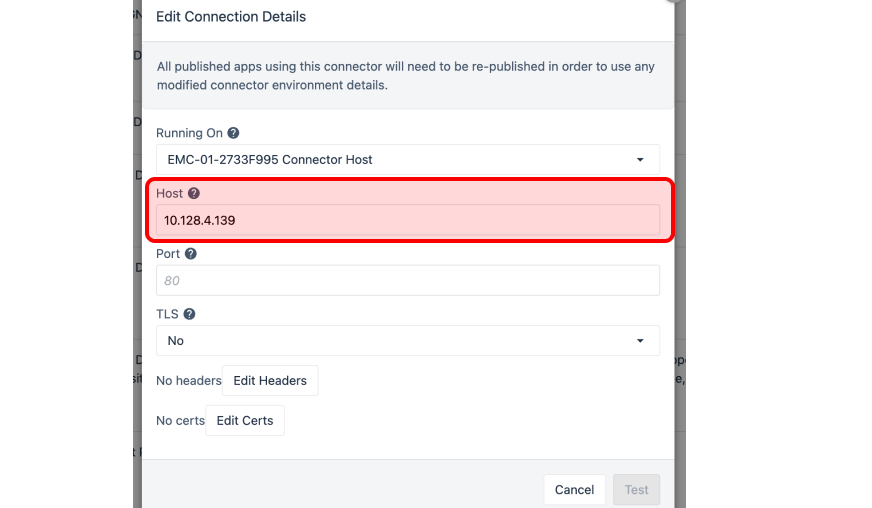 Réglez le champ "Running on" sur l'hôte du connecteur de votre Edge MC {height="" width=""}
Réglez le champ "Running on" sur l'hôte du connecteur de votre Edge MC {height="" width=""}
- Réglez le port sur "5160" comme indiqué par le serveur Bartender.
Fonctions de connexion
L'impression vers Bartender nécessite cinq fonctions de connexion :
- Obtenir une liste des dossiers dans votre instance de Bartender. Sélectionnez le dossier à partir duquel vous souhaitez imprimer.
- Obtenir une liste d'imprimantes et sélectionner l'imprimante sur laquelle vous souhaitez imprimer.
- Obtenir une liste de fichiers dans le dossier souhaité. Sélectionnez le fichier que vous souhaitez imprimer.
- Formulez une demande au point d'accès à l'impression, qui vous renverra un identifiant de demande.
- Transmettez l'imprimante, le chemin d'accès à l'étiquette, l'identifiant de la demande et le nom de l'imprimante.
Printers, folders and documents (1,2, and 3 above) will not change if the Bartender configuration does not change. These can be statically set in your production apps.
Obtenir des dossiers
Entrées : Note
Résultats : Une liste de dossiers dans votre instance de Bartender. Chaque dossier possède 3 attributs :
- ID unique
- Nom
- Chemin d'accès - Si ce dossier se trouve dans d'autres dossiers, il s'agit du chemin d'accès à ce dossier.
Obtenir des imprimantes
Entrées : Note
Résultats : Liste des imprimantes configurées dans votre instance de Bartender.
Obtenir les éléments d'un dossier
Entrées : L'identifiant unique du dossier, provenant de la fonction Get Folders.
Résultats : Une liste de tous les noms de fichiers dans ce dossier, et le chemin absolu vers ce dossier.
Obtenir l'identifiant de la demande
Données d'entrée : Le nom de l'imprimante, le chemin absolu vers le fichier (chemin du dossier + nom du fichier) et l'identifiant unique du dossier (provenant de la fonction Get Folders).
Résultats : Une valeur textuelle, cet identifiant de réponse sera utilisé lors de l'impression.
This function needs to be called every time a print is done. A unique print ID is needed for each print job.
Imprimer
Entrées : Le nom de l'imprimante, le chemin absolu vers le fichier (chemin du dossier + nom du fichier) et l'identifiant unique du dossier (provenant de la fonction Get Folders), le responseID (provenant de Get RequestID), et n'importe quel champ dynamique de l'étiquette.
Résultats : Une valeur textuelle indiquant si l'impression a réussi.
The dynamic fields in this label need to match those in within the label configuration in Bartender. The example Print function is configured to work with the Label Example.btw file that is provided with the Library Unit Test.
