Bartender amplía la funcionalidad de impresión posible desde las aplicaciones Tulip.
Download the Bartender Unit Test from the Tulip Library.
Bartender por Seagull Scientific es un cliente de impresión líder en la industria que se utiliza ampliamente en todo el mundo de la fabricación para actuar como una capa de interfaz entre las soluciones ERP / MES y una lista cada vez mayor de impresoras, configuración de red, y mucho más.
En resumen, Bartender maneja el lado de la impresora de esta ecuación, y expone los puntos finales de la API que las funciones del conector de Tulip pueden golpear para imprimir documentos, este documento recorrerá esa integración.
Consideraciones de red
El cliente Bartender generalmente estará alojado en un servidor (u ordenador) en la red de Internet de sus instalaciones. Esto generalmente no es accesible desde sistemas externos. Debido a que Tulip se ejecuta en La Nube, tenemos que exponer su instancia de Bartender a La Nube.
Hay varias maneras de hacerlo:
- Un host On-Prem Connector puede actuar como este túnel en su red. El proceso de configuración de estos conectores puede ser un poco complicado, y probablemente requerirá el apoyo de su equipo de TI.
- Un Tulip Edge Device conectado a tu red puede actuar como este host conector en tu red. Esta es, con mucho, la forma más fácil de establecer este túnel, y no debería requerir ninguna ayuda de TI para obtener la configuración. El Edge MC puede adquirirse por 150 dólares.
- Se puede establecer un túnel SSH para exponer su instancia de camarero. Esta es la opción más técnica, y casi con seguridad requerirá ayuda del departamento de TI para establecerse. Este tipo de túnel no viene con la seguridad incorporada de una solución construida por Tulip.
Además, vamos a utilizar el Portal de Impresión de Bartender. Sólo es accesible en sus planes "Automation" y "Enterprise".
Configuración
This procedure was created as part of the original investigation of integration with the bartender, the functions provided in the unit test application might differ slightly.
Configuración de etiquetas de Bartender
Dentro de Bartender he creado una etiqueta de ejemplo llamada Label Example.btw este documento está disponible para su descarga (adjunto en la parte inferior de este artículo). La configuración importante es asegurar que cada campo dinámico en su etiqueta está vinculado a una entrada en su formulario de plantilla. En este caso también he cambiado el nombre de los campos de entrada para que nuestras claves cuando se utiliza la etiqueta en Tulip es más intuitivo.
Por último, tomé nota de la dirección IP de mi servidor Bartender.
Cuando Bartender está configurado, deberías poder acceder al Portal de Impresión desde cualquier máquina en la misma red en:
http://[ip del servidor]/bartender
Le recomiendo que pruebe su formulario desde el Portal de Impresión para asegurarse de que su instancia de Bartender está configurada correctamente.
Configuración de Tulipán
Nota: En este ejemplo, utilizaré un Edge MC como mi host conector.
- Conecte su Edge MC a su red
- Haga clic en la configuración del conector
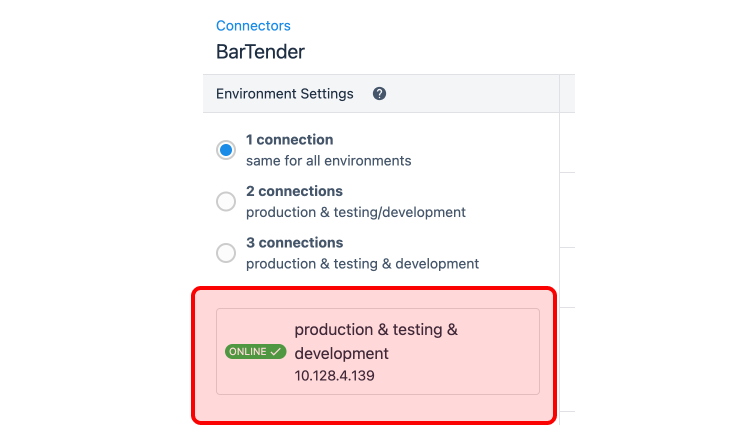
- Establece el campo "Ejecutando en" en el host del conector de tu Edge MC
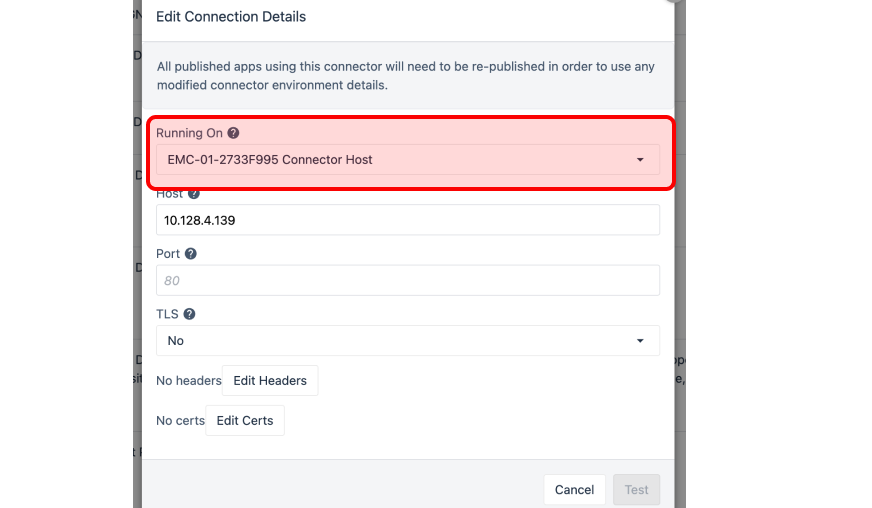
- Establece el Host a la IP de tu Bartender Server
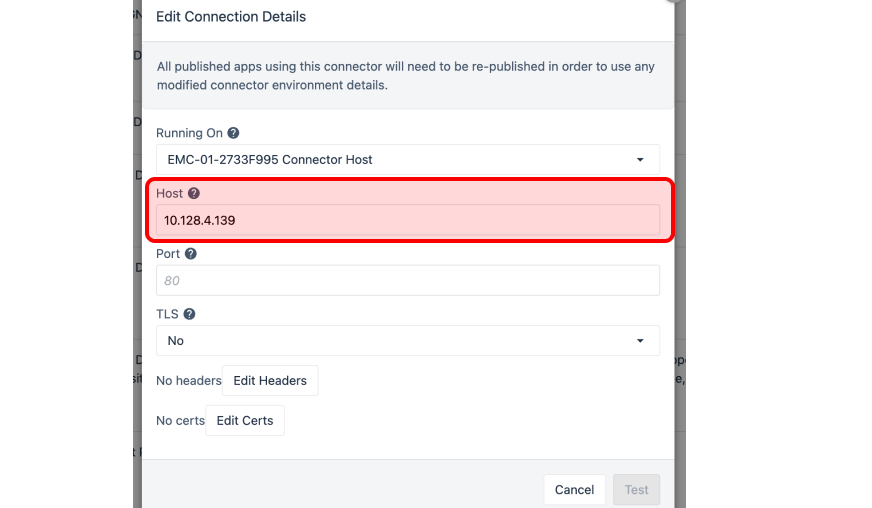
- Establezca el Puerto en "5160" tal y como indica el Servidor Bartender.
Funciones del conector
Imprimir en Bartender requiere cinco funciones de conector:
- Obtenga una lista de carpetas en su instancia de Bartender. Seleccione la carpeta desde la que desea imprimir.
- Obtenga una lista de impresoras y seleccione la impresora en la que desea imprimir.
- Obtener una lista de archivos dentro de la carpeta deseada. Seleccione el archivo que desea imprimir.
- Haga una petición al punto final de impresión, esto devolverá un id de petición.
- Pase la impresora, la ruta a la etiqueta, el id de solicitud y
Printers, folders and documents (1,2, and 3 above) will not change if the Bartender configuration does not change. These can be statically set in your production apps.
Obtener carpetas
Entradas: Nota
Salida: Una lista de carpetas en su Instancia de Bartender. Cada carpeta tiene 3 atributos:
- ID único
- Nombre
- Ruta - Si esta carpeta está dentro de otras carpetas, esta será la ruta a esta carpeta.
Obtener Impresoras
Entradas: Nota
Salida: Una lista de impresoras configuradas en su instancia de Bartender.
Obtener elementos de carpeta
Entradas: El ID único de la carpeta, desde la función Obtener Carpetas.
Salida: Una lista de cada uno de los nombres de archivo en esa carpeta, y la ruta absoluta a esa carpeta.
Obtener RequestID
Entradas: El nombre de la impresora, la ruta absoluta al fichero (ruta de la carpeta + nombre del fichero) y el ID único de la carpeta (de la función Get Folders).
Salida: Un valor de texto, este ID de respuesta se utilizará al imprimir.
This function needs to be called every time a print is done. A unique print ID is needed for each print job.
Imprimir
Entradas: El nombre de la impresora, la ruta absoluta al archivo (ruta de la carpeta + nombre del archivo) y el ID único de la carpeta (de la función Get Folders), El responseID (de Get RequestID), y cualquiera de los campos dinámicos de la etiqueta.
Salidas: Un valor de texto que indica si la impresión se ha realizado correctamente.
The dynamic fields in this label need to match those in within the label configuration in Bartender. The example Print function is configured to work with the Label Example.btw file that is provided with the Library Unit Test.
