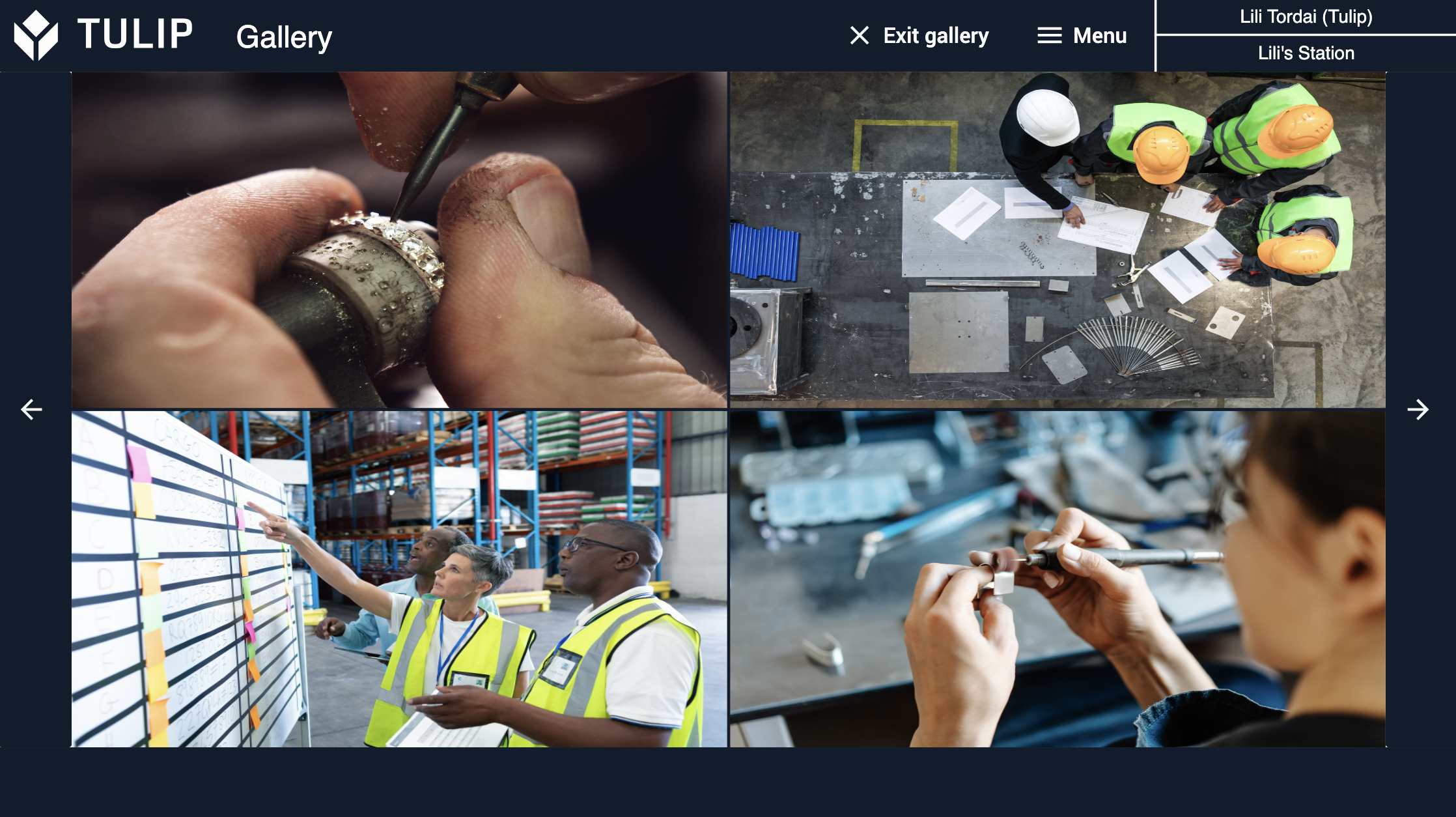- 인쇄
::: (정보) ()앱을 다운로드하려면 방문하세요: 라이브러리:::사진 갤러리 애플리케이션의 구조와 구축 방법을 알아보세요.
사진 갤러리 애플리케이션에서 사용자는 앨범을 만들고 이 앨범에 사진을 넣을 수 있습니다. 이러한 사진은 튤립 테이블에 저장되며 애플리케이션에서 볼 수 있습니다. 모든 앨범 사진으로 슬라이드쇼를 만들거나 갤러리에서 여러 이미지를 볼 수 있습니다. 이 애플리케이션은 사진을 관리하고 보기 위해 단독으로 사용하거나 여러 이미지를 표시하려는 더 복잡한 앱의 일부로 사용할 수 있습니다.
사용된 테이블
사진 갤러리 애플리케이션에는 두 개의 튤립 테이블이 사용됩니다. 첫 번째는 사진 라이브러리입니다. 이 테이블에서 모든 레코드는 자체 URL, 설명 및 이름이 있는 이미지입니다. 두 번째 테이블에는 이름과 설명이 있는 앨범이 포함되어 있습니다. 사진과 사진이 속한 앨범 사이의 연결은 연결된 레코드에 의해 형성됩니다.
사진 라이브러리의 필드:
ID: 이미지 사진의 고유 이름입니다: 이미지의 URL설명: 설명: 이미지에 대한 설명
앨범의 필드:
ID: 앨범의 고유 ID앨범 이름: 앨범의 이름Description: 앨범의 설명
앱 구조
애플리케이션의 메인 단계에서 사용자는 앨범 만들기 버튼을 클릭하여 새 앨범을 만들 수 있습니다. 앨범의 이름과 설명은 팝업 창에 입력해야 합니다.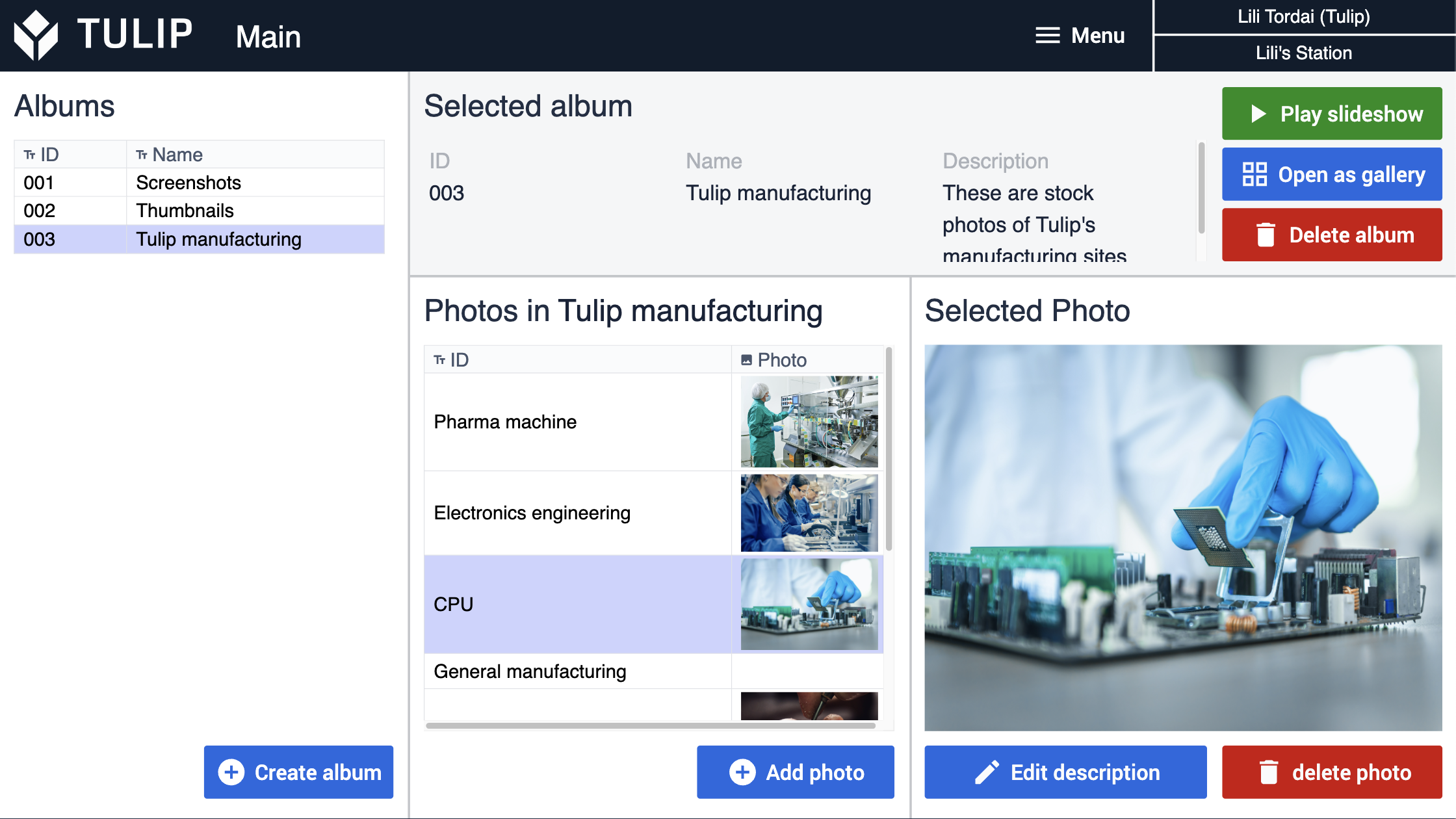
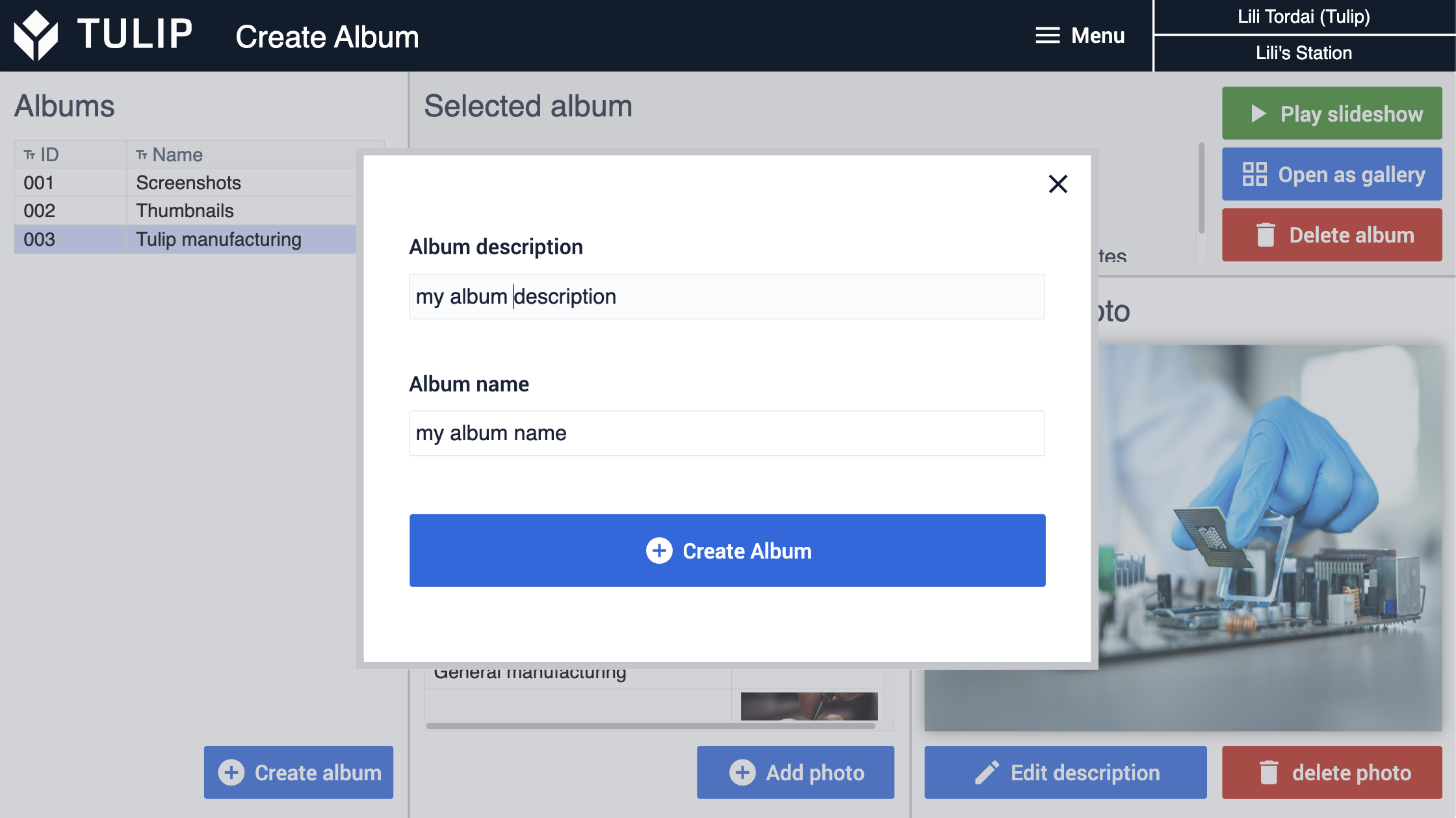
사용자는 마찬가지로 사진 추가 버튼을 클릭하여 앨범에 새 사진을 추가할 수 있습니다. 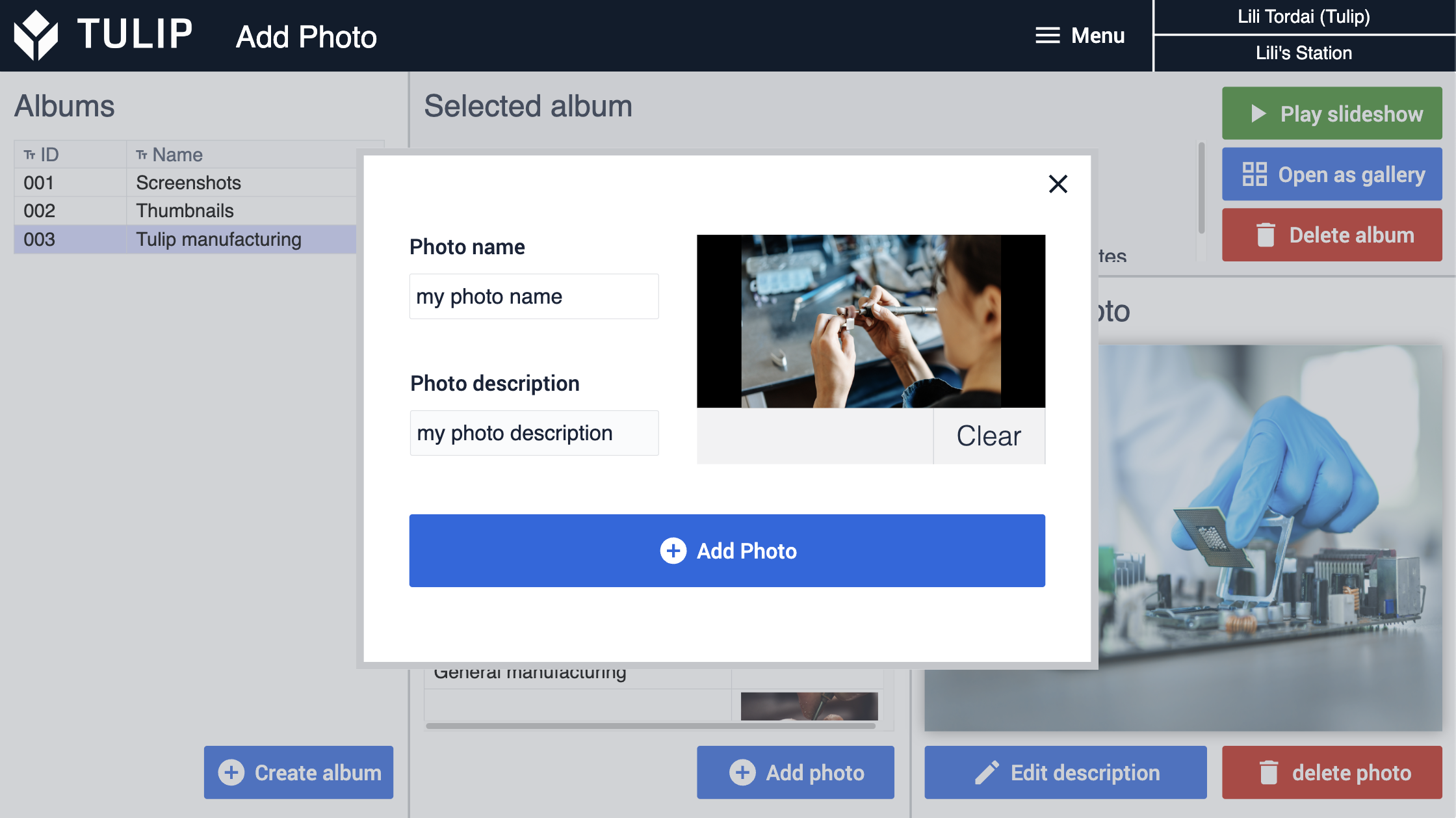
앨범과 사진은 빨간색 삭제 버튼으로 쉽게 삭제할 수 있습니다.
이미지를 표시하는 데는 슬라이드쇼와 갤러리 보기의 두 가지 옵션이 있습니다.
슬라이드쇼 재생 버튼은 슬라이드쇼 단계로 이동하며, 사용자는 측면의 화살표를 사용하여 이미지 사이를 전환할 수 있습니다. 재생 버튼으로 타이머를 설정하고 슬라이드쇼를 시작할 수도 있습니다. 슬라이드쇼는 언제든지 일시 중지할 수 있습니다.
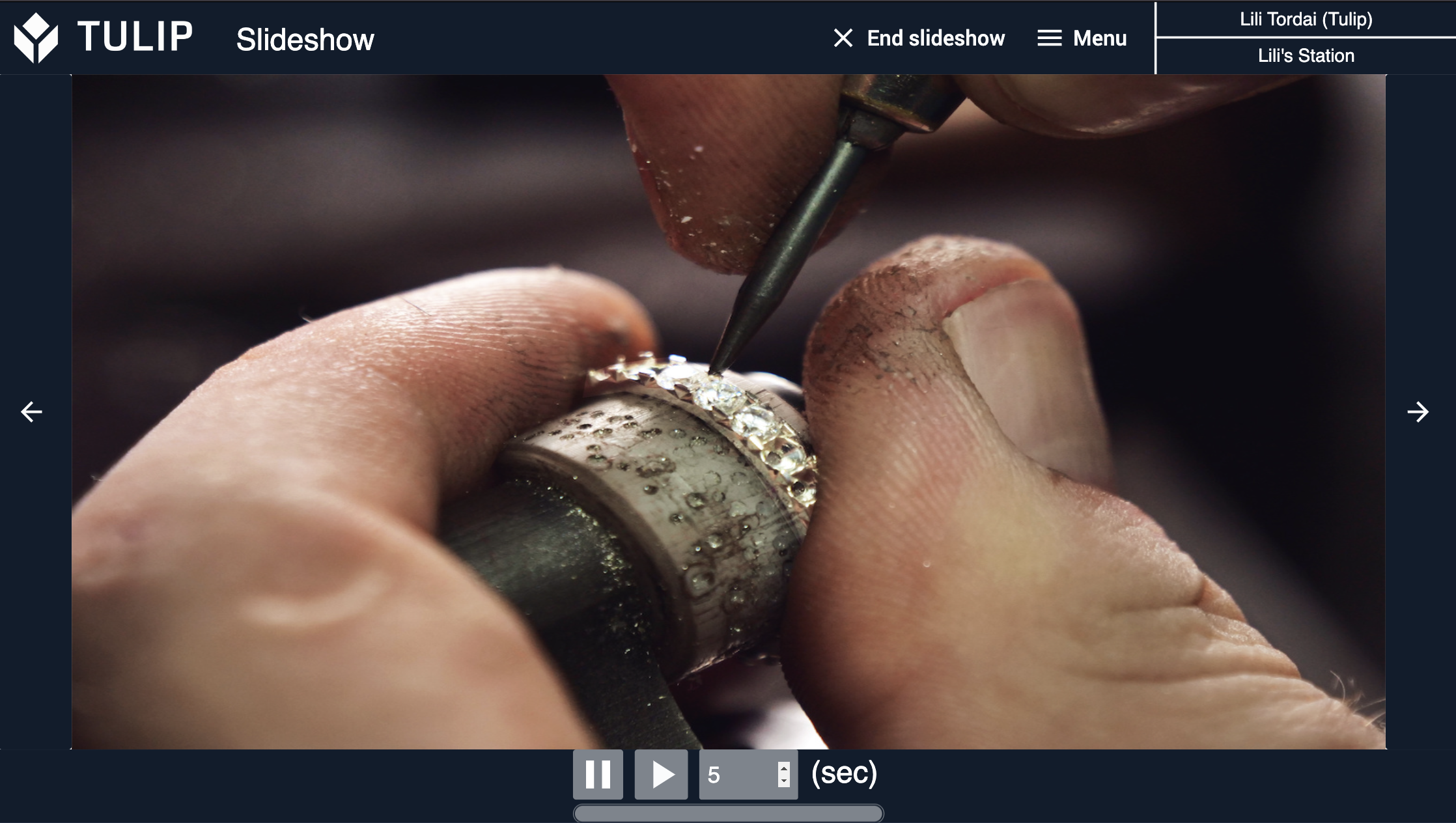
갤러리로 열기 버튼은 앨범의 처음 네 개의 이미지가 로드되는 갤러리 단계로 사용자를 이동합니다. 사용자는 오른쪽의 화살표를 사용하여 다음 이미지로 이동하거나 왼쪽의 화살표를 사용하여 뒤로 이동할 수 있습니다.