With Frontline Coplilot™, Text can be extracted directly from images and documents, significantly simplifying the process to do OCR against images in Tulip. Going forward this is the recommended approach.
Détecter du texte dans la vue d'une caméra et déclencher des actions dans l'application à l'aide du détecteur de reconnaissance optique de caractères (OCR) de Vision
Vue d'ensemble du détecteur OCR
La reconnaissance optique de caractères(OCR) est le processus de décodage des images pour trouver et lire le texte qu'elles contiennent. L'OCR est une longue quête de la technologie de la vision par ordinateur depuis des décennies, mais elle reste l'un des problèmes de reconnaissance les plus difficiles qui soient.
Grâce au détecteur OCR, vous pouvez surveiller des régions prédéfinies sur le flux de votre caméra afin de détecter du texte en temps réel. Vous pouvez ensuite utiliser les événements de détection de texte pour construire une logique dans votre application.
The real-time OCR detector results are highly dependent on the quality of the input image. To be successful and get repeatable results, make every effort to have a consistent and very well lit reading environment. Get the camera as close as possible to the location where the text would appear. Consider using a Zoom or Document cameras, as suggested in the hardware recommendation article.
Dans cet article, vous apprendrez...
- Comment configurer un détecteur d'OCR
- Utiliser les événements du détecteur d'OCR dans les déclencheurs de l'application
- Comment ajuster les paramètres d'un détecteur d'OCR
Conditions préalables
- Veuillez consulter la section Premiers pas avec Vision pour comprendre les fonctionnalités et les exigences de Vision, et pour obtenir des instructions sur la façon de configurer votre caméra.
- Cette fonction fonctionne avec les caméras couleur et profondeur.
- La fonction OCR est disponible dans les versions Tulip r210+ et Player 1.1.0+.
Configuration du détecteur OCR
Après avoir terminé la configuration de la caméra, vous devriez voir le flux vidéo. Pour configurer le détecteur OCR, sélectionnez la région que vous souhaitez surveiller pour détecter le texte. Il se peut que vous deviez créer une nouvelle région en cliquant sur l'image et en la faisant glisser pour définir votre région :
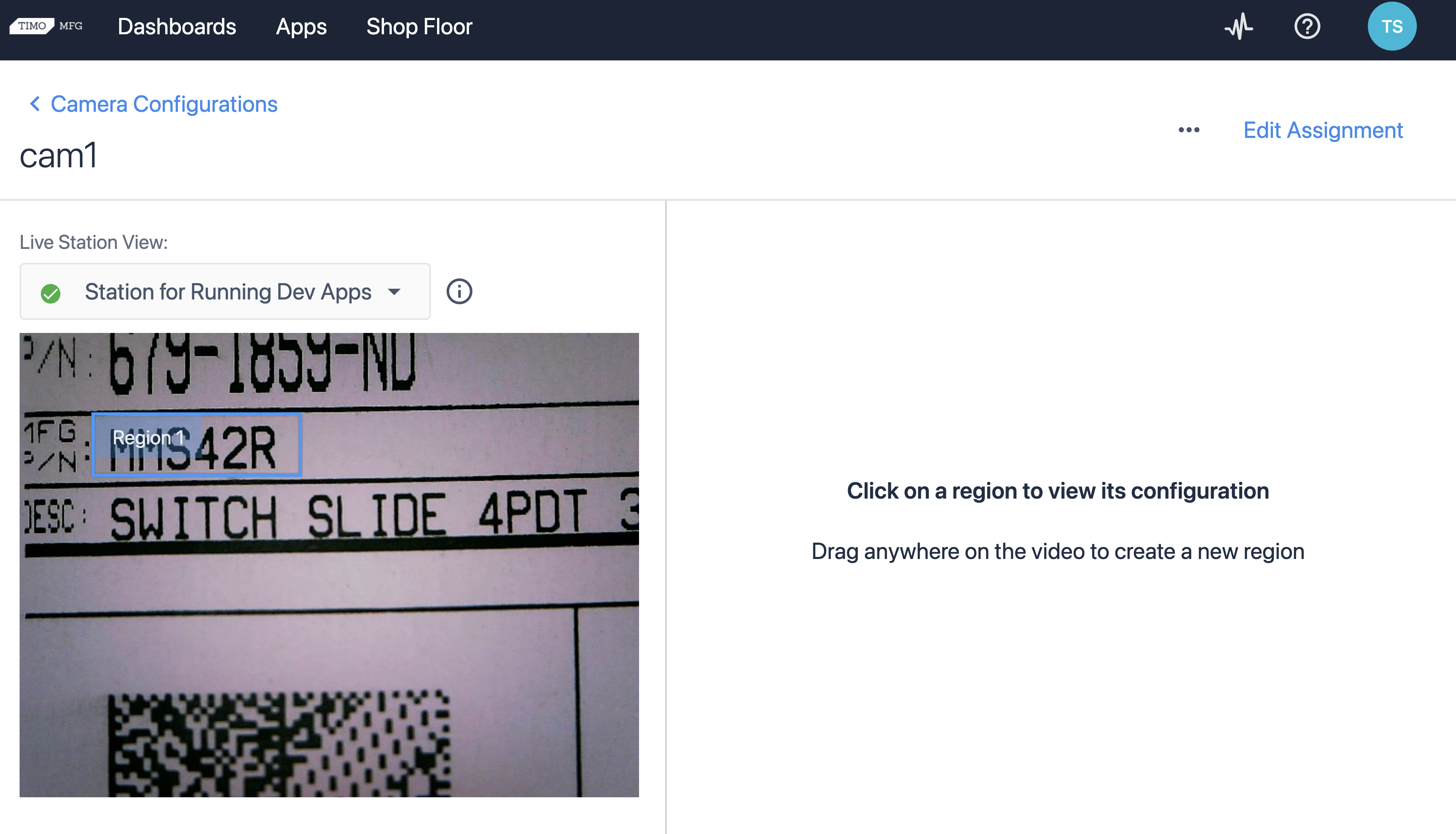
Ensuite, créez un détecteur d'OCR en cliquant sur le lien Créer un détecteur. Nommez le détecteur et donnez une description (facultatif) et choisissez OCR comme type de détecteur. Activez le détecteur d'OCR pour cette région à l'aide de la bascule.
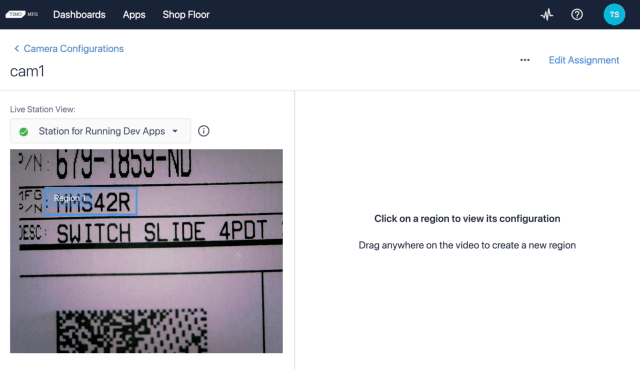
La limite de la région deviendra verte si le texte est détecté dans la région, sinon elle restera rouge. Si le seuil de détection est de 50 %, le texte détecté dans cette région doit être sûr à plus de 50 % d'être correctement détecté. C'est à ce moment-là qu'un événement sera déclenché dans l'application qui utilise cette configuration de caméra.
Paramètres régionaux du détecteur d'OCR
Vous devrez probablement ajuster les paramètres d'une région pour obtenir des résultats adaptés à votre cas d'utilisation. Pour modifier les paramètres de votre région, cliquez sur votre configuration de caméra et sélectionnez les régions que vous souhaitez ajuster.
Les paramètres suivants sont disponibles :
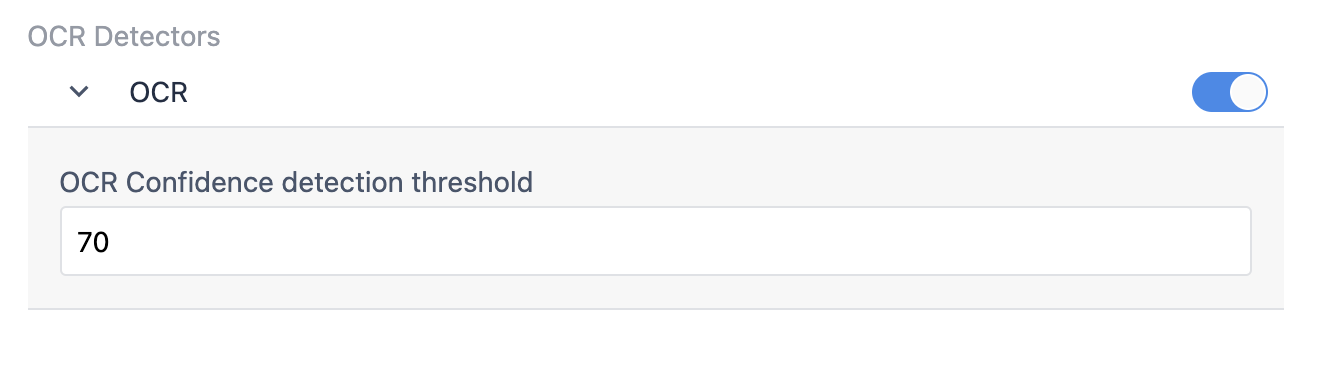
Seuil de détection de la confiance dans l'OCR
Il s'agit du pourcentage de confiance requis pour déclencher un événement "Texte détecté". Si vous souhaitez que le texte soit détecté dans des conditions difficiles, vous pouvez fixer ce seuil à une valeur inférieure, par exemple 40-50 %. Toute valeur supérieure à ce seuil déclenchera l'événement "Texte détecté" si aucun texte n'a été détecté auparavant dans la région.
Utilisation du détecteur d'OCR dans une application
Basculez dans l'éditeur de votre application et créez un nouveau déclencheur de sortie de dispositif (Device Output Trigger).
Toutes les configurations de caméra apparaîtront dans la sous-liste Specific device. Sélectionnez votre configuration de caméra dans la liste déroulante.
Notez que la section Dispositif spécifique vous permet d'utiliser plusieurs caméras dans la même application. Toute station qui exécute cette application doit disposer de la configuration de caméra spécifique que vous avez sélectionnée pour la caméra. Dans le cas contraire, un avertissement s'affichera lors de l'exécution de l'application.
Vous verrez maintenant une liste déroulante de divers événements sur lesquels vous pouvez déclencher le trigger :
Pour cet exemple, sélectionnez Texte détecté dans la liste des événements.
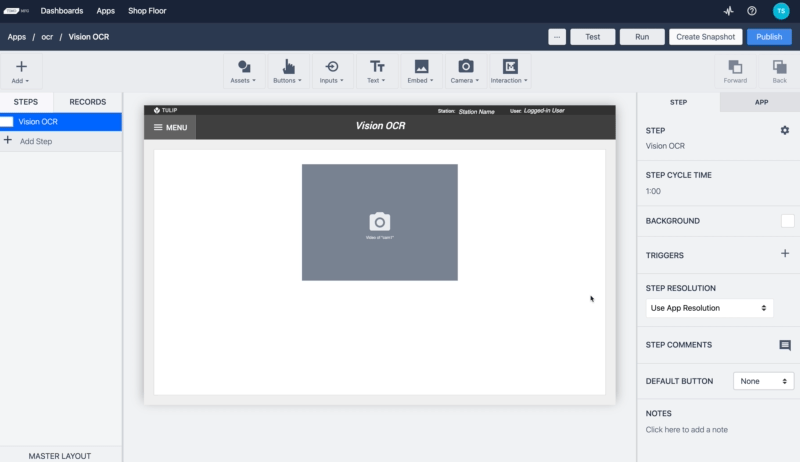
Si vous avez un widget de prévisualisation vidéo dans votre étape, notez que l'option "Show Overlay" vous permet de désactiver l'affichage des régions au-dessus de la vidéo. Activez la superposition "OCR DETECTOR" pour afficher les informations relatives à la détection de l'OCR.
Lancez l'application dans la station à laquelle vous avez attribué votre configuration de caméra.
Lorsque vous ouvrez l'étape avec le widget Vision Camera dans votre lecteur, vous verrez le flux vidéo de la caméra. Lorsque vous déplacez un objet à l'intérieur de la région qui a une couleur similaire à celle spécifiée dans les paramètres, la limite de la région devient verte et l'action de déclenchement a lieu.
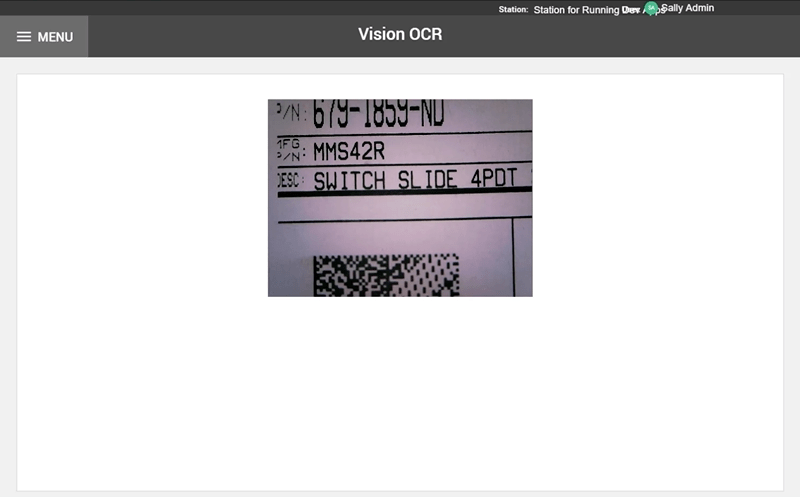
Vous avez maintenant réussi à mettre en place le détecteur OCR dans la configuration de la caméra et vous êtes prêt à intégrer cette fonctionnalité dans les applications de production.
