Objectif
Apprendre à ajuster les permissions lorsque le mode de repli est requis.
Dans cet article, vous apprendrez...
- Comment ajuster vos autorisations lorsque la fenêtre modale Plus d'autorisations requises pour l'application apparaît dans votre lecteur.

Lorsque vous voyez le modal ci-dessus s'afficher dans votre lecteur Tulip, cela signifie que le lecteur a besoin de plus de permissions pour fonctionner correctement. Les appareils tels que les lecteurs de codes-barres, les lecteurs RFID, les caméras de profondeur et autres ne fonctionneront pas correctement jusqu'à ce que ce problème soit résolu.
En attendant, vous pouvez utiliser le Fallback Mode pour continuer à utiliser le lecteur.
A Tulip expert will need to reconfigure all edge drivers in “Fallback Mode”. Also, a Tulip expert may need to enter their username and password once to re-authenticate the Player.
Comment ajuster les permissions
Cette fenêtre apparaît lorsque le lecteur Tulip n'a pas les permissions requises sur C:/ProgramData/tulip.
Pour remédier à cela, Tulip Player doit se voir accorder l'accès en lecture, écriture et modification à C:/ProgramData/tulip. Dans de nombreux cas, le service informatique de votre entreprise devra accorder ces autorisations.
Dans certains cas, cependant, les étapes suivantes permettront de remédier au problème :
- Ouvrez l'explorateur Windows
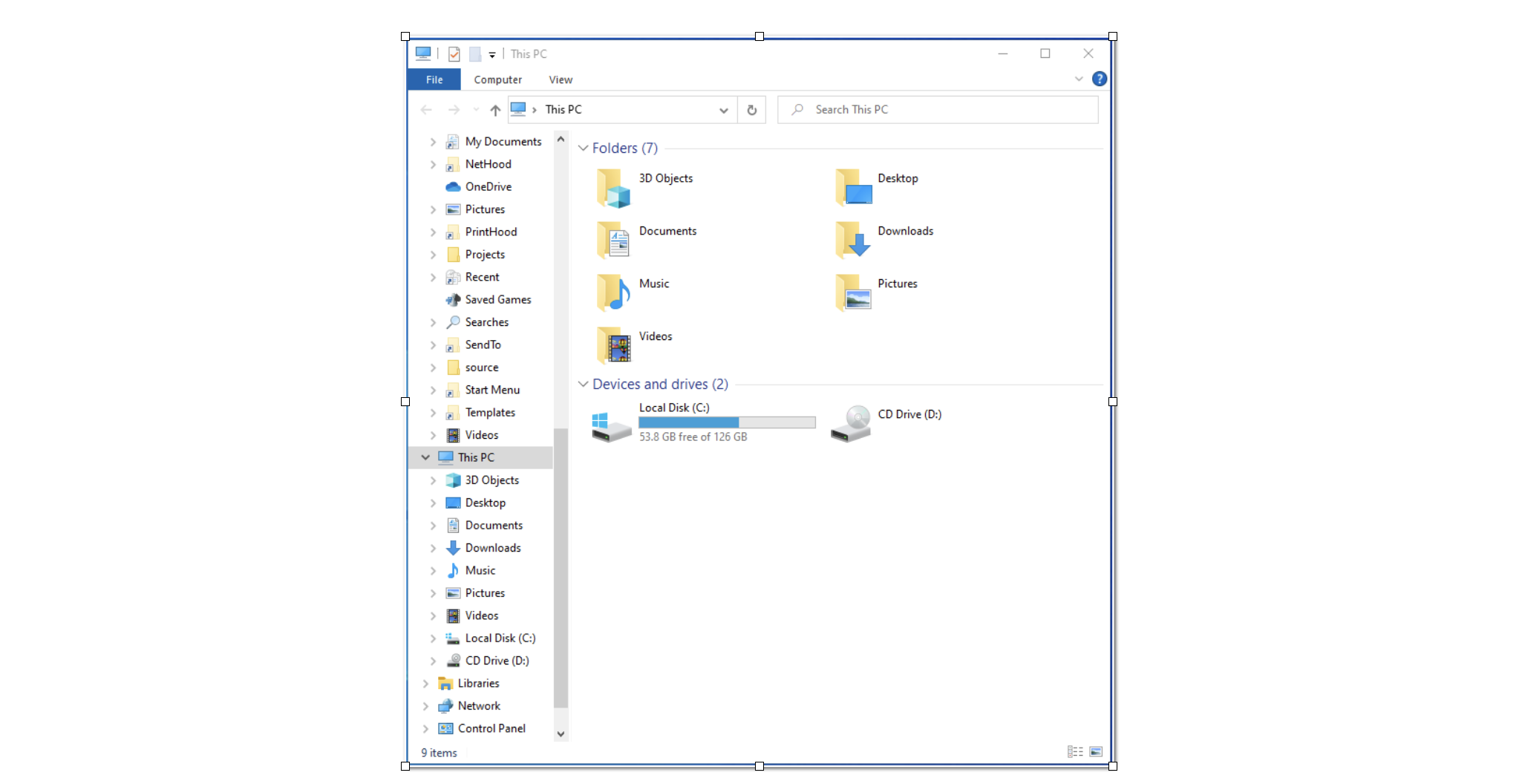
- Accédez à C:\NProgramData
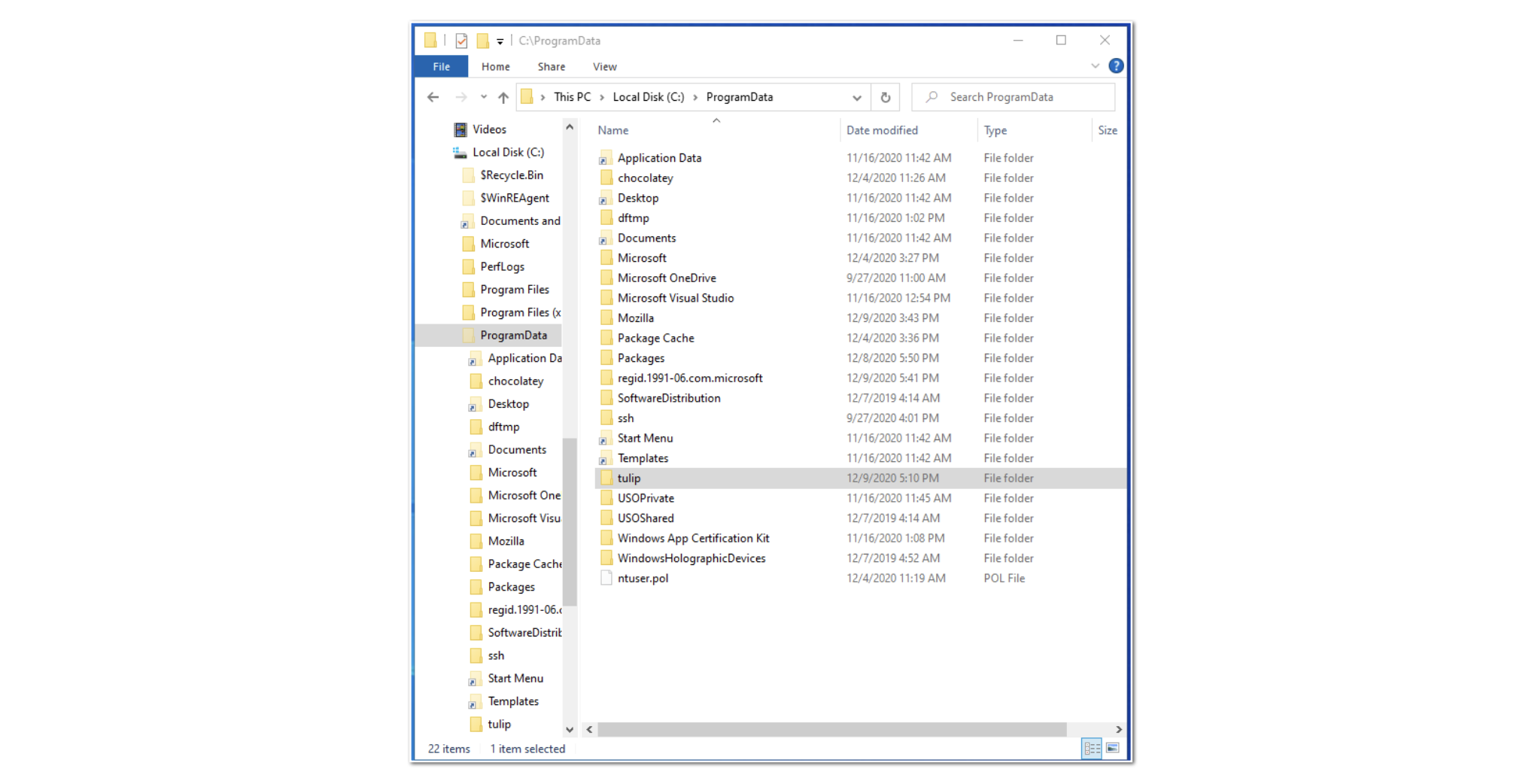
- Cliquez avec le bouton droit de la souris sur le dossier tulipes et cliquez sur Propriétés.
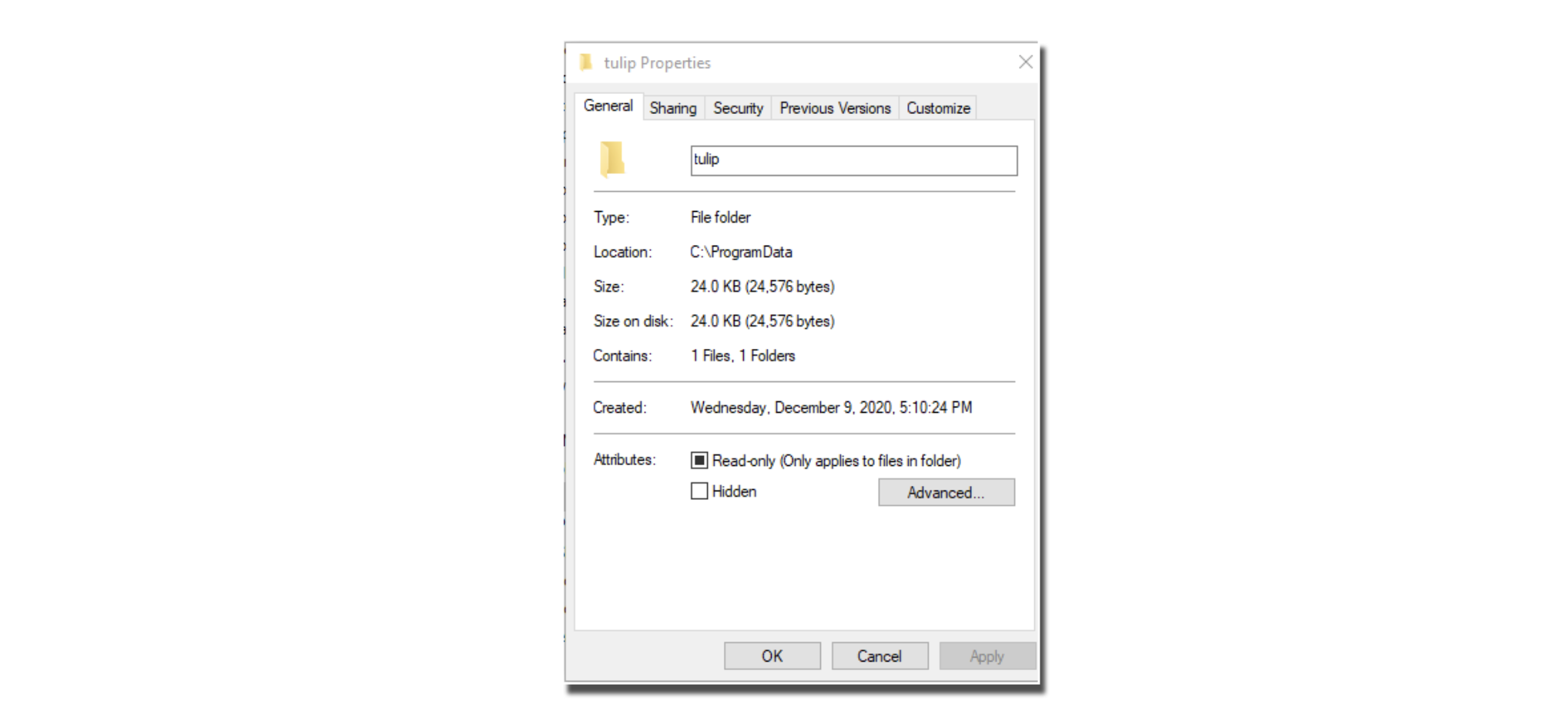 {Cliquez sur "Propriétés".}
{Cliquez sur "Propriétés".}
- Allez dans l'onglet Sécurité
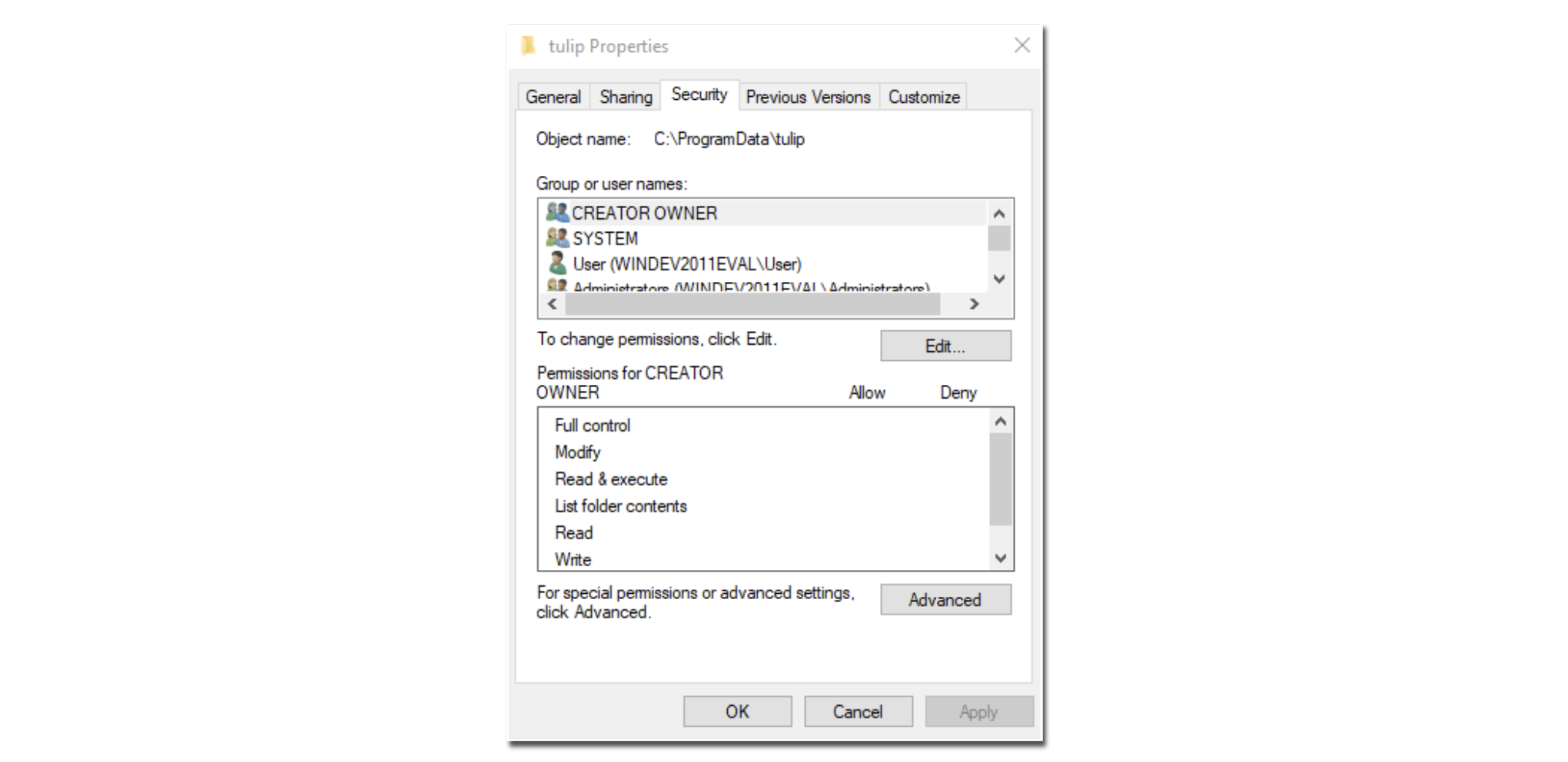
- Cliquez sur Modifier
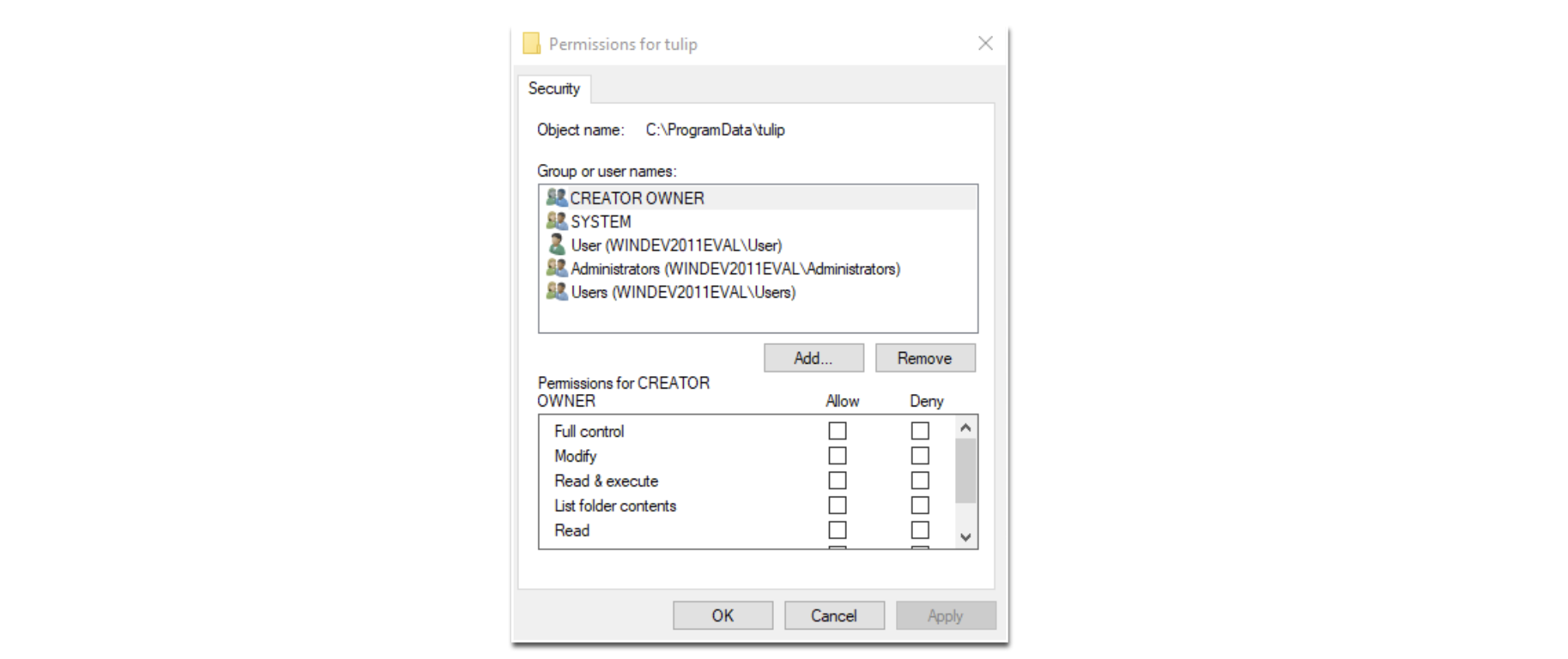 Cliquez sur Modifier {height="" width="550"}
Cliquez sur Modifier {height="" width="550"}
- Sélectionnez le groupe Users, et cochez les cases Write Allow, Read Allow et Modify Allow.
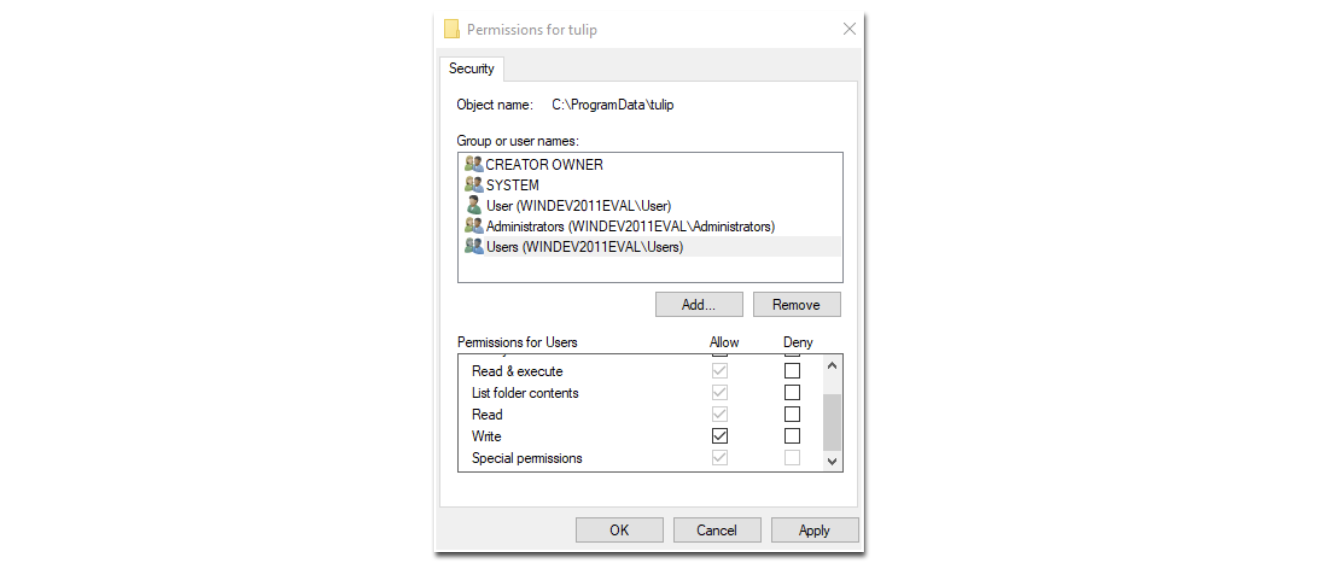 {Cliquez sur Appliquer, puis sur OK.}
{Cliquez sur Appliquer, puis sur OK.}
- Cliquez sur Appliquer, puis sur OK, puis sur OK
- Aller dans C:\ProgramData\tulip\config

- Faites un clic droit sur tulip.system.sqlite.db, et cliquez sur Propriétés.
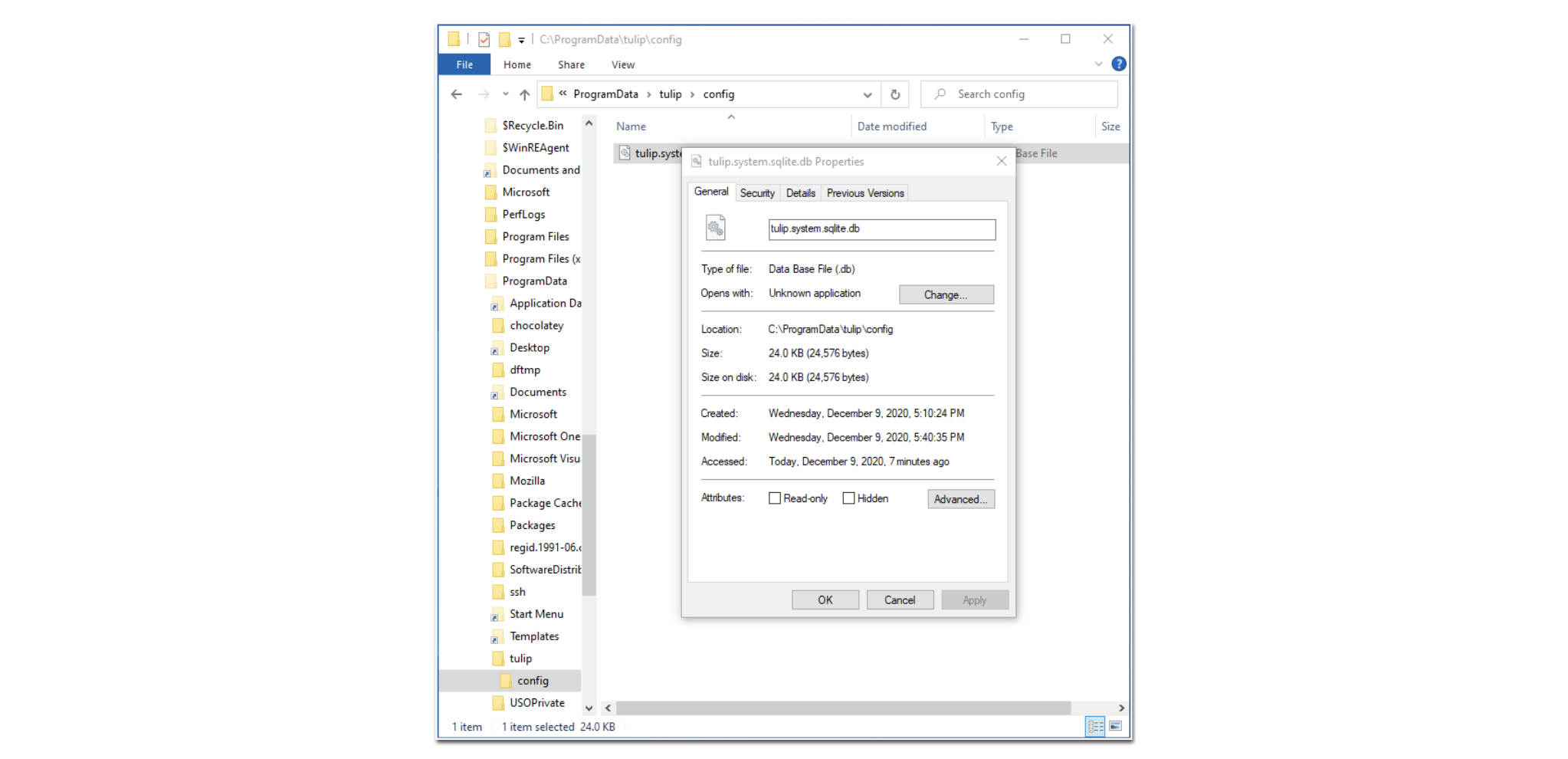
- Allez dans l'onglet Sécurité et appuyez sur Modifier...
- Si les cases Write Allow, Read Allow ou Modify Allow ne sont pas cochées, cochez-les.
- Cliquez sur Appliquer, puis sur OK, puis sur OK
- Veuillez essayer de redémarrer votre Tulip Player
Si vous rencontrez toujours des problèmes, veuillez contacter le support Tulip en créant une demande de support ou en envoyant un email à support@tulip.co.
