Objectif
Apprendre à afficher les données d'une machine en direct dans une application via 3 visualisations différentes.
Dans cet article, vous apprendrez...
- Comment obtenir une vue en temps réel des données d'une machine dans une application
Une fois que vous avez ajouté une machine et créé un attribut sur la page Machines, vous êtes prêt à suivre les données de la machine en temps réel.
Many of the concepts in this article are also covered in detail on Tulip University.
Comment ajouter un widget Machine à une application
Il existe trois widgets spécialement conçus pour la surveillance des machines qui peuvent afficher les attributs ou l'état d'une machine :
- Attribut de la machine
- État de la machine
- Chronologie de la machine
Configurations courantes
La première étape pour tous les widgets de machine consiste à sélectionner une source de données et une machine. Cela permet de relier les widgets à une machine spécifique ou à une variable.
- Sous Datasource, choisissez Static Value ou Variable. La valeur statique vous permet de choisir une machine spécifique à afficher et la variable vous permet de changer la machine en fonction d'une variable pendant l'exécution d'une application.
- En fonction de votre sélection à l'étape 1, vous pouvez soit sélectionner une liste de vos machines, soit une liste de vos variables de machine.
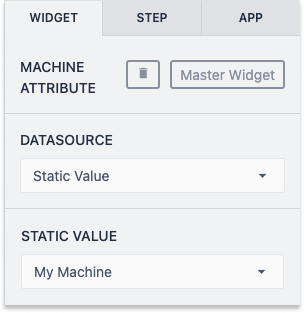
Attribut de la machine
Ce widget vous permet d'afficher la valeur actuelle d'un seul attribut de la machine.
 {Il s'agit d'un Widget de type "Attribut machine".}
{Il s'agit d'un Widget de type "Attribut machine".}
Pour l'utiliser, il suffit de sélectionner l'attribut souhaité dans le panneau latéral.
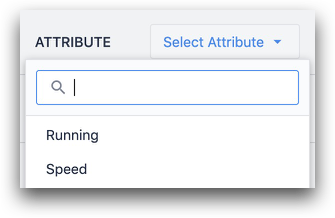
État de la machine
Cette fonction vous permet de visualiser en temps réel l'état de la machine ainsi que la dernière sortie de l'un de ses attributs.
 {Cette fonction vous permet de voir en direct l'"état" de la machine ainsi que la dernière sortie de l'un de ses attributs.}
{Cette fonction vous permet de voir en direct l'"état" de la machine ainsi que la dernière sortie de l'un de ses attributs.}
Après la sélection, vous pouvez déterminer les champs d'activité et les attributs de la machine que vous souhaitez afficher sur le widget.
Une fois le type de machine et les attributs sélectionnés, vous pouvez ajouter des champs d'historique d'activité au widget. Il s'agit généralement d'un motif d'arrêt et d'un état.
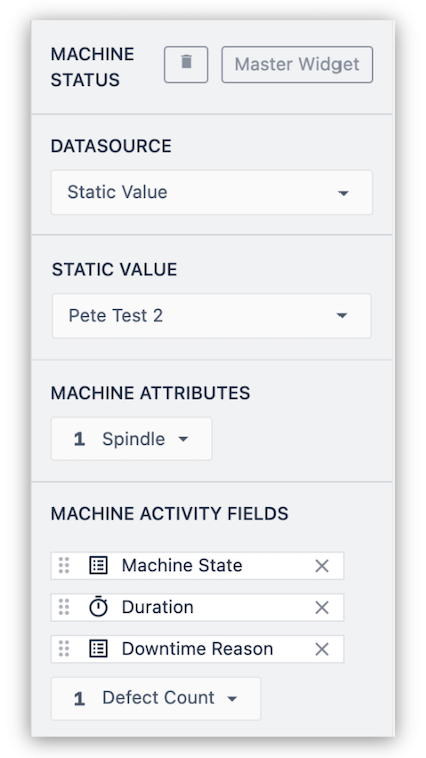
Chronologie de la machine
La chronologie des machines montre les changements d'état d'une machine sur une période de temps sélectionnée.
 {La chronologie des machines montre les changements d'état d'une machine au cours d'une période de temps sélectionnée.}
{La chronologie des machines montre les changements d'état d'une machine au cours d'une période de temps sélectionnée.}
Vous pouvez choisir l'intervalle de temps ou définir manuellement les heures de début et de fin.
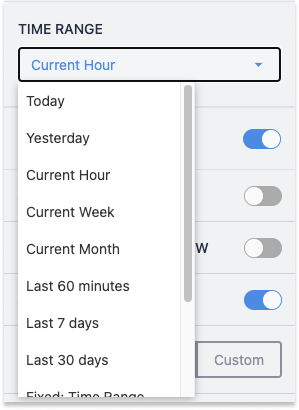 {Vous pouvez choisir l'intervalle de temps ou définir manuellement les heures de début et de fin.}
{Vous pouvez choisir l'intervalle de temps ou définir manuellement les heures de début et de fin.}
REMARQUE : seuls 300 points de données seront affichés sur la ligne de temps. Si vous choisissez une plage de temps avec plus de points de données que cela, la ligne de temps indiquera que la limite a été atteinte.
Options de configuration supplémentaires
Vous pouvez activer les options suivantes sur la ligne de temps de la machine :
- Afficher la clé
- Afficher le pourcentage de disponibilité
- Afficher l'en-tête
Activer la révision des temps d'arrêt
Lorsque cette option est activée, un bouton apparaît pour permettre aux opérateurs de mettre à jour la raison du temps d'arrêt pour toute période d'arrêt de la machine.
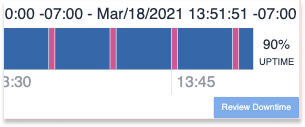
Pour en savoir plus
Vous avez trouvé ce que vous cherchiez ?
Vous pouvez également vous rendre sur community.tulip.co pour poser votre question ou voir si d'autres personnes ont rencontré une question similaire !
