Apprenez à configurer le pilote d'impression Zebra et à déclencher de nouveaux travaux d'impression à partir d'applications d'exploitation de première ligne.
Dans cet article, vous apprendrez...
- Comment configurer le pilote d'impression Zebra via le portail des périphériques (Device Portal)
- Comment ajouter des valeurs dynamiques à vos étiquettes d'impression dans Tulip
- Comment utiliser les déclencheurs pour imprimer des tâches dans les applications Tulip
Avez-vous un poste d'expédition ou d'emballage sur votre ligne de production ? Êtes-vous en mesure d'imprimer des étiquettes personnalisées en temps réel lorsque les produits sont prêts à être emballés et expédiés ?
Vous pouvez utiliser une imprimante Zebra pour créer des étiquettes d'expédition en temps réel avec des données dynamiques provenant des applications Tulip.
Ce guide vous aidera à connecter votre imprimante Zebra à l'appareil Edge et à créer une application simple qui prend les données de l'utilisateur et crée une étiquette personnalisée.
Capacités et exigences
Les imprimantes Zebra peuvent être appelées directement à partir de Tulip de différentes manières selon le type d'appareil utilisant le lecteur Tulip et les capacités de l'imprimante. Voir ci-dessous pour une matrice :
Les imprimantes Zebra en réseau peuvent être intégrées à Tulip soit via le pilote d'imprimante réseau Zebra (pour le lecteur Windows), soit via le pilote d'imprimante Zebra (pour les appareils Tulip Edge). Les imprimantes Zebra compatibles RS-232 peuvent être intégrées via le pilote Serial (Player Only) (pour Windows Player) ou le pilote Generic Serial (pour Tulip Edge Devices).
Les appareils Tulip Edge peuvent également se connecter aux imprimantes Zebra via RS-232 par l'intermédiaire de Node-RED, ce qui permet une plus grande flexibilité pour les utilisateurs plus avancés.
Enfin, toutes les méthodes de connexion énumérées ici peuvent accueillir un nombre illimité d'imprimantes Zebra, la seule restriction étant la disponibilité du port matériel dans le cas de la communication RS-232.
Connexion de votre imprimante Zebra à un appareil Edge
Tout d'abord, vous avez besoin de l'adresse IP de l'imprimante. Pour l'obtenir, vous devez imprimer une carte réseau qui contiendra l'adresse IP de l'imprimante. Suivez ces instructions pour obtenir une carte réseau. Elle ressemblera à ceci :
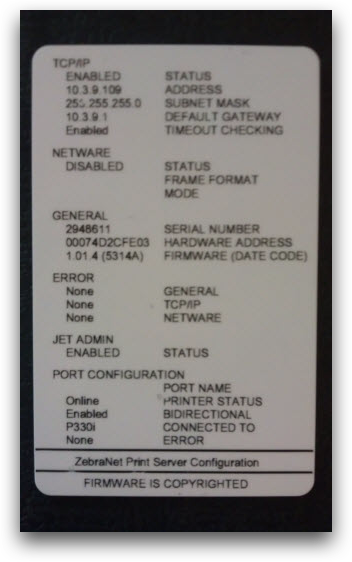
If your network resets, your printer may get a new IP address. If that happens, you will need to redo this tutorial with the new IP address.
Ensuite, connectez-vous au portail des périphériques sur votre ordinateur et choisissez l'option "Pilotes" dans le menu de gauche.
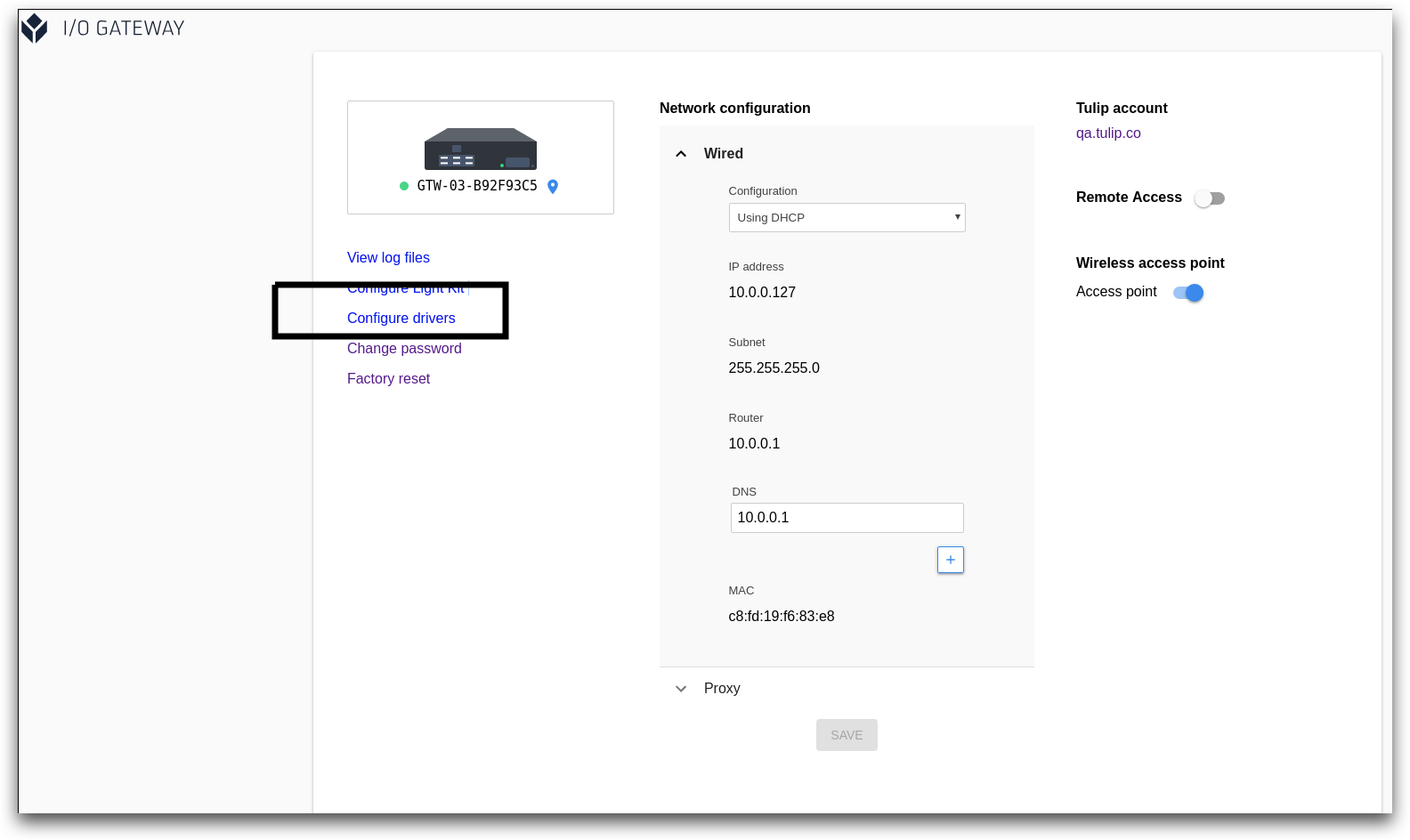
Sélectionnez ensuite l'imprimante Zebra dans la liste des pilotes et activez l'interrupteur.
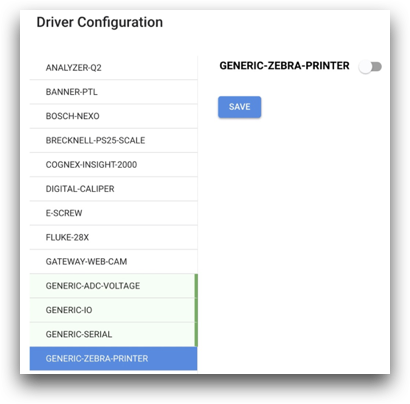
Méthodes de connexion
Lorsque vous connectez votre imprimante Zebra, le seul facteur à prendre en compte est le port sur lequel vous vous branchez.
RJ-45
Utilisez ce type de connexion pour la communication réseau. Vous pouvez le faire avec :
- Zebra Network Printer Driver - from PlayerUne méthode facile à utiliser car vous pouvez effectuer toute la configuration ZPL dans l'éditeur de déclenchement. La configuration de l'appareil n'est pas nécessaire. N'importe quel Player sur le même réseau peut s'adresser à n'importe quelle imprimante, ce qui facilite l'échange ou l'appel de l'appareil à distance.
Notez qu'en fonction des paramètres DHCP du site, la connexion peut être interrompue si l'adresse IP change. Pour cette raison, nous recommandons de définir une adresse IP statique ou de vérifier régulièrement la configuration IP.
- Pilote d'imprimante Zebra - à partir d'appareils périphériquesL'utilisation du port LAN sur les appareils périphériques signifie qu'il est facile de trouver l'IP de l'imprimante et que l'IP est effectivement statique, ou qu'elle ne changera pas. Les entrées que vous écrivez dans l'application sont une chaîne unique, séparée par le caractère pipe. Par exemple : var1|var2|var3
Cette méthode de connexion peut être interrompue dans les cas suivants
- L'adresse IP de l'imprimante change
- L'adresse IP est saisie avec des zéros en tête.
- L'imprimante est branchée sur le réseau étendu (WAN) et non sur le réseau local (Edge Device uniquement).
- L'imprimante n'est pas accessible par le dispositif qui envoie le message en réseau (par exemple, ils sont sur des réseaux différents mais essaient d'utiliser une IP locale).
DB9
Utilisez ce type de connexion pour la communication RS-232. Ceci est possible grâce à
- Pilote du lecteur (série uniquement) Il apparaîtra comme un périphérique COM sur votre ordinateur Windows. Toutes les configurations/modifications/écritures de zcode se font dans l'éditeur de déclencheurs.
- Pilote série générique (de Edge Devices)Toute la configuration doit se faire dans la page de configuration du pilote de l'appareil.
- Node-REDTCette méthode offre la plus grande flexibilité.
Cette méthode de connexion peut être interrompue lorsque
- Vous changez le port sur lequel l'imprimante se branche par rapport au port spécifié à l'origine.
- Vous envoyez une chaîne de caractères nulle. Par exemple, si une variable de votre expression est nulle, toute l'expression sera compilée comme nulle. Tulip n'émettra pas d'erreur, mais l'imprimante n'imprimera rien.
USB
This method is not supported by Tulip.
Cette méthode de connexion permet de communiquer avec les ordinateurs et nécessite des pilotes. Vous ne devriez l'utiliser que pour configurer l'impression d'étiquettes.
Configuration du pilote d'imprimante Zebra
Tout d'abord, ajoutez l'adresse IP de votre imprimante dans la zone de texte appropriée. Si l'adresse IP contient des 0 en tête, c'est-à-dire 000, vous devez les réduire à un seul zéro.
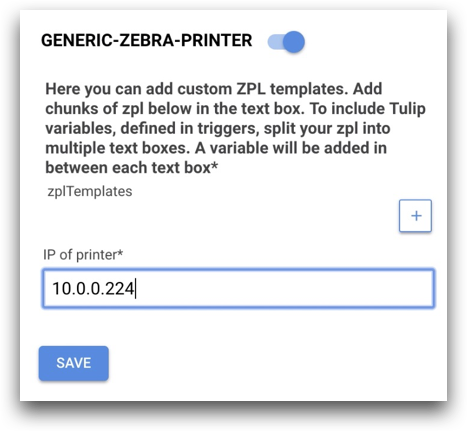
Par exemple, l'adresse IP ci-dessus était en fait 010.000.000.224.
Ensuite, cliquez sur le bouton + à côté de l'étiquette zplTemplates pour personnaliser le pilote. Si vous souhaitez imprimer plusieurs types d'étiquettes, vous devrez créer plusieurs modèles.
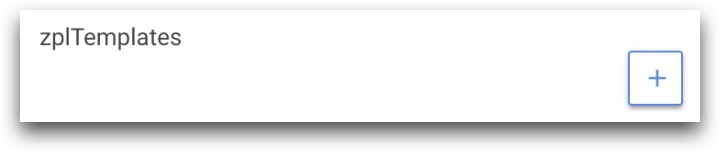 {height="" width="400"}.
{height="" width="400"}.
Vous verrez ensuite deux sections : 1. le nom du modèle2. les données
Lesdonnées auront un sous-champ appelé code zpl.
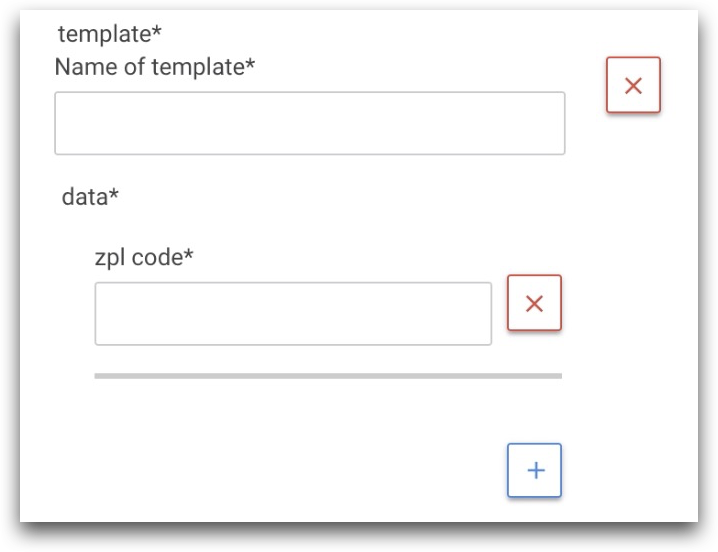
Pour continuer, vous devez être en mesure d'ajouter le code zpl de l'étiquette que vous souhaitez produire. Si vous avez besoin d'apprendre à écrire du code ZPL, consultez leur documentation.
Si vous souhaitez inclure les variables des applications Tulip dans le code ZPL, vous devez ajouter plusieurs champs de code ZPL. Vous devrez diviser le code en fonction de l'endroit où vous voulez que les variables Tulip s'intègrent.
Par exemple, imaginez que vous souhaitiez créer l'étiquette suivante.
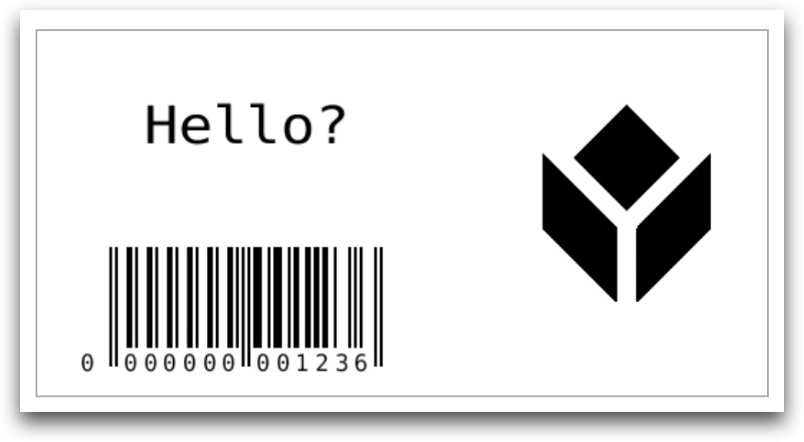 {height="" width="400"}.
{height="" width="400"}.
Elle comporte deux champs personnalisés : 1. un titre "Hello ? "2. une valeur de code-barres personnalisée.
Pour que les valeurs de Tulip Variable puissent être insérées dans ces zones du code-barres, vous devez diviser le code en trois champs de code ZPL distincts.
Voici à quoi cela ressemble dans Tulip :
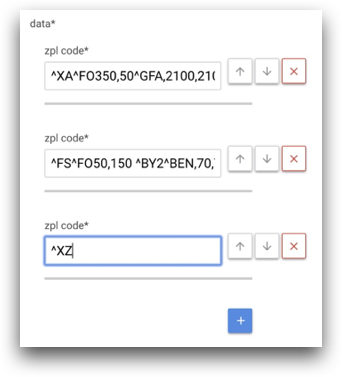
Entre chaque champ de code ZPL, vous pourrez ajouter une valeur variable dans l'App Editor. Le dernier champ contient ^XZ, qui indique la fin du script.
Si vous souhaitez expérimenter différentes valeurs dans votre code ZPL, nous vous recommandons Labelary. Il dispose d'un éditeur de texte pour l'édition de ZPL. Veillez à ce que la valeur des points par pouce (DPI) corresponde à celle de votre imprimante.
Voici un exemple de Labelary montrant le texte "Hello ?" à la place d'une valeur variable de Tulip.
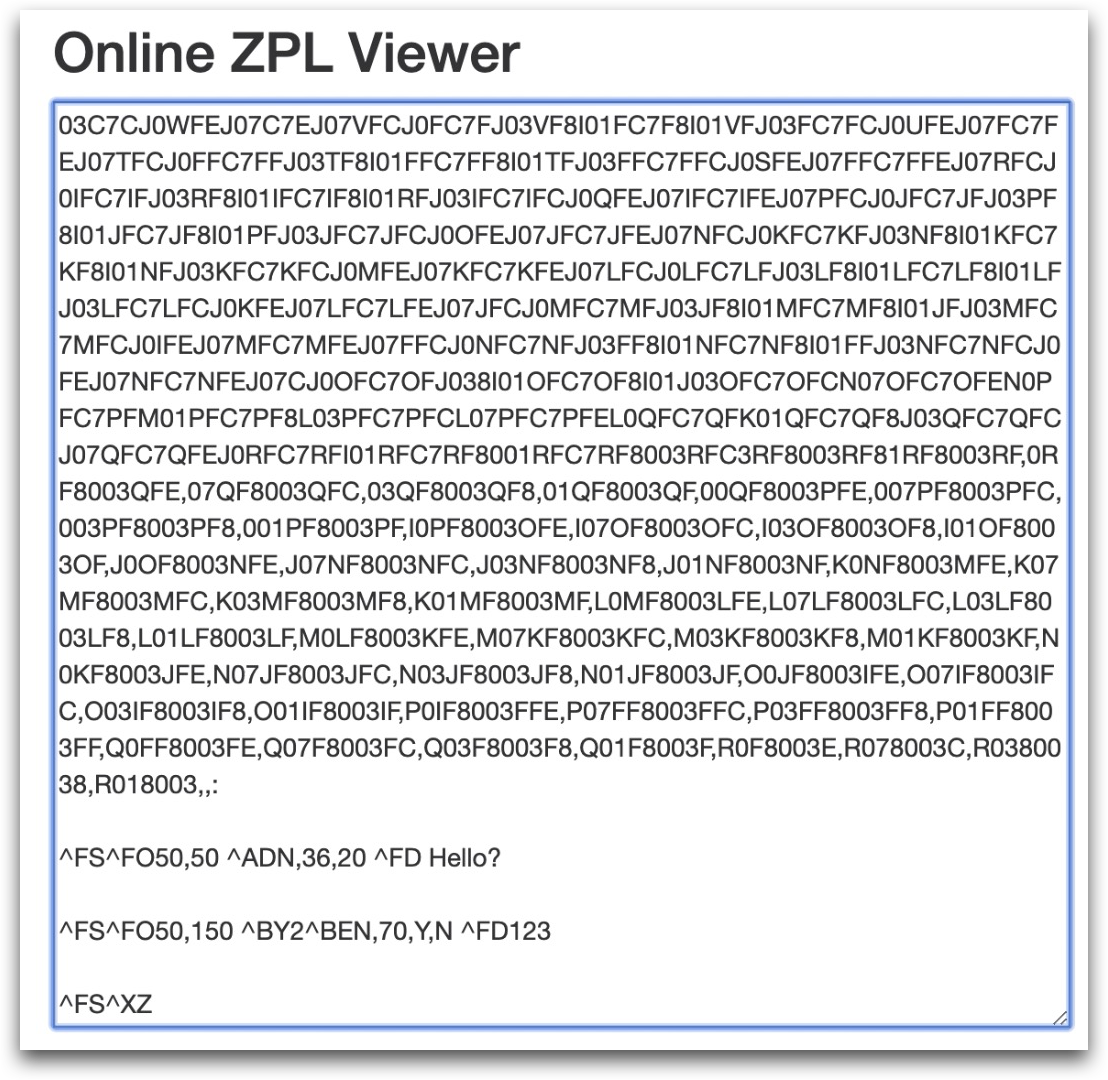
Dans l'exemple ci-dessus, si vous utilisez "Hello ?" comme première valeur variable de Tulip, vous devez copier tout le code avant "Hello ?" dans le premier champ de code ZPL.
Cliquez sur Enregistrer sur la page du pilote d'imprimante Zebra dans le portail des périphériques, et vous êtes prêt à configurer votre logique d'impression dans une application.
Impression d'une étiquette à partir d'une application
As of r235, Form steps have been disabled for all new Tulip Instances. Reach out to support@tulip.co to enable Form Steps on your instance.
Créons une application de test rapide qui demande à un opérateur d'ajouter deux valeurs personnalisées via une étape de formulaire, puis de les imprimer sur une étiquette préconfigurée. Rappel : cela signifie que votre pilote Zebra doit avoir trois champs de code ZPL.
Créez une nouvelle application, puis créez une étape de formulaire avec deux champs : 1. nom2. numéro.
Ces deux champs doivent être des champs de texte. Enregistrez ces champs dans des variables appelées "name" et "number".
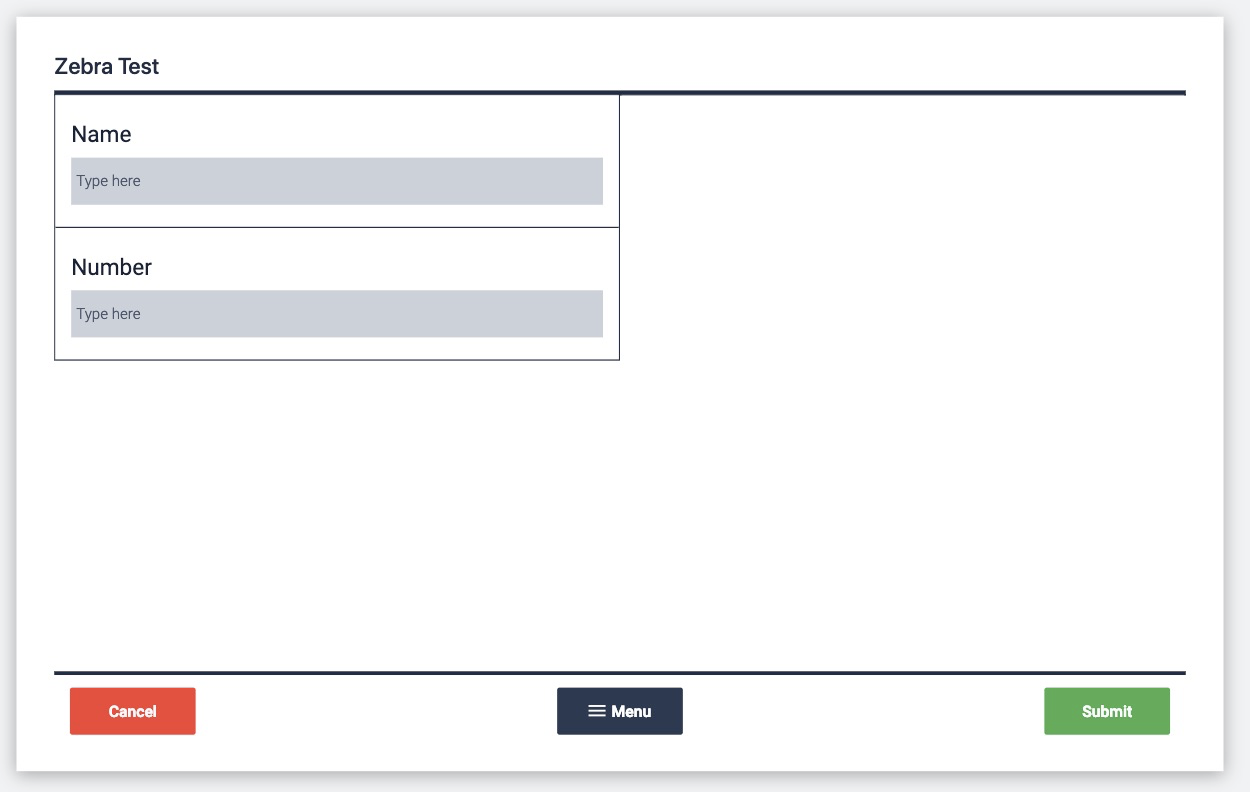
Ensuite, ajoutez une étape avec un texte variable pour chacun de ces deux champs, et un bouton nommé "Imprimer".
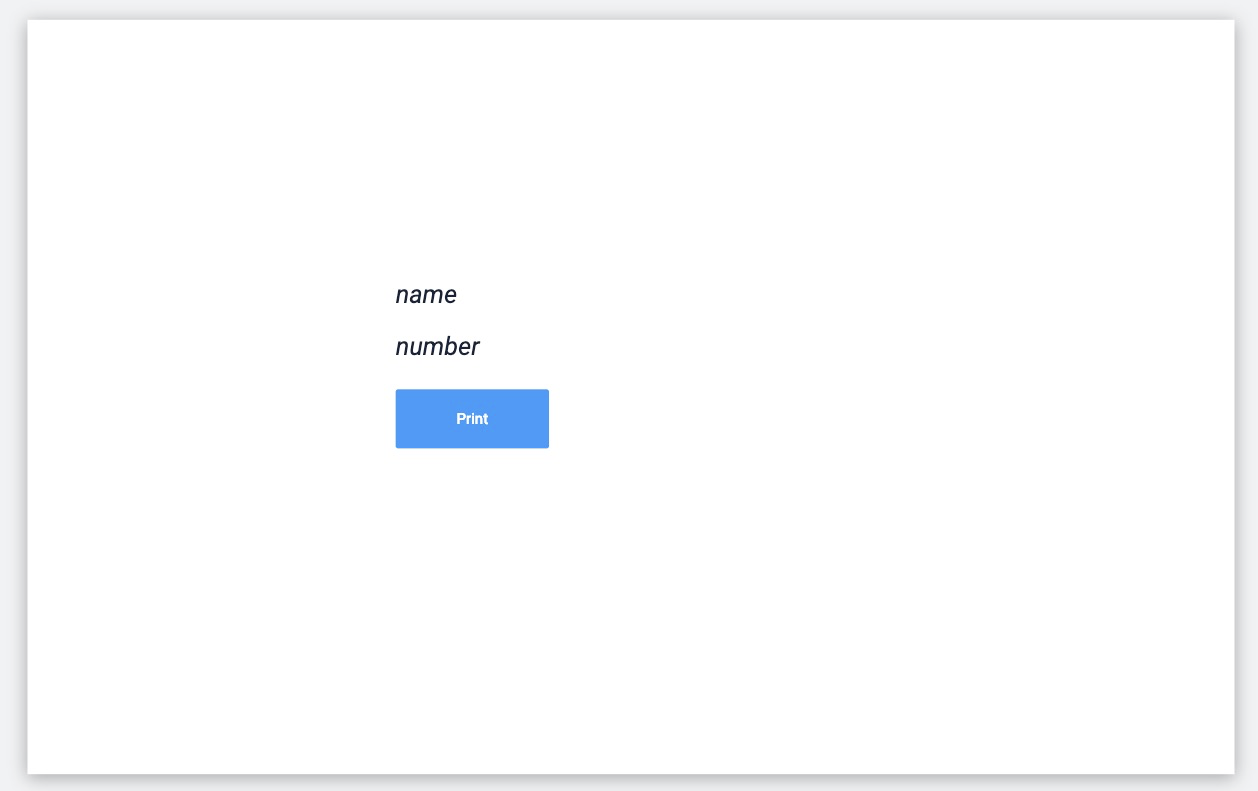
Créez un Trigger qui se déclenche lorsque le bouton est pressé. L'instruction Then doit commencer comme suit :

- "Run Device Function" (Exécuter la fonction de l'appareil)
- "Imprimante Zebra"
- "Modèle personnalisé"
- "At this station."
Comme Tulip communiquera avec l'imprimante Zebra via le pilote fonctionnant sur le Device Portal, vous devez attacher l'appareil Edge à la même station que celle qui exécute l'application de test dans l'onglet Shop Floor.
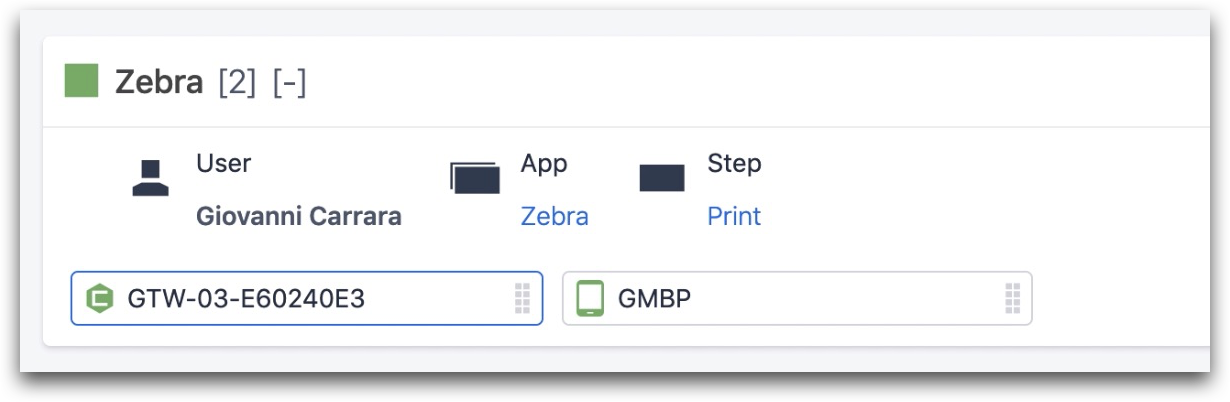
Ensuite, dans la même déclaration then, vous verrez cette ligne :

Dans ce cas, vous accédez à un modèle ZPL appelé "kevin Demo". Voici la dernière ligne de l'instruction :

C'est à cette ligne que vous ajouterez toutes les valeurs personnalisées de l'application via l'option de texte statique. Vous devez inclure un opérateur de pipe "|" entre chaque valeur, et les ajouter dans l'ordre dans lequel vous souhaitez qu'elles soient insérées dans le code ZPL.
Dans ce cas, vous devez ajouter
variable.name | variable.number
Cela signifie que la valeur de la variable "nom" serait insérée entre les deux premiers champs du code ZPL, et que la variable "nombre" serait insérée entre les deuxième et troisième champs du code ZPL.
Voici à quoi ressemble le code ZPL :
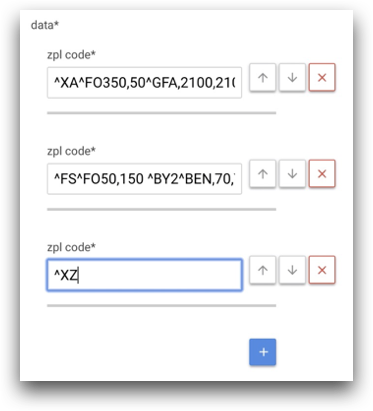
Il est maintenant temps de tester l'application. Pour ce faire, vous devez publier la dernière version de l'application, car c'est elle qui sera exécutée à la station.
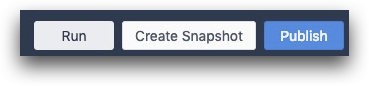
Après avoir publié l'application, ouvrez-la dans le lecteur Tulip et remplissez le formulaire. Vérifiez que les deux champs apparaissent en texte variable à l'étape suivante, puis appuyez sur "Imprimer". Votre étiquette devrait s'imprimer immédiatement sur votre imprimante Zebra.
Dépannage du processus
Si votre étiquette ne s'imprime pas immédiatement, voici quelques pistes à explorer :
- L'imprimante Zebra est-elle connectée au même réseau que l'appareil Edge via Ethernet ?
- Avez-vous créé une station sur laquelle l'appareil Edge et l'application sont en cours d'exécution ?
- Vos valeurs personnalisées correspondent-elles aux espaces ouverts dans le code ZPL exécuté dans le pilote ?
Avez-vous trouvé ce que vous cherchiez ?
Vous pouvez également vous rendre sur community.tulip.co pour poser votre question ou voir si d'autres personnes ont rencontré une question similaire !
