Configurer et utiliser l'API de Tulip pour interagir avec Tulip à partir d'autres systèmes.
This article assumes previous experience with APIs.
Tulip interagit avec de nombreuses API d'autres systèmes via des connecteurs. En utilisant les connecteurs, une application Tulip peut initier une requête HTTP ou SQL.
Dans d'autres cas, vous pouvez vouloir permettre à un système externe d'interroger des données qui n'existent que dans Tulip. Il est possible de communiquer avec Tulip depuis des systèmes externes en utilisant l'API de Tulip. Cet article traite de la mise en place et du test de l'API de Tulip.
L'API de Tulip est utile pour intégrer ces systèmes externes avec Tulip, à travers les tables de Tulip. Ceci inclut la mise à jour d'une table avec de nouvelles informations, la création d'une table, ou l'obtention du nombre d'enregistrements dans une table.
Exemples d'utilisation
Les exemples suivants décrivent la procédure à suivre pour effectuer des requêtes à l'API de Tulip. Ces exemples utilisent Postman pour effectuer les requêtes à partir de Tulip.
Obtenir les noms des tables et les informations
Cette requête GET permet au système externe de récupérer les ID et les informations sur les colonnes de toutes les tables de l'instance de Tulip. Cela peut être utile comme méthode pour trouver une table d'intérêt afin de mettre en place une requête POST.
Dans Postman, réglez l'autorisation sur Basic Auth, et entrez la clé et le secret de l'API.
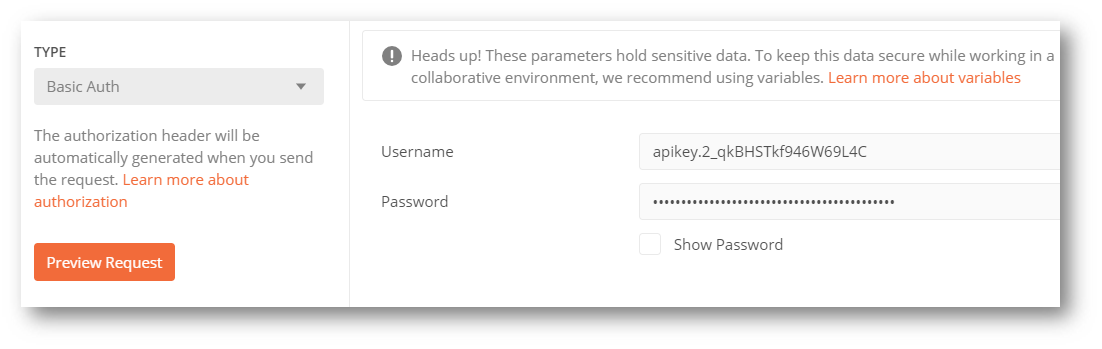
Maintenant, la requête doit être envoyée au bon endroit. Dans Tulip, trouvez la requête que vous souhaitez faire dans la documentation de l'API. Dans ce cas, la requête consiste à obtenir toutes les informations sur le tableau.
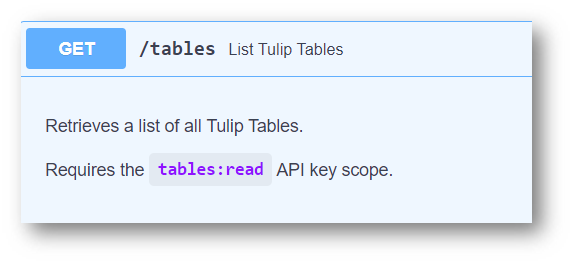
Afin d'obtenir l'URL de la requête, exécutez le bouton Execute, et vérifiez les informations de la requête.
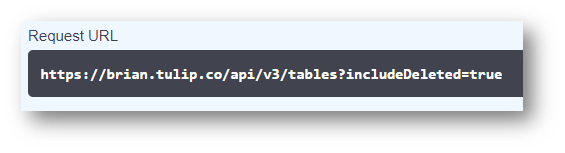 {Pour obtenir l'URL de la demande, exécutez le bouton Exécuter et vérifiez les informations de la demande.}
{Pour obtenir l'URL de la demande, exécutez le bouton Exécuter et vérifiez les informations de la demande.}
Cette URL de requête peut alors être utilisée comme URL de serveur pour traiter la requête GET de Postman.
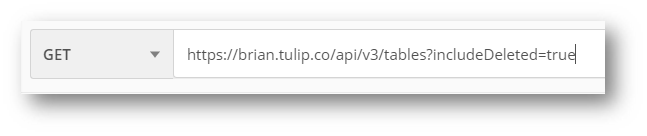 {Cliquez sur le bouton Envoyer.}
{Cliquez sur le bouton Envoyer.}
Cliquez sur Envoyer, et la requête renverra toutes les informations des tableaux.
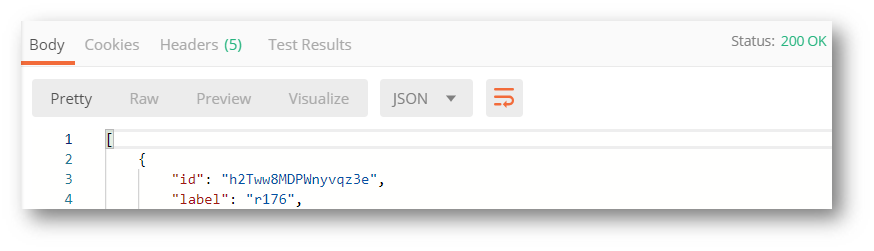
Création d'un enregistrement de tableau
À l'aide d'une requête POST et de l'identifiant de table trouvé ci-dessus, un enregistrement de table peut être créé à partir du système externe. L'autorisation et l'en-tête resteront les mêmes, mais l'URL de la requête sera légèrement différente.
Tout d'abord, déterminez la table dans laquelle vous souhaitez créer un enregistrement. L'URL de la demande respectera toujours la structure suivante :
If you are using a global API key, you need to specify the workspace. If your API key is workspaced scoped, it is optional.
https://(votreinstancenomici).tulip.co/api/v3/w/(workspace)/tables/(TableID)/records

Une fois saisie, la requête aura également besoin d'un corps pour traiter correctement le POST. Le schéma des colonnes est donné ci-dessus dans la section Test, et peut être trouvé dans la documentation de l'API. La seule colonne qui est entièrement nécessaire pour que cela réussisse est la colonne ID. Pour toutes les autres colonnes qui ne sont pas ajoutées, elles seront stockées comme null dans l'enregistrement de la table lors de la création. Ajoutez ce contenu en tant que corps de la requête.
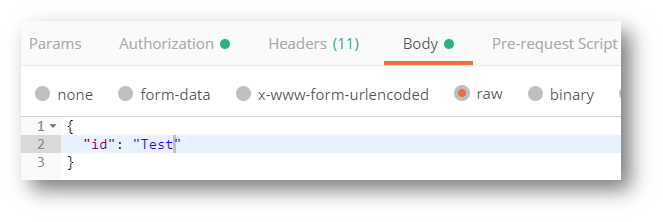
Lors de la soumission, Postman vérifie que l'enregistrement a été créé.
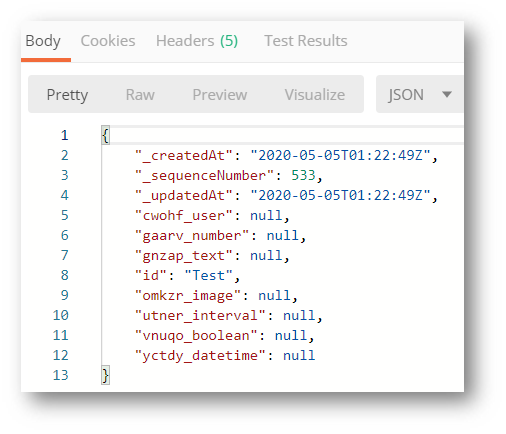
Avez-vous trouvé ce que vous cherchiez ?
Vous pouvez également vous rendre sur community.tulip.co pour poser votre question ou voir si d'autres personnes ont rencontré une question similaire !
