Comment créer un déclencheur qui se déclenche à un intervalle de temps fixe pour effectuer des opérations telles que la mise à jour d'un tableau de bord ou la vérification d'une valeur de périphérique.
Objectif
Les déclencheurs temporels sont utiles lorsqu'il est nécessaire de répéter une action au sein d'une étape à intervalles réguliers.
Un déclencheur temporel est un déclencheur de niveau étape, ce qui signifie qu'il n'est accessible que sur les déclencheurs associés à une étape (et non à un bouton). Les déclencheurs temporels incrémentent un compteur à intervalles réguliers ou déclenchent un dispositif IoT tel qu'un pick-to-light qui allume différents bacs au fil du temps au sein d'une étape.
Comment créer des déclencheurs temporels
Le guide suivant vous aidera à créer un déclencheur temporel sur Tulip :
1- Assurez-vous que vous êtes sur l'étape désirée où vous voulez ajouter le déclencheur.
2- Ajouter le déclencheur en cliquant sur l'icône plus à côté de Triggers dans le panneau de contexte.
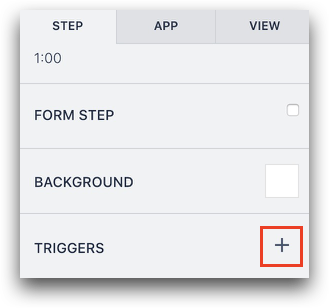
3- Nommez le trigger en remplissant le titre en haut de l'éditeur de Trigger qui s'ouvre.
Définissez l'événement :
- Sélectionnez timer fires dans le menu déroulant
- Sélectionnez l'intervalle de temps auquel une action doit être déclenchée dans le second menu déroulant. Par exemple, toutes les 30 secondes.

Définissez une action :
- Cliquez sur le bouton "Ajouter une nouvelle action**"** sur le côté droit de la fenêtre dans la section Ensuite.
- Sélectionnez l'action que vous souhaitez exécuter. Dans cet exemple, l'objectif est de créer un compteur qui s'incrémente de 5 toutes les secondes. Sélectionnez donc Manipulation de données dans le menu déroulant.
- Sélectionnez "Incrémenter la valeur" dans le deuxième menu déroulant.
- Sélectionnez "counter" dans le menu déroulant suivant, qui est la variable que vous allez modifier
- Sélectionnez "Valeur statique", entier et 5 dans les menus déroulants associés à "par".
- "Sauvegardez le déclencheur une fois que vous avez terminé.
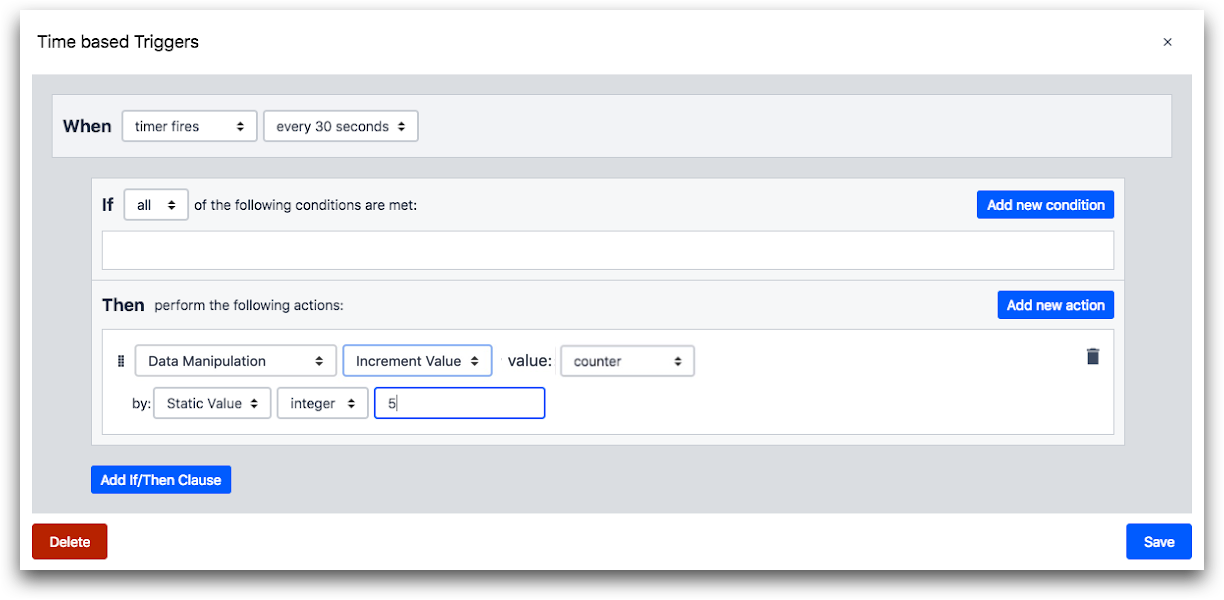
Afin de visualiser la valeur de la variable qui est modifiée dans cet exemple, ajoutez le compteur de variable à l'étape comme indiqué et exécutez l'application dans le lecteur Tulip.
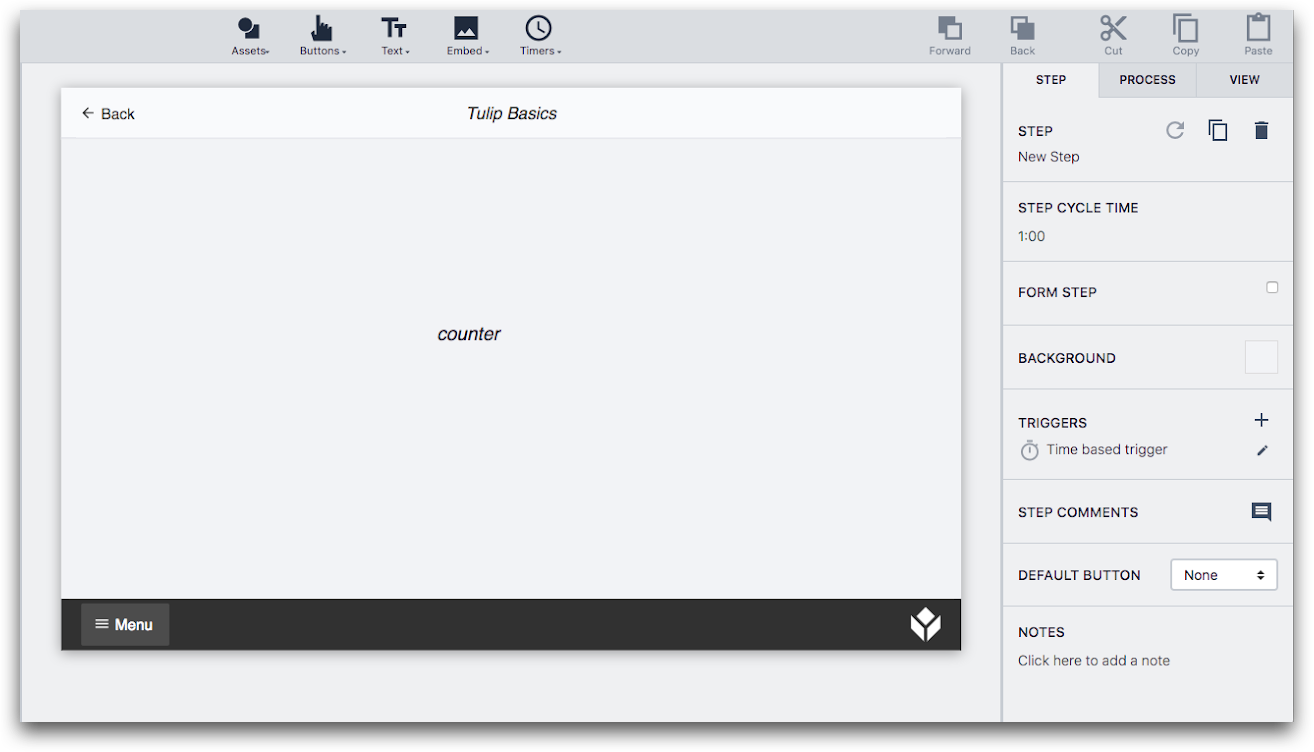
Si vous avez des questions sur le rôle des variables dans votre application Tulip, nous vous recommandons de consulter"Que sont les variables et comment les utiliser".
Vous avez trouvé ce que vous cherchiez ?
Vous pouvez également vous rendre sur community.tulip.co pour poser votre question ou voir si d'autres personnes ont rencontré une question similaire !
