- Impression
Ajouter des équipes et des horaires à votre compte Tulip
Voici comment ajouter des données de planification à Tulip et prendre des décisions basées sur l'équipe en cours.
This feature is only available for Enterprise plans.
Dans cet article, vous apprendrez
- Comment accéder à la fonction Horaires dans Tulip
- Comment utiliser les horaires de travail dans l'éditeur de déclencheurs (Trigger Editor)
- Comment utiliser les données de l'équipe dans l'Analytics Builder
Imaginons que vous souhaitiez modifier légèrement votre application en fonction de l'équipe en place dans votre atelier de production. Ou bien, vous voulez exécuter des analyses pour comparer le premier rendement passé entre les équipes.
C'est là que la fonction Schedules de Tulip peut vous aider.
Tulip vous permet d'organiser les 7 jours de la semaine à 2 niveaux différents :
- Les horaires, ou les modèles de travail quotidien. Par exemple, vous pouvez avoir un horaire de semaine ou un horaire de week-end.
- Leséquipes, ou les équipes à l'intérieur de ces horaires quotidiens.
Ajouter des horaires et des équipes
Après qu'un représentant de Tulip ait activé la fonction sur votre compte, cliquez sur le bouton "Paramètres" sous votre profil d'utilisateur en haut à droite de votre compte.
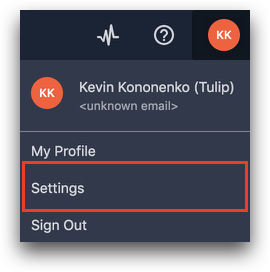 {Cliquez sur le bouton "Paramètres" sous votre profil utilisateur en haut à droite de votre compte.}
{Cliquez sur le bouton "Paramètres" sous votre profil utilisateur en haut à droite de votre compte.}
Ensuite, cliquez sur le menu "Default Schedules" sur le côté gauche de l'écran.
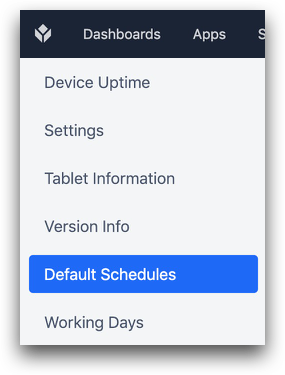 {Cliquez ensuite sur le menu "Horaires par défaut" sur le côté gauche de l'écran.}
{Cliquez ensuite sur le menu "Horaires par défaut" sur le côté gauche de l'écran.}
De là, cliquez sur "Add Schedule" pour ajouter un nouvel horaire, et sur "Shift Types" pour ajouter un nouveau type d'horaire dans un horaire.
Les horaires utiliseront le fuseau horaire que vous avez spécifié sur l'ensemble de votre compte Tulip.

Ensuite, cliquez sur "Ajouter une équipe" pour ajouter une équipe à un horaire avec un type d'équipe défini.
 {Cliquez ensuite sur "Ajouter une équipe" pour ajouter une équipe à un horaire avec un type d'équipe défini.}
{Cliquez ensuite sur "Ajouter une équipe" pour ajouter une équipe à un horaire avec un type d'équipe défini.}
Ensuite, dans la partie droite de l'écran, vous pouvez assigner différents horaires à différents jours de la semaine.
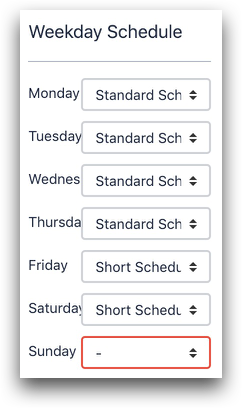
Utilisation des quarts de travail dans la logique de déclenchement
Supposons que vous souhaitiez modifier la façon dont les opérateurs utilisent une application en fonction de l'équipe en cours. Vous pouvez le faire dans une instruction "if" dans l'éditeur de déclencheurs.
Imaginons que vous ne souhaitiez autoriser certains opérateurs à utiliser l'application que pendant certaines périodes de travail.
Voici l'instruction "if" qui prend en compte le nom de l'équipe et le nom de l'opérateur.
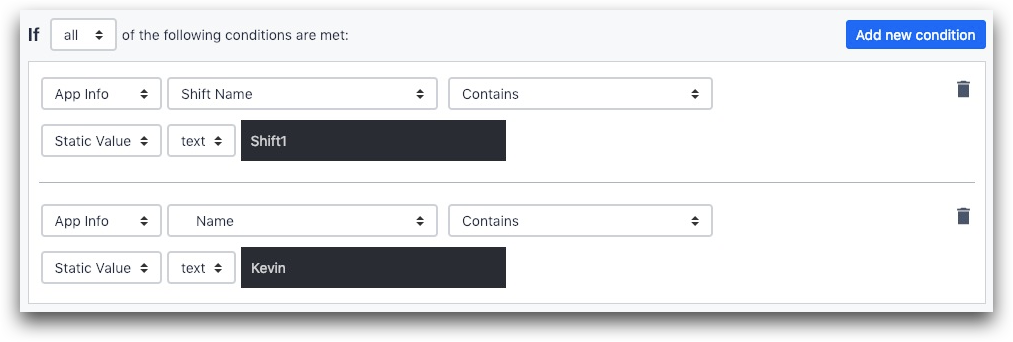
- "App Info"
- "Shift Name" (Nom de l'équipe)
- "Contains"
- "Shift1"
AND
- "App Info"
- "Nom de l'utilisateur connecté"
- "Contient"
- "Kevin
Utilisation des équipes dans les analyses
Il se peut que vous souhaitiez comparer les performances de différentes équipes.
Dans Analytics Builder, cliquez sur le champ "Filtres", puis sur "Ajouter un nouveau filtre".
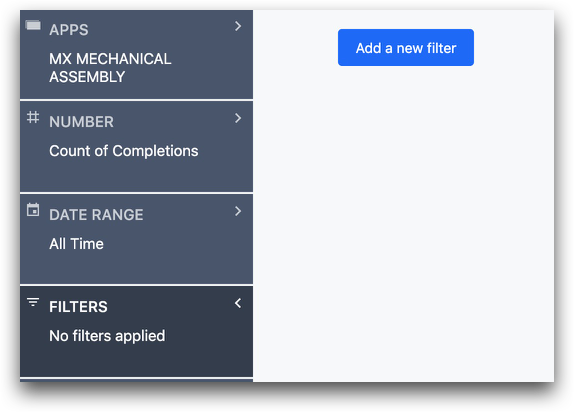
Sélectionnez ensuite "Type d'équipe" dans le menu suivant. Vous pourrez alors sélectionner une équipe.
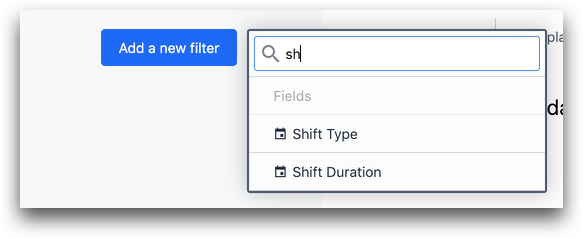 {Vous pourrez ainsi sélectionner une équipe.}
{Vous pourrez ainsi sélectionner une équipe.}
Vous avez trouvé ce que vous cherchiez ?
Vous pouvez également vous rendre sur community.tulip.co pour poser votre question ou voir si d'autres personnes ont rencontré une question similaire !

