Vue d'ensemble
Une façon de stocker les données de votre application Tulip à long terme est d'utiliser les complétions d'applications. Cet article vous montrera comment faire.
Dans cet article, vous apprendrez:* Pourquoi il est important pour votre application d'avoir un bouton Terminer
This topic is featured in the "How to Build Your First App" course in Tulip University.
Comment compléter une application
Afin de sauvegarder les informations d'une application Tulip, un opérateur doit "compléter l'application". Pour ce faire, vous devez ajouter un bouton "Compléter" à votre application.
Chaque fois qu'un opérateur utilise le bouton "Terminer", une nouvelle ligne est ajoutée dans l'onglet "Terminer". Chaque ligne contient les valeurs suivantes
- Informations sur l'achèvement de l'application, comme le nom de la station, le numéro de badge de l'opérateur, la date et l'heure de début et de fin de l'application.
- Toutes les variables et leurs valeurs au moment où l'application a été achevée.
- Facultatif : Choisissez d'inclure tous les enregistrements de table qui ont été chargés dans l'application au moment de l'achèvement et qui doivent être stockés.
Chaque variable définie dans votre application (par exemple, code-barres, opérateur connecté, temps passé, résultat de l'inspection) constitue une colonne dans cette vue. Lorsqu'un opérateur "termine l'application", vous créez une autre ligne dans la liste.
Les valeurs de toutes les étapes du formulaire sont stockées et effacées lorsque vous terminez une application.
En fait, si vous naviguez vers l'onglet Achèvements dans chaque application individuelle, c'est exactement ce que vous verrez.
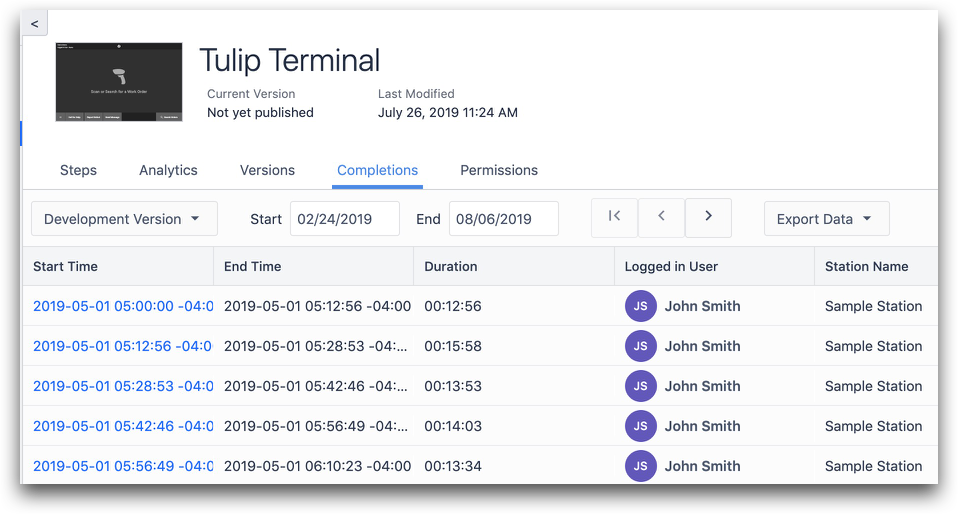
Il existe plusieurs façons de**"terminer l'application**" lorsqu'une application a été terminée par un opérateur.
Vous pouvez utiliser le bouton Terminer qui est intégré à l'éditeur d'application ou vous pouvez créer un déclencheur personnalisé avec une transition "application terminée".
Utilisation du bouton Terminer
Sélectionnez le bouton dans la barre d'outils. Choisissez "Complet".
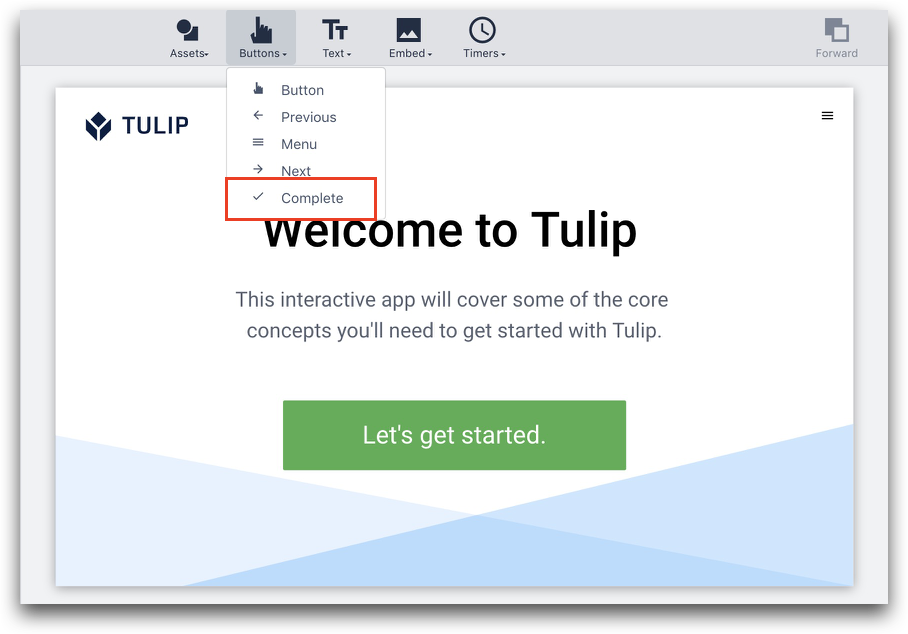
Vous pouvez ajouter manuellement la transition de fin d'application via le bouton "Add New Transitions" :
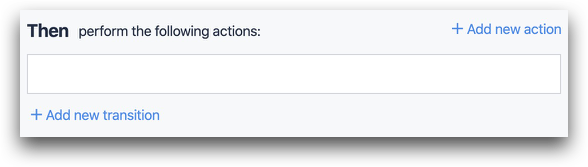
Utilisation d'un déclencheur personnalisé :
Dans le cas ci-dessus, la logique d'achèvement du bouton est par défaut la suivante :
- Lorsque"le bouton est pressé".
- Ensuite, "App" -> "Complete App".
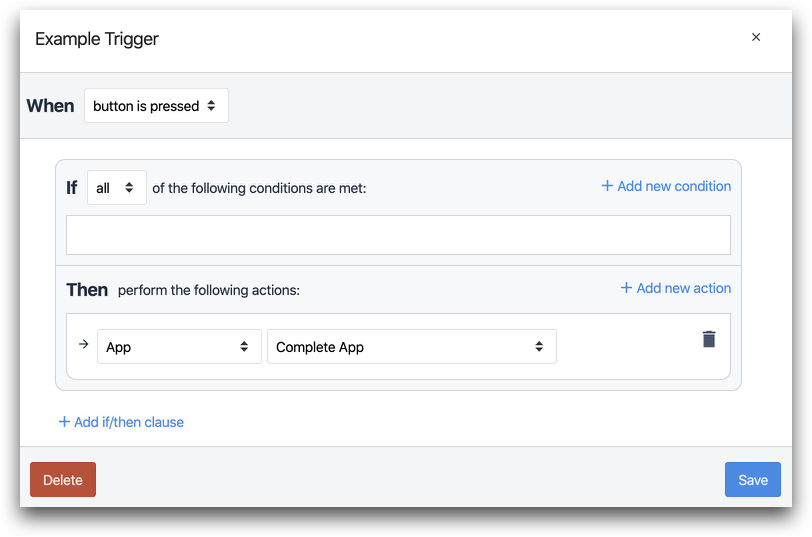
Toutefois, vous pouvez ajouter cette transition à n'importe quel déclencheur correspondant à la fin du flux de travail. Par exemple, vous pouvez ajouter cette transition à n'importe quel déclencheur correspondant à la fin du flux de travail :
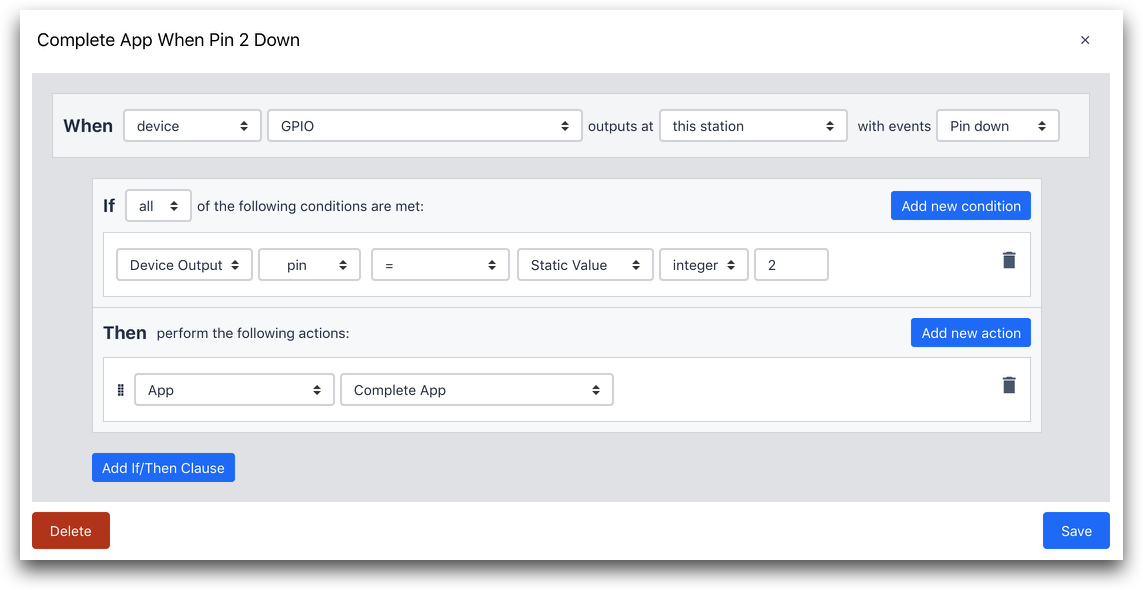
- When, "Device," "GPIO," outputs at "this station" with events "pin down" (Lorsque le "Device," "GPIO," sort à "cette station" avec les événements "pin down")
- If, "Device Output" "pin" "=" "Static Value" "integer" "2"
- Alors, "App" "Complete App"
Dans cet exemple, tout appareil IoT envoyant un signal "pin down" à la broche 2 de la passerelle GPIO I/O à cette étape entraînera l'achèvement de l'application.
Outre "Complete App", il existe deux autres options :
Complete Then Change To (Terminer puis passer à autre chose) : Terminer l'application puis passer à une autre application.
Complete Then Change To Step (Terminer puis changer d'étape) : Terminer l'application puis passer à une autre étape dans la même application, ou à une étape spécifique dans une autre application.
Complete And Go To Splash Screen (Terminer et aller à l'écran d'accueil) : Terminer l'application puis passer à l'écran de démarrage de l'application. L'application ne démarrera pas tant qu'un opérateur n'aura pas appuyé sur le bouton "Commencer".
Complete Then Logout Current User (Terminer puis déconnecter l'utilisateur actuel**) :** Termine l'application puis déconnecte l'utilisateur actuel.
Terminer puis changer le nom de l'application : Termine l'application puis passe à une autre application qui peut être spécifiée par une valeur de l'application dans une variable, etc.
Complete Then Go To Step By Name (Terminer puis passer à l'étape suivante par nom) : Termine l'application puis passe à une autre étape de la même application qui peut être spécifiée par une valeur de l'application dans une variable, etc.
Note: Les applications ne peuvent être complétées que lorsqu'elles sont exécutées à partir du lecteur Tulip. Lorsqu'une application est terminée, l'opérateur voit apparaître un message comme indiqué ci-dessous.

Annulation d'une application
Supposons que vous ne souhaitiez PAS sauvegarder les données de l'utilisation donnée d'une application. Dans ce cas, vous devez "annuler l'application" et probablement revenir à une étape spécifique. Cela effacera toutes les données depuis la dernière fois que l'application a été ouverte.
Il existe 5 transitions de déclenchement qui correspondent directement aux transitions de déclenchement de l'achèvement de l'application :
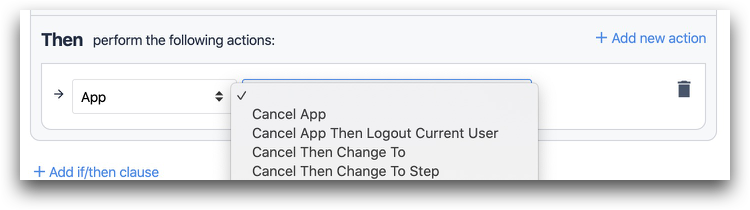
- Annuler l'application
- Annuler puis passer à
- Annuler puis passer à l'étape
- Annuler et passer à l'écran d'accueil
- Annuler puis déconnecter l'utilisateur actuel
Détails techniques de l'achèvement de l'application
Voici tous les points de données qui sont automatiquement enregistrés lors de l'achèvement ou de l'annulation d'une application :
- Heure de début : Date et heure auxquelles l'opérateur a ouvert la première étape.
- Heure de fin : Date et heure auxquelles l'opérateur a appuyé sur le bouton "Terminer" ou "Annuler".
- Durée : Le temps écoulé entre l'heure de début et l'heure de fin
- Utilisateur connecté : Basé sur l'ID du badge de la personne qui s'est connectée au lecteur de tulipes.
- Nom de la station : Nom de la station : Le nom de la station où l'application a été utilisée, tel que déterminé par l'onglet "Shop Floor".
- Comments (Commentaires) : Tous les commentaires qui ont été faits pour l'ensemble de l'application dans le menu du lecteur.
- Version : La version de l'application au moment où elle a été achevée
- Canceled (Annulé) : Si l'application a été annulée ou non
- ID d'exécution : l'ID unique de l'exécution spécifique de l'application
- Nom de la dernière étape consultée : Nom de la dernière étape consultée avant que l'utilisateur ne termine ou n'annule l'application.
Suppression des données des applications terminées
Afin de se conformer aux normes GxP de fabrication, les données de Tulip ne peuvent pas être supprimées.
Cependant, il existe une solution de contournement. Vous pouvez copier l'application et supprimer l'ancienne ; vous aurez alors un nouveau tableau sans aucune entrée.
Masquer les données d'achèvement de l'analyse
Il est probable que vous souhaitiez omettre certaines données de l'onglet Achèvements dans votre système d'analyse. Vous pouvez maintenant le faire en trouvant l'enregistrement que vous souhaitez omettre dans l'onglet Achèvements et en décochant la case "Inclure dans l'analyse". Cela filtrera l'analyse pour ne pas inclure cet enregistrement.

L'exclusion de cet enregistrement de l'analyse ne le supprimera pas des données sur les achèvements, de sorte que les exportations de ces données ne seront pas affectées.
Pour en savoir plus
Vous avez trouvé ce que vous cherchiez ?
Vous pouvez également vous rendre sur community.tulip.co pour poser votre question ou voir si d'autres personnes ont rencontré une question similaire !
