- Impression
:: : (info) () Pour télécharger l'application, visitez : Bibliothèque:: :Permettre les réunions SQDC avec une seule application
Objectif
L'objectif de cette application est d'aider les utilisateurs à organiser des réunions SQDC à l'aide d'un seul outil. Nous avons supprimé la partie 'Coût' de la réunion et ajouté 'Inventaire' et 'Productivité'.
Configuration
Pour configurer l'application, vous devez tout d'abord définir des objectifs chiffrés pour chaque catégorie : sécurité, qualité, livraison, stocks, productivité. Ces chiffres ont été fixés de manière aléatoire dans cette application. Vous devez également ajuster les valeurs par défaut de chaque variable cible et mettre à jour les analyses : ajouter vos chiffres aux lignes de référence dans les analyses.
L'application enregistre la date et l'heure actuelles en tant que Date sélectionnée et Date du jour. Dans l'étape Statut, vous pouvez modifier la date sélectionnée. Cependant, les étapes telles que Sécurité, Inventaire, etc., utilisent la Date du jour, qui ne peut pas être modifiée.
Tables utilisées
L'application utilise deux tables : (Log) Performance Metrics et (Log) Actions. Le tableau des actions est utilisé pour enregistrer différentes actions, tandis que le tableau des mesures de performance permet d'enregistrer les résultats des réunions quotidiennes.
Fonctionnement de l'application
L'étape principale de l'application est l'étape Statut. Vous y trouverez un widget de recherche par date et cinq colonnes pour la sécurité, la qualité, la livraison, les stocks et la productivité. Sous chaque catégorie se trouvent deux analyses : l'une affichant la tendance et l'autre le nombre enregistré pour la date sélectionnée. En outre, chaque catégorie comprend une analyse qui présente le nombre d'actions en cours.
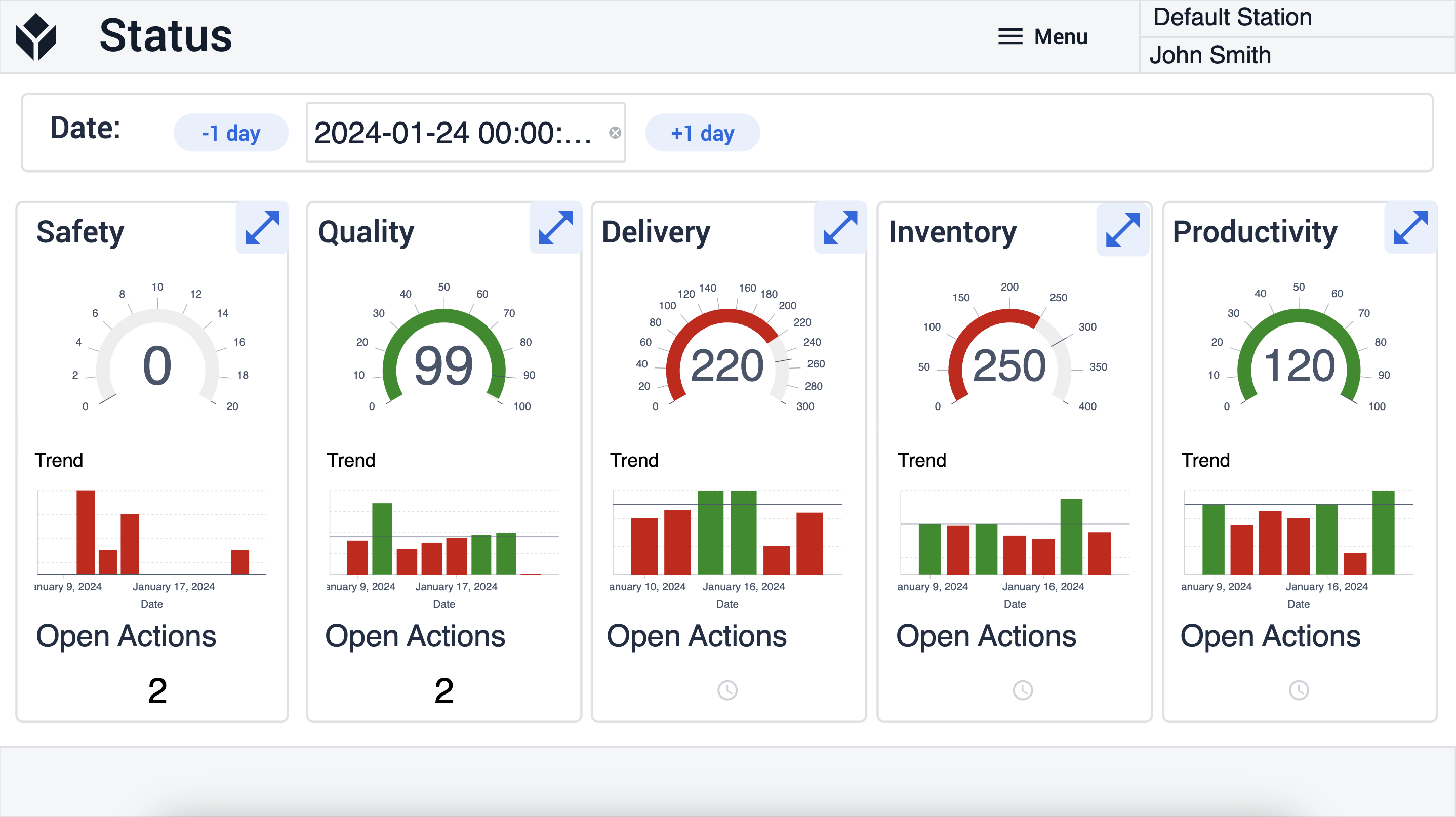
Si l'utilisateur sélectionne un autre jour, la variable "date sélectionnée" changera, ce qui affectera les analyses. Elle reflétera les chiffres enregistrés pour la date sélectionnée.
Si l'utilisateur sélectionne le bouton de développement de la sécurité, l'application naviguera vers l'étape de la sécurité.

Cette étape est divisée en quatre sections : Date du jour, Journal du résultat du jour, Analyses et Actions en cours. La date du jour, qui a été créée au début de l'application, est présentée en haut.
Dans la section Enregistrer le résultat du jour, vous pouvez saisir un nombre et cliquer sur le bouton Soumettre pour enregistrer ce nombre dans le tableau des mesures de performance.
Cette logique inclut également des changements de couleur. Elle vérifie si le nombre réel rapporté est supérieur ou inférieur au nombre cible. S'il n'atteint pas l'objectif, l'étiquette Sécurité devient rouge; s'il l'atteint, l'étiquette devient verte.
Dans la section " Analyses", vous pouvez voir la tendance sur une plus grande échelle. Un espace vide est également prévu pour un diagramme de Pareto, ce qui vous permet de créer le diagramme qui convient le mieux à vos opérations.
Dans la section Actions ouvertes, toutes les actions ouvertes liées à la catégorie de sécurité sont affichées. En sélectionnant l'une d'entre elles dans le tableau, vous pouvez en voir les détails sous le tableau.
En outre, vous avez la possibilité de créer de nouvelles actions en cliquant sur le bouton Créer une action.
L'application naviguera vers l'étape Créer une action où vous pourrez créer de nouvelles actions.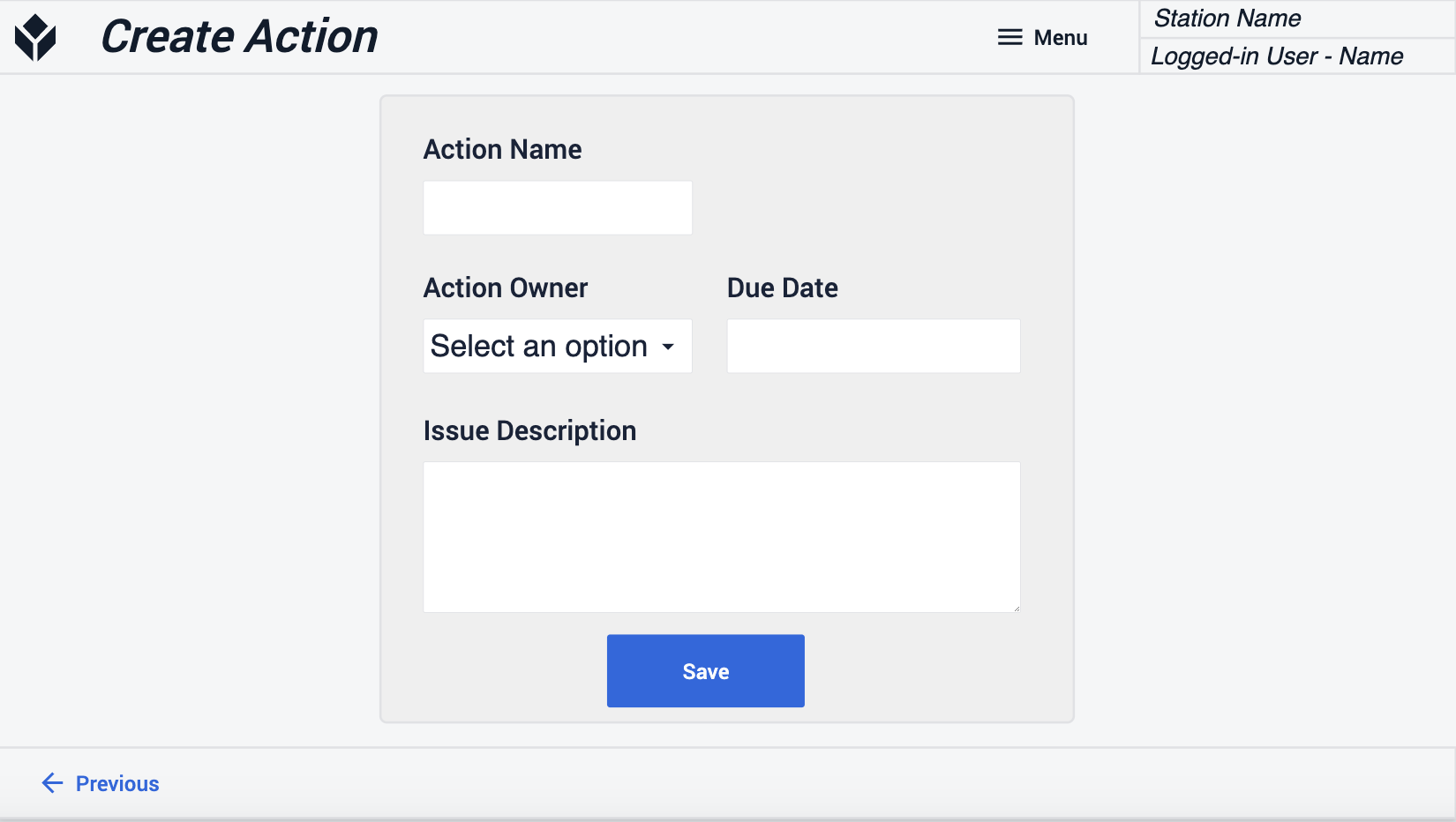
Les autres étapes de la catégorie ont la même structure que l'étape de sécurité.

