- Impression
Comment exporter les données de l'application au format CSV
Résumé de l’article
Avez-vous trouvé ce résumé utile ?
Merci pour vos commentaires
Voici comment extraire les données de Tulip en fonction d'une application ou d'une analyse individuelle.
Il existe deux types de données que vous pouvez télécharger/exporter :
- Les données brutes liées à l'application
- Les données basées sur les analyses que vous avez précédemment créées.
Télécharger/exporter des données sur les applications
- Pour télécharger/exporter des données spécifiques à une application, ouvrez la vue de synthèse de l'application qui vous intéresse.
- Cliquez sur l'onglet Achèvements.
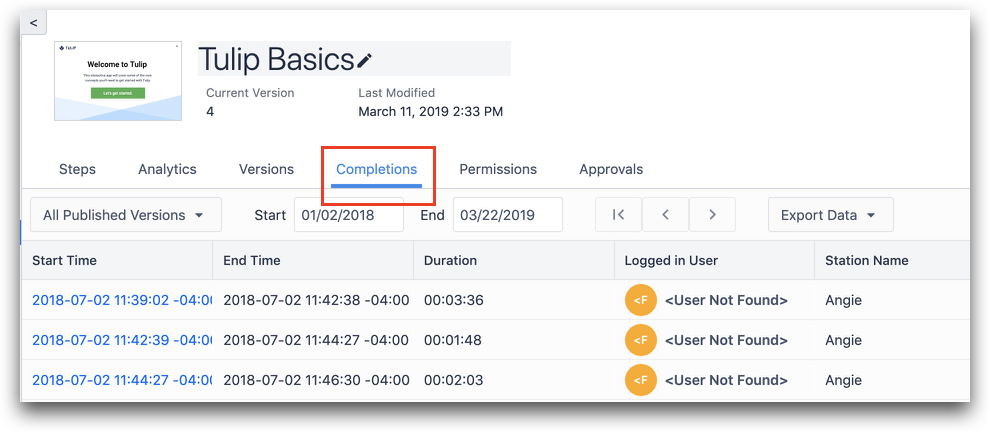
- Choisissez ensuite la version de l'application et la période de temps des informations que vous souhaitez télécharger/exporter, comme indiqué dans l'image ci-dessous.
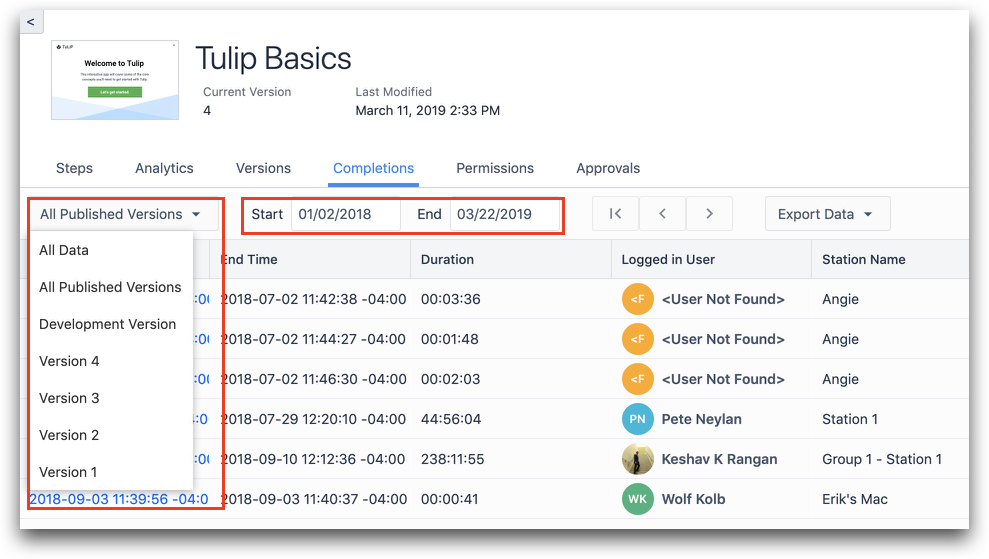
- Cliquez sur "Exporter les données" pour exporter toutes les données relatives à la version de l'application choisie, organisées par achèvement de l'application.
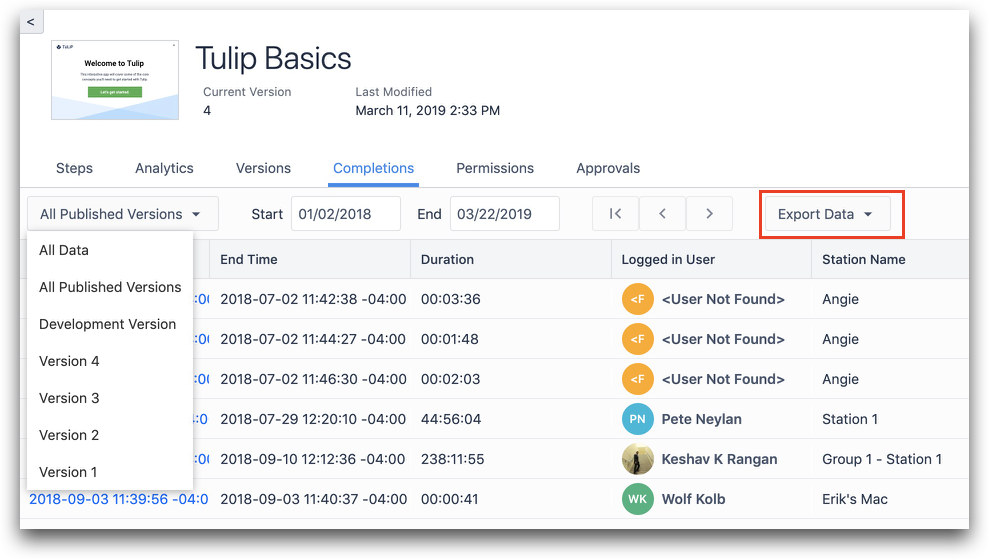
Téléchargement/exportation des données brutes liées à l'application par étape
Vous pouvez approfondir les données relatives à l'achèvement d'une application individuelle pour voir l'utilisation de l'application étape par étape.
- Cliquez sur l'horodatage de l'achèvement d'une application individuelle dans la liste.

- Vous pouvez maintenant voir les données étape par étape pour cet achèvement.
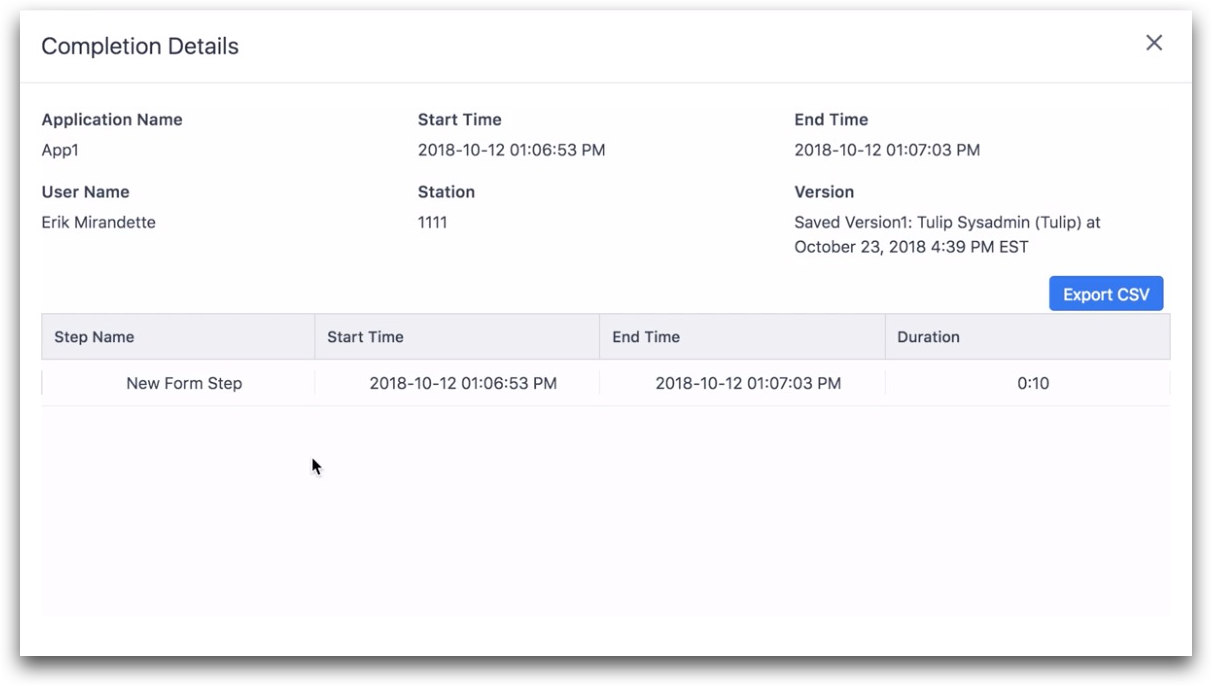
- Cliquez sur le bouton Exporter CSV pour télécharger les données par étape.
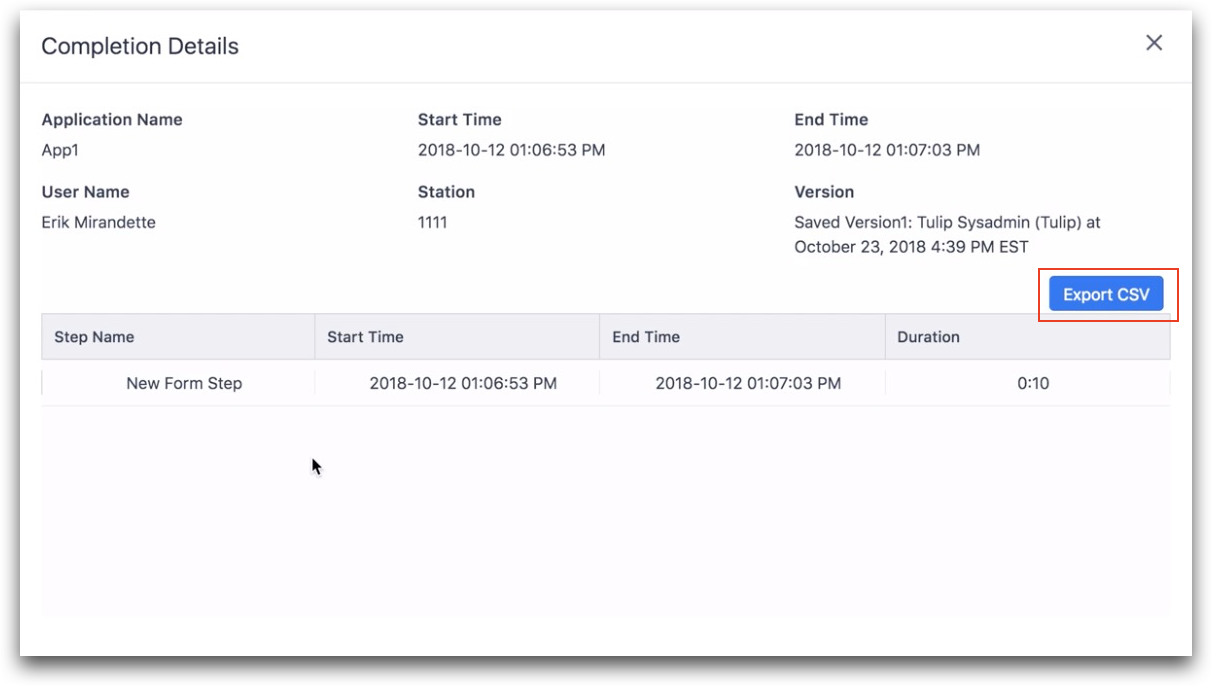
Télécharger/exporter des données à partir d'Analytics
Pour exporter des données à partir d'une analyse, vous devez ouvrir/créer un tableau d'analyse. Cet article explique en détail comment créer une analyse de tableau, si vous ne l'avez pas encore fait.
- Si vous essayez de télécharger des données à partir d'un tableau déjà créé, naviguez jusqu'à l'analyse, cliquez sur l'icône en forme de roue dentée qui lui est associée et sélectionnez Editer.
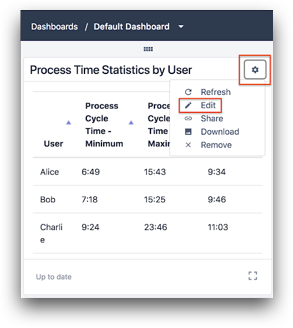
- Cliquez sur l'icône > sous la section Plage de dates dans le volet contextuel de l'analyse de tableau et mettez à jour la plage de dates qui vous intéresse. Vous pouvez également modifier le contenu en mettant à jour la section Groupements ou Opérations.
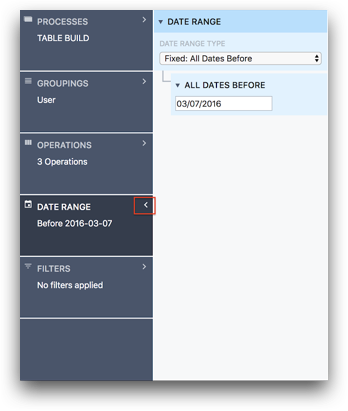
- Enfin, dans la partie droite au-dessus du tableau, cliquez sur Exporter CSV lorsque vous êtes prêt à télécharger/exporter les données.
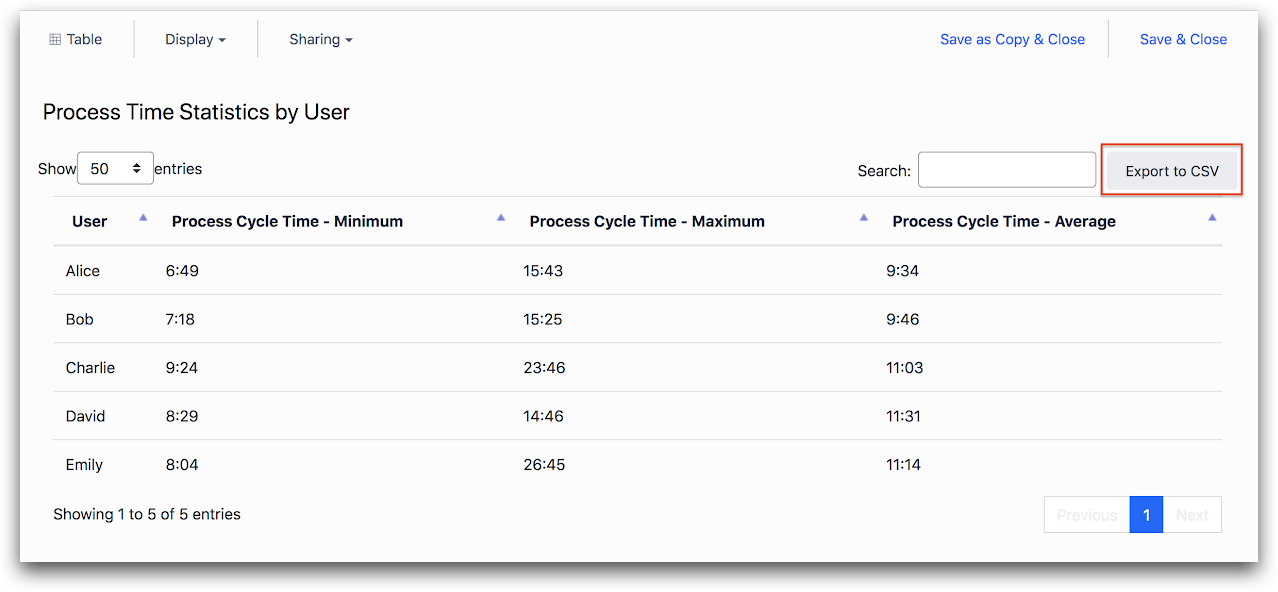
Vous avez trouvé ce que vous cherchiez ?
Vous pouvez également vous rendre sur community.tulip.co pour poser votre question ou voir si d'autres personnes ont rencontré une question similaire !
Cet article vous a-t-il été utile ?

