Utilisation du détecteur de gabarit
Suivez le déplacement des objets tout au long de l'assemblage grâce au détecteur de gabarits de Vision.
Avant de lire cet article, veuillez consulter la section Premiers pas avec Vision pour comprendre les fonctionnalités et les exigences de Vision et pour obtenir des instructions sur la configuration de votre caméra.
Présentation du détecteur de gabarits
Le détecteur de gabarit vous permet de surveiller le mouvement des objets tout au long de votre processus. En attachant des marqueurs à un objet, Vision est capable d'identifier cet objet unique et son mouvement à travers des régions prédéfinies en temps réel.
Le même détecteur de gabarit peut être utilisé sur plusieurs stations, ce qui vous permet de suivre le déplacement d'un objet d'une station à l'autre au cours du traitement.
Dans cet article, vous apprendrez...
- Comment configurer un détecteur de gabarit
- Comment utiliser le détecteur de turpitudes dans une application
Configuration du détecteur de gabarit
Après avoir terminé la configuration de votre caméra, vous devriez voir le flux vidéo d'une station comme ceci :
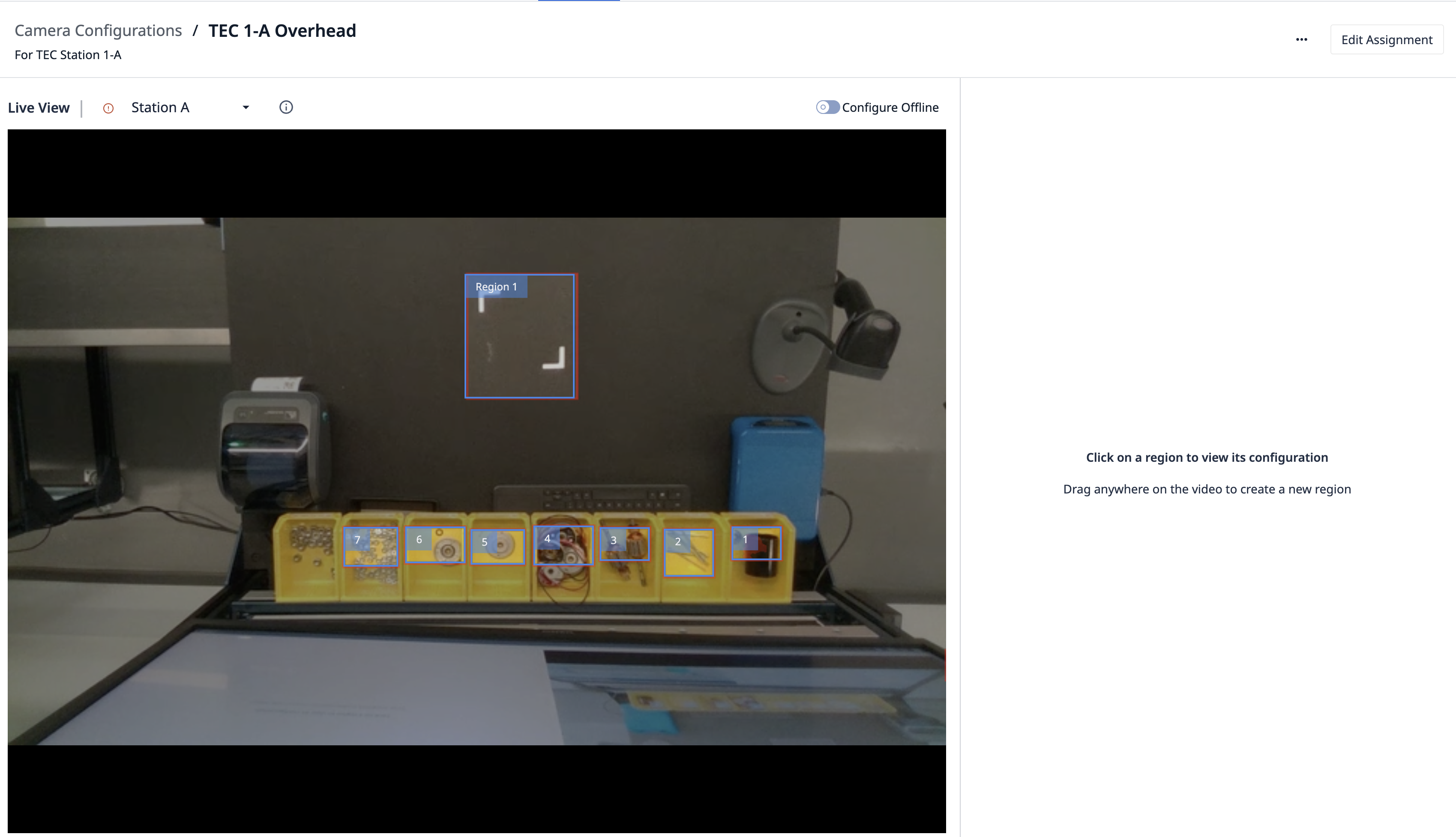
Pour configurer un détecteur de turluttes, sélectionnez la région que vous souhaitez surveiller pour les turluttes. Pour ce faire, cliquez et faites glisser votre souris pour définir votre région :
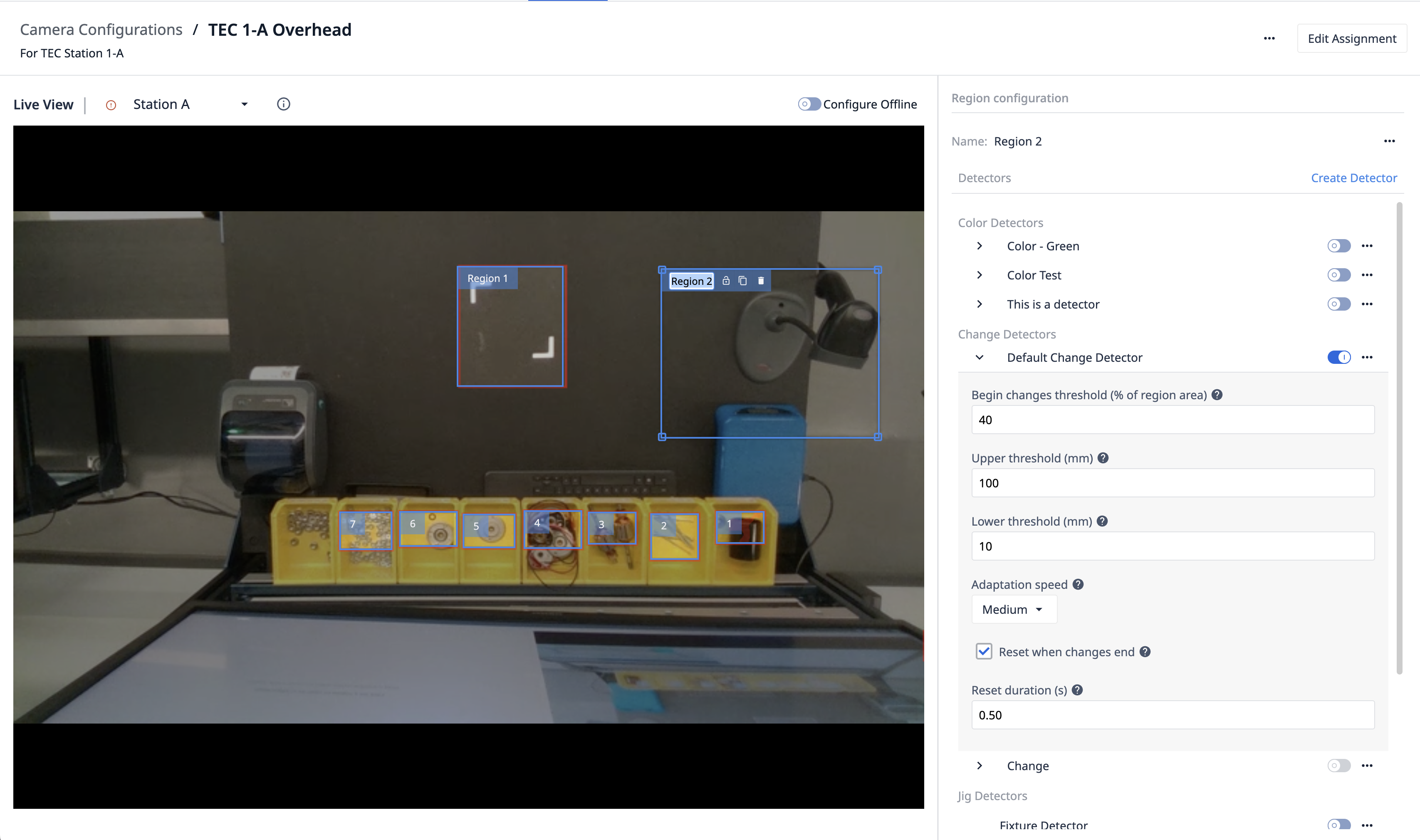
Nommez ensuite la région, par exemple : "Matériel arrivé".
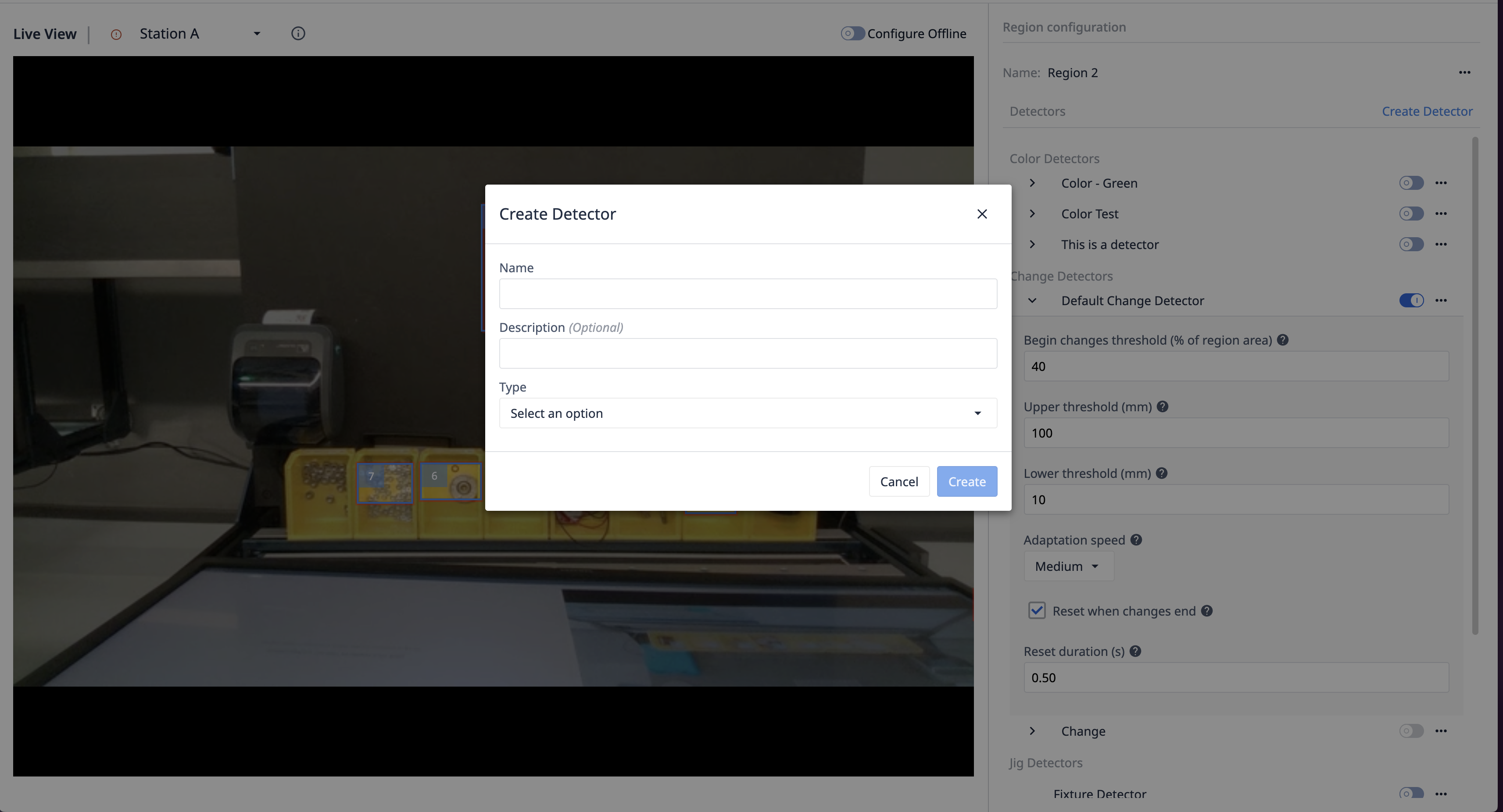
Ensuite, cliquez sur Créer un détecteur dans le panneau latéral droit. Saisissez un nom décrivant l'objet que vous souhaitez suivre. Par exemple, dans ce guide, nous suivons des plateaux contenant des pièces.
Sélectionnez Jig Detector (Détecteur de gabarits ) comme Type de détecteur.
Ensuite, vous serez invité à sélectionner votre type de marqueur. Les gabarits sont suivis à l'aide de marqueurs. Ce type de marqueur doit être déterminé par le nombre de marqueurs uniques que vous souhaitez avoir sur l'objet que vous suivez. Dans une étape ultérieure, ces marqueurs devront être téléchargés et imprimés directement à partir de Tulip, afin que vous puissiez les coller sur votre objet.
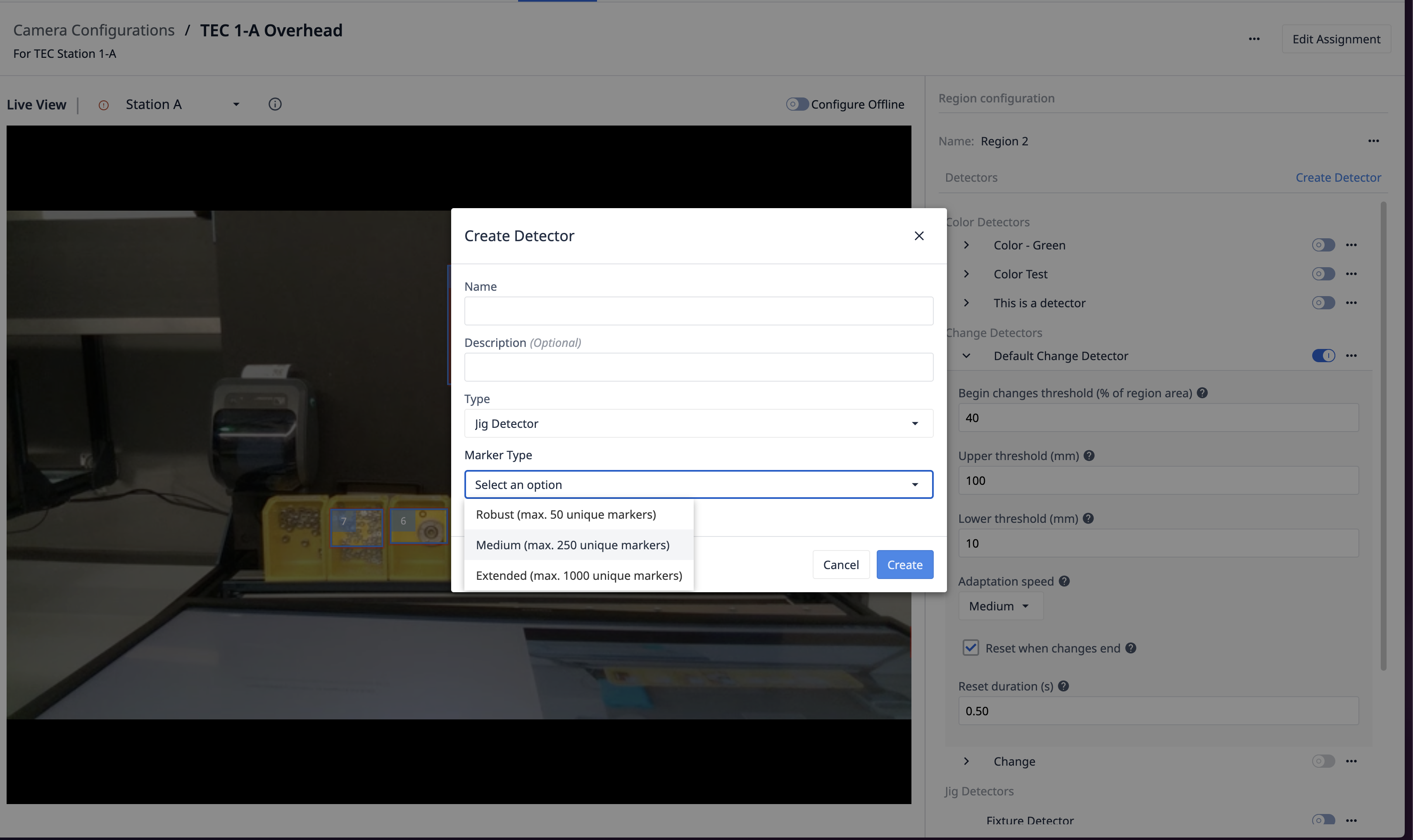
Lorsque vous sélectionnez un type de marqueur, gardez à l'esprit qu'il existe une corrélation entre le nombre de marqueurs uniques qui peuvent être détectés et la robustesse de la détection. Les trois "types de marqueurs" sont les suivants
- Robuste (max. 50 marqueurs uniques)
- Moyen (max. 250 marqueurs uniques)
- Étendu (max. 1000 marqueurs uniques)
En supposant que vous souhaitiez attacher 5 marqueurs à chaque objet et que vous sélectionniez un type de marqueur moyen (maximum de 250 marqueurs), vous pouvez suivre un maximum de 50 objets uniques. Si vous n'êtes pas sûr, sélectionnez Étendu pour que votre détecteur puisse suivre autant de marqueurs que possible. Veuillez noter qu'une fois le détecteur de gabarits créé, le type de marqueur ne peut plus être modifié.
Pour terminer la création du détecteur de gabarit, cliquez sur Créer.

Vous pouvez maintenant activer le nouveau détecteur pour votre région. Après l'avoir activé, cliquez sur le nom du Jig Detector pour afficher ses détails.
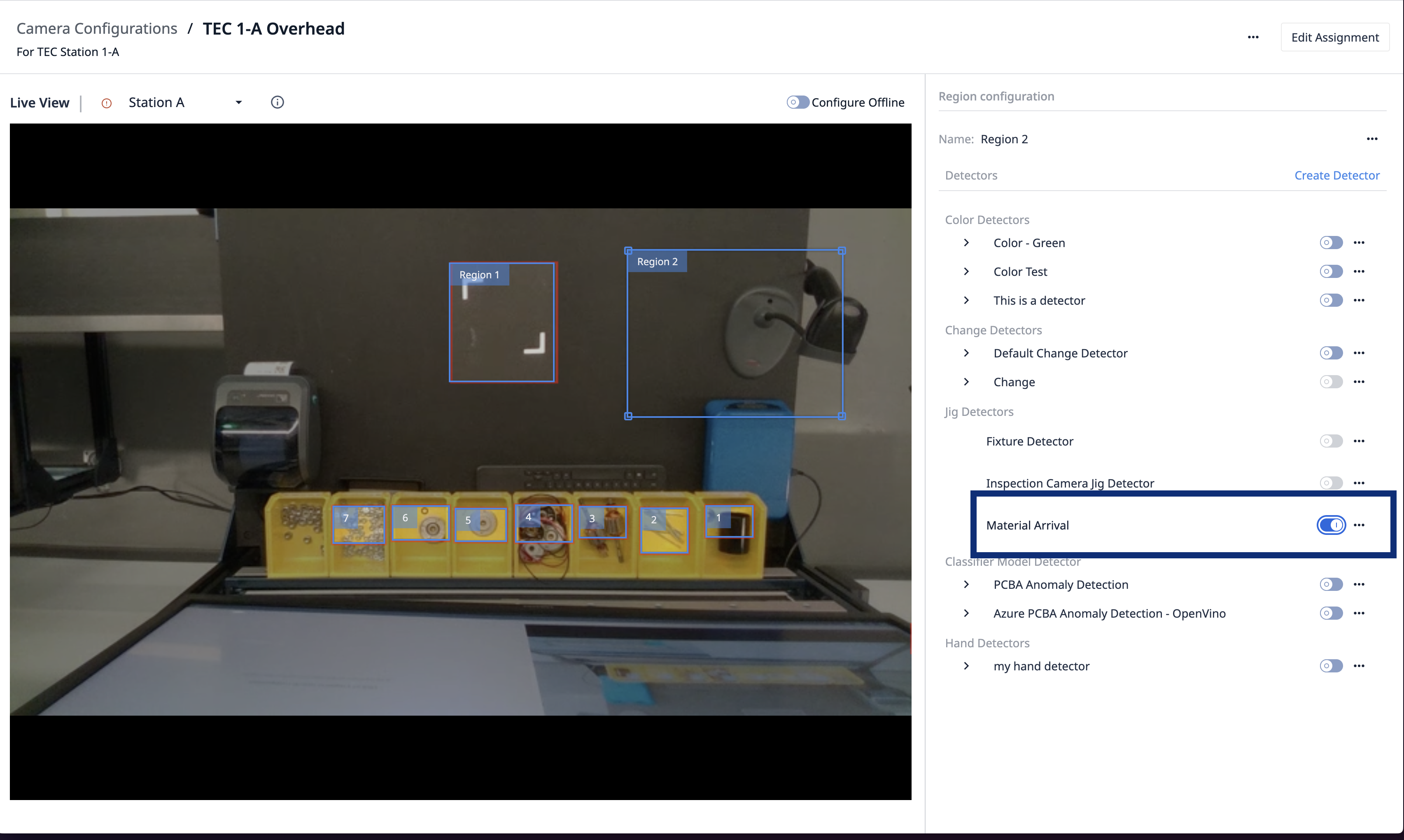
Il est maintenant temps de configurer les gabarits physiques. Vous devrez imprimer les marqueurs et les coller sur l'objet que vous souhaitez suivre.
Cliquez sur Télécharger les marqueurs pour télécharger un fichier PDF contenant tous les marqueurs. Notez que tous les marqueurs doivent être imprimés à la même taille. Plus les marqueurs sont grands, mieux Vision pourra les détecter. En outre, plus vous utilisez de marqueurs pour un même objet, plus la détection sera robuste - si certains marqueurs sont bloqués par le bras ou les mains d'un opérateur, par exemple.

Pour notre démonstration, nous utilisons un plateau avec seulement deux marqueurs. Vous devrez peut-être expérimenter un peu pour déterminer la taille et la quantité de marqueurs qui conviennent à votre cas d'utilisation.
Une fois que vous avez téléchargé, imprimé et collé vos marqueurs sur votre gabarit, vous êtes prêt à tester le détecteur de gabarit. Vous devriez voir un contour bleu autour des marqueurs et l'ID du marqueur en haut de la vidéo :
Cliquez ensuite sur Create Jig (Créer un gabarit).
Il est maintenant temps d'entraîner le détecteur. Il apprendra où vous avez collé les marqueurs sur l'objet. Mais d'abord, assurez-vous de retirer de la vue de la caméra tous les marqueurs qui n'appartiennent pas à votre objet. Vous pouvez également utiliser l'option Utiliser la contrainte de zone pour limiter la zone dans laquelle Vision surveillera les marqueurs.
Cliquez ensuite sur Train Jig( Former le gabarit). Les identifiants du marqueur apparaissent dans la section Marqueurs de gabarit formés. Dans cet exemple, les identifiants sont "0" et "1". Si les identifiants ne correspondent pas aux marqueurs que vous avez imprimés et collés sur l'objet, cliquez sur Retrainer.
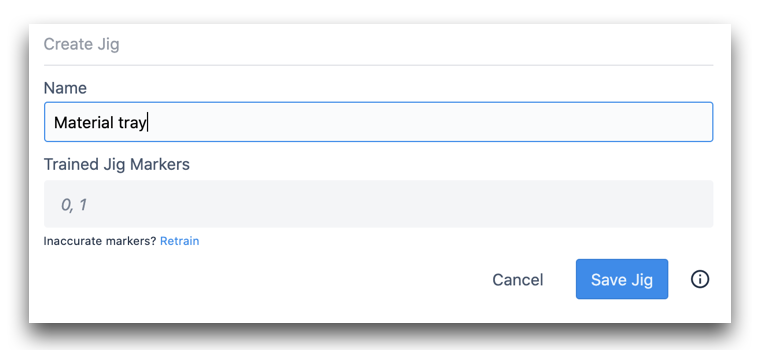
Enfin, cliquez sur Enregistrer le gabarit. Un contour jaune apparaît autour de vos marqueurs, ainsi qu'un système de coordonnées indiquant l'origine du gabarit :
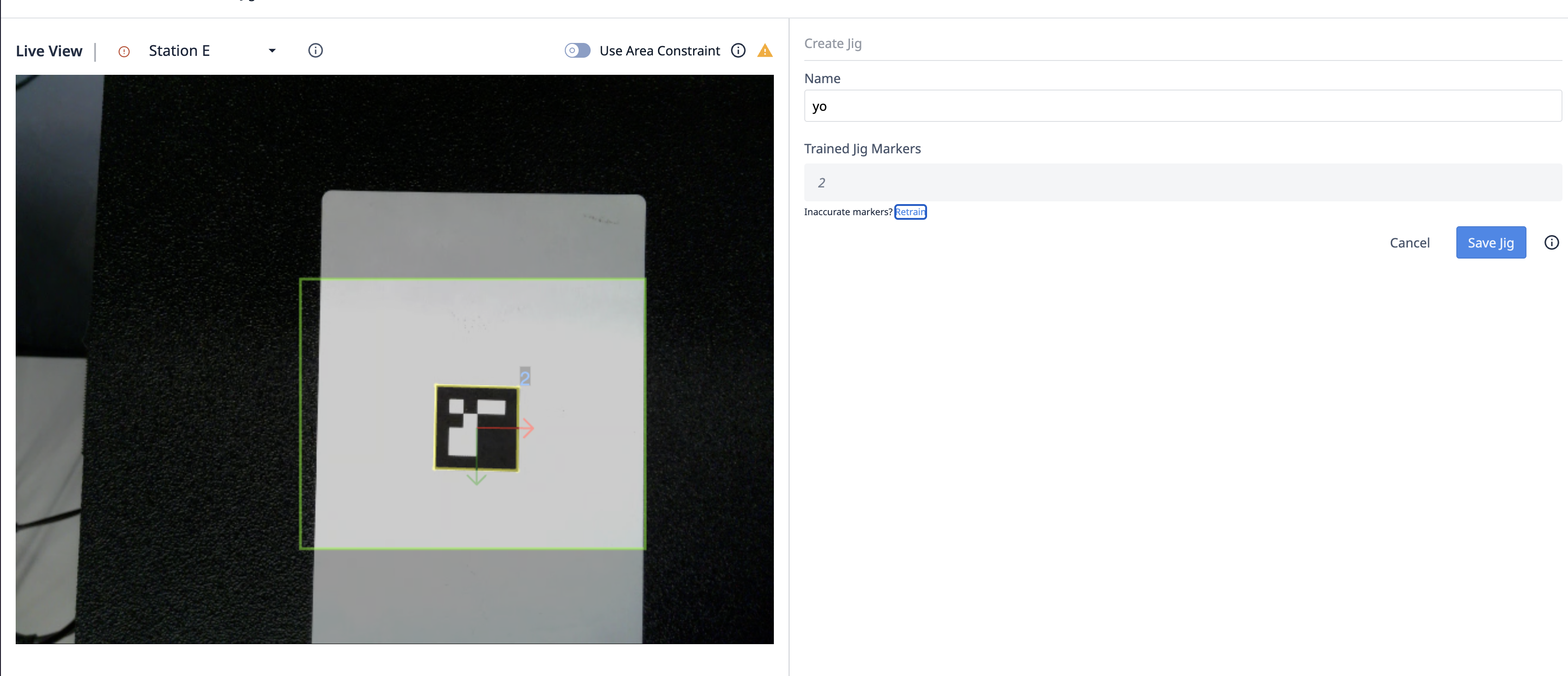
Les détecteurs de****gabarits, ainsi que les gabarits entraînés, peuvent être partagés entre plusieurs configurations de caméras. Ceci est important, par exemple, lorsque les gabarits se déplacent entre les stations. Chaque station peut avoir des régions différentes, mais détecter les mêmes gabarits.
Pour revenir à la page de configuration de la caméra, cliquez sur le bouton Précédent de votre navigateur. Les régions s'afficheront à nouveau :
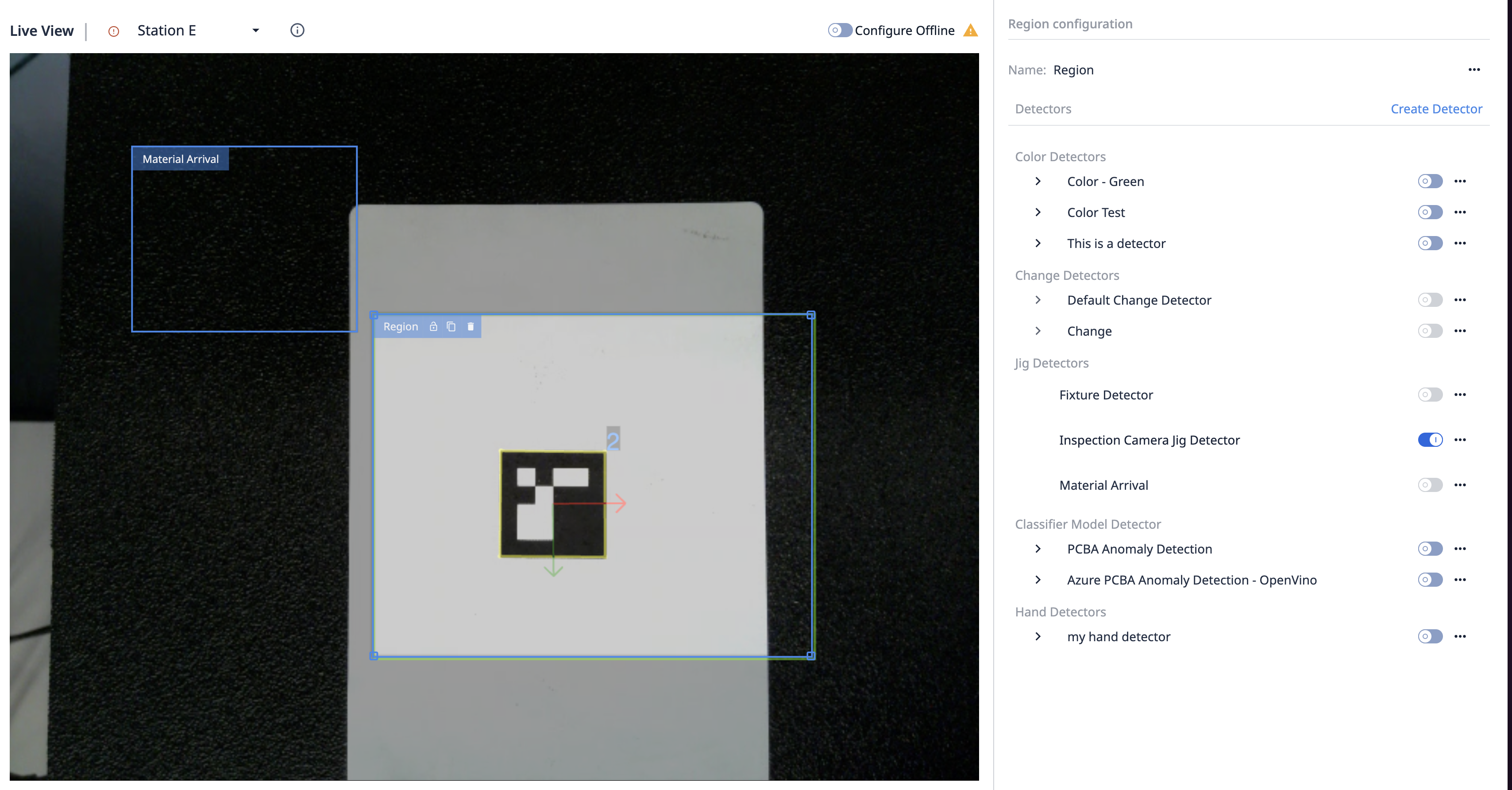
Utilisation du détecteur de gabarits dans une application
Passez à votre éditeur d'application et créez un nouveau déclencheur de sortie de dispositif.
Toutes les configurations de caméra s'affichent dans la sous-liste Dispositif spécifique. Sélectionnez votre configuration de caméra dans la liste déroulante.
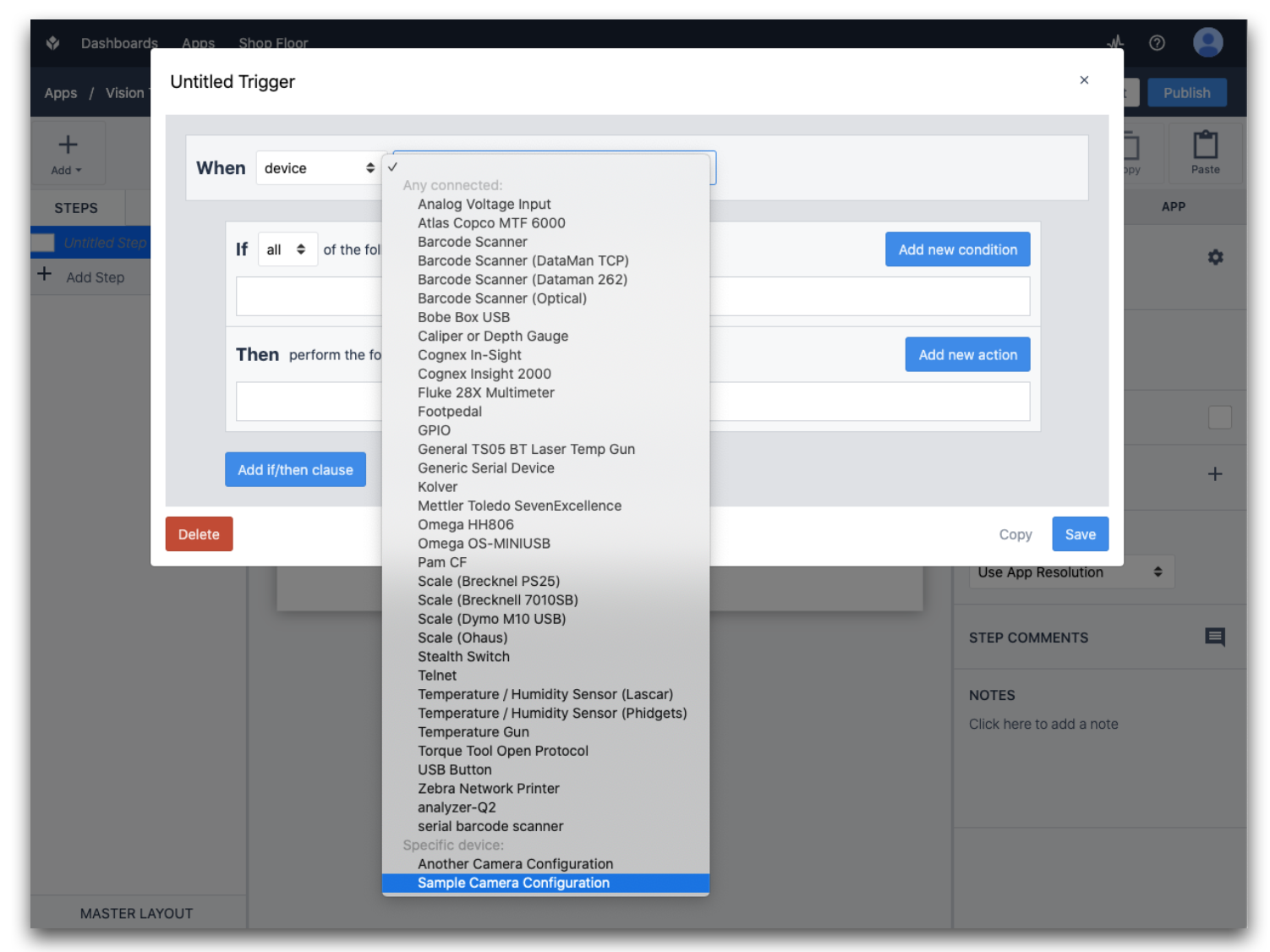
Notez que la section Dispositif spécifique vous permet d'utiliser plusieurs caméras dans la même application. Toute station qui exécute cette application doit disposer de la configuration de caméra spécifique que vous avez sélectionnée pour la caméra. Dans le cas contraire, un avertissement s'affichera lors de l'exécution de l'application.
Vous verrez maintenant une liste déroulante de divers événements à partir desquels vous pouvez déclencher le Trigger :
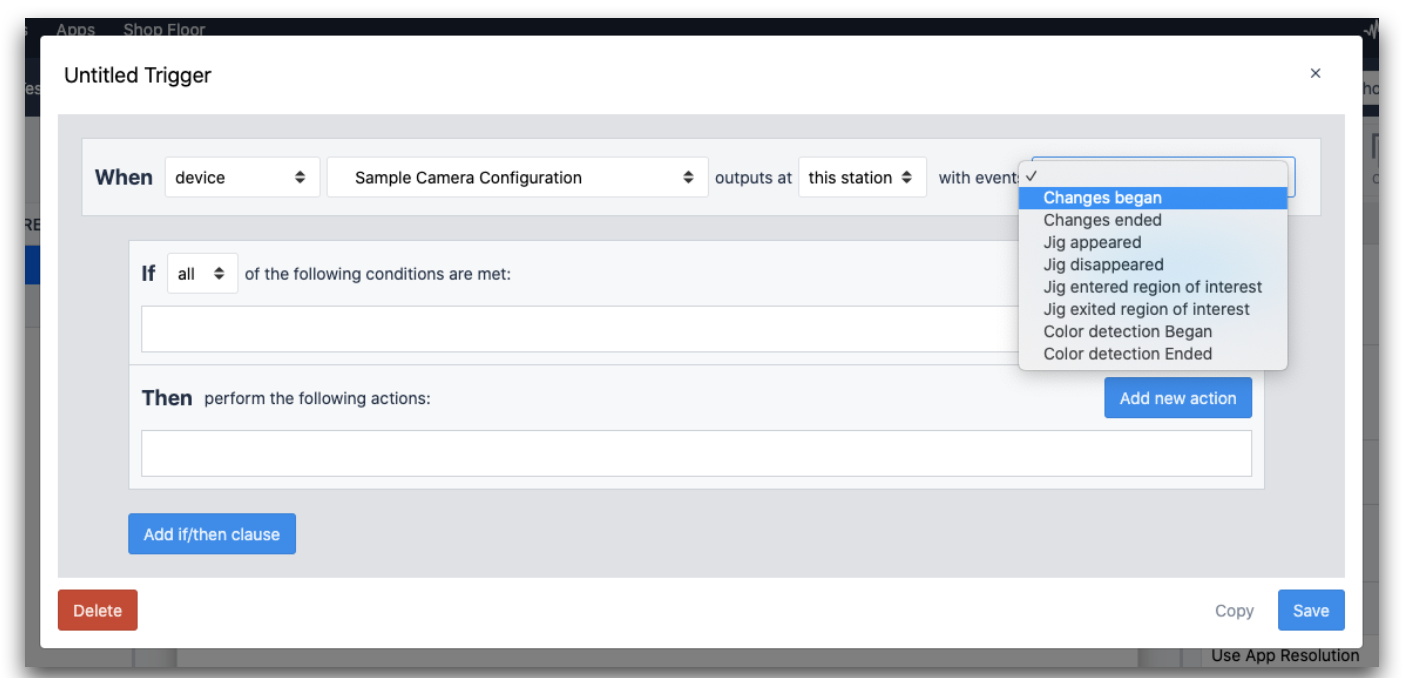
Les événements du détecteur de gabarit sont les suivants
- Perruque apparue
- Le gabarit a disparu
- Le gabarit est entré dans la région d'intérêt
- La turlutte est sortie de la région d'intérêt
La "région d'intérêt" est une région définie dans la configuration de la caméra.
