Vue d'ensemble
Lesexpressions régulières sont un outil utile pour créer des modèles qui permettent de faire correspondre et de localiser du texte ou des chaînes de caractères stockés dans une base de données.
Les expressions régulières sont communément abrégées en "regex" et sont similaires aux expressions utilisées dans Microsoft Excel ainsi que dans des langages de programmation tels que Perl.
Comment utiliser l'outil
Pour utiliser l'outil d'expression régulière, vous devez d'abord créer une variable. Une fois créée, vous pouvez facilement ajouter une expression régulière comme condition dans un déclencheur.
Le guide suivant vous aidera à en créer une dans Tulip :
Comment identifier certains codes-barres
1- Ouvrez une étape dans l'application désirée dans l'éditeur d'application de Tulip.
2- Sélectionnez le Trigger en cliquant sur l'icône plus sous l'onglet Step dans le panneau de contexte.
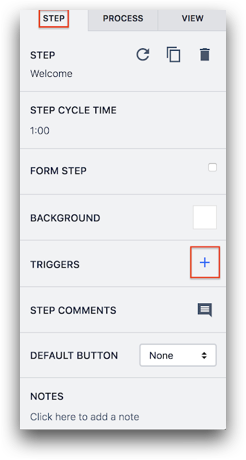
- Nommez le Trigger en remplissant le titre en haut de l'Editeur de Trigger.
- Définissez l'événement :
- Sélectionnez "device" dans le menu déroulant
- Sélectionnez "Barcode Scanner" dans le deuxième menu déroulant
- Sélectionnez "this station" dans le troisième menu déroulant.

- Définissez une condition :
- Cliquez sur le bouton "Add New Condition" (Ajouter une nouvelle condition) sur le côté droit de la fenêtre dans la section If (Si).
- Sélectionnez "Variable" dans le menu déroulant.
- Sélectionnez la variable que vous avez créée dans le menu déroulant, par exemple le code-barres de l'assemblage.
- Sélectionnez "Matches Regular Expression" dans le menu déroulant.
- Sélectionnez "Static value" dans le menu déroulant.
- Sélectionnez "texte" dans le menu déroulant.
- Saisissez l'expression régulière dans la dernière case. Eg.[U]+[a-zA-Z0-9].{9}
- Cette expression recherche les codes-barres commençant par un "U" majuscule et contenant neuf caractères supplémentaires.
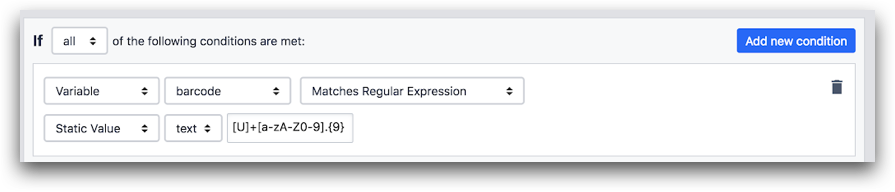
- Définissez une action :
- Cliquez sur le bouton "Ajouter une nouvelle action" sur le côté droit de la fenêtre dans la section Ensuite.
- Sélectionnez "Aller à l'étape" dans le menu déroulant.
- Sélectionnez l'action souhaitée dans le menu déroulant. Par exemple, Next.

Voici à quoi ressemble le déclencheur complet :
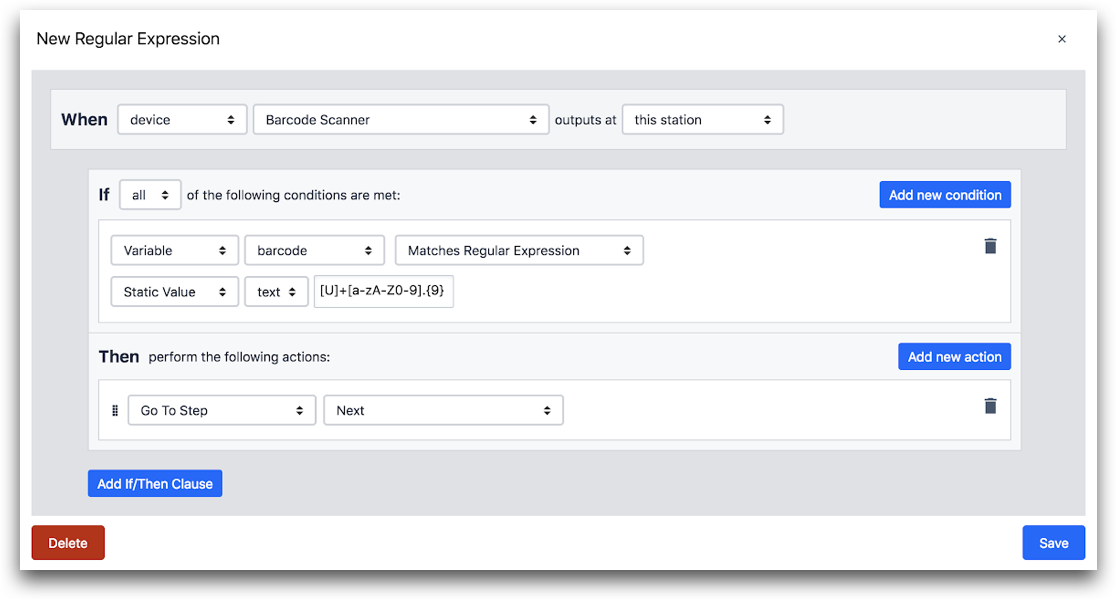
Pour en savoir plus sur l'utilisation des expressions rationnelles, voici un outil que nous avons trouvé utile.
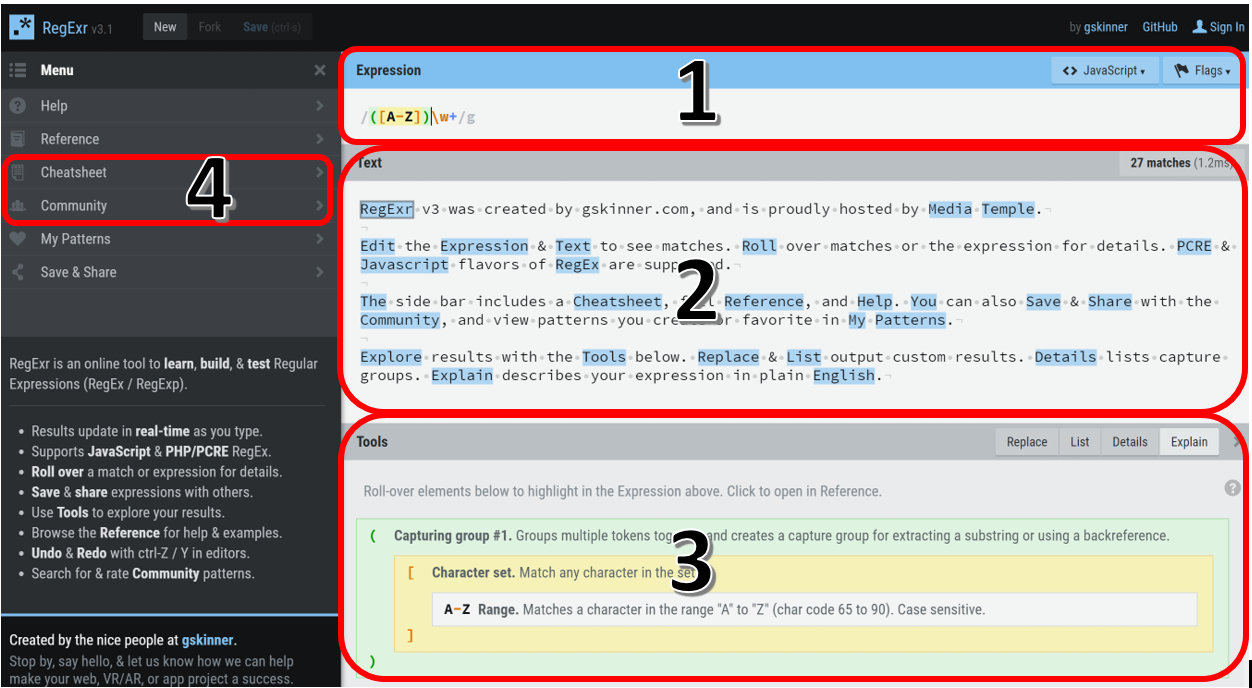
Pour utiliser efficacement le lien, veuillez saisir une phrase/un paragraphe dans la zone de texte (2) et utiliser la section Expression (1) pour définir les conditions de votre recherche.
La section Outils (3) explique la fonction de chaque commande dans votre expression. Les onglets Cheatsheet et Community (4) sont d'autres outils utiles pour construire de meilleures expressions.
Vous avez trouvé ce que vous cherchiez ?
Vous pouvez également vous rendre sur community.tulip.co pour poser votre question ou voir si d'autres personnes ont rencontré une question similaire !
