Vue d'ensemble
Il existe trois méthodes principales pour envoyer des données de Node-RED (telles que les données de l'appareil ou du système externe) à Tulip :
- via l'API Tulip Machine
- via l'API Tulip Tables
- via une réponse de connecteur *Note : Requiert d'abord un connecteur, provenant de Tulip.
Pour rationaliser les communications par les méthodes 1 et 2, Tulip a créé trois nœuds de première partie : 1. tulip-tag: Envoi de données à l'API des attributs de la machine avec des fonctionnalités avancées - Tulip Edge Device Only2. machine-attribute: Envoi de données à l'API d'attributs de machine à partir de n'importe quel appareil3. tables: Envoi et réception de données vers/depuis l'API Tables à partir de n'importe quel appareil.
Les trois nœuds susmentionnés sont préinstallés sur les appareils Tulip Edge. En outre, les nœuds 2 et 3 ci-dessus sont publiés dans la bibliothèque Node-RED et peuvent être téléchargés sur n'importe quel appareil. Ils sont disponibles ici{target=_blank}.
Envoi de données à un attribut de machine Tulip
Note : Cette section suppose qu'un attribut de machine Tulip a été créé. Pour plus d'informations, reportez-vous à ce guide.
Depuis un périphérique Tulip Edge : le nœud tulip-tag
Le nœud tulip-tag est compatible avec les appareils Tulip Edge fonctionnant avec la version 51 ou supérieure du logiciel.
- Pour utiliser le nœud
tulip-tag, faites-le d'abord glisser dans le panneau de l'éditeur à partir de la palette. Double-cliquez sur le nœud pour ouvrir son volet de configuration. - Cliquez sur le crayon pour ajouter une nouvelle liste d'étiquettes : :::(Warning) (Warning)
Only one active Tag List is supported per Edge Device. Be sure to disable any Flows running other Tag Lists before beginning.
::: - Cliquez sur +add pour ajouter une nouvelle balise. Chaque balise se compose de trois éléments : un identifiant, une étiquette et un type.
- ID de la balise: un identifiant unique de type code pour la balise. Une fois créé, il ne doit pas être modifié. Les caractères valides sont les lettres, les chiffres (qui ne peuvent pas commencer par un chiffre) et les traits de soulignement. Exemples :
part_count,myState1. - Tag Label : étiquette lisible par l'homme pour la balise. Pour renommer l'étiquette, il suffit de mettre à jour l'étiquette, et non l'identifiant. Exemple : "Part Count".
- Type : Le type de données - String, Integer, Float ou Boolean. Il doit correspondre au type de l'attribut machine mappé.
Un exemple de configuration de liste d'étiquettes est présenté ci-dessous :
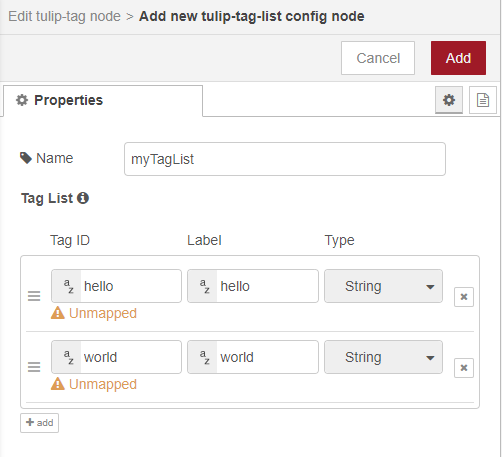
- Une fois toutes les balises ajoutées, cliquez sur Ajouter pour enregistrer toutes les modifications. Notez que tous les tags afficheront Unmapped (Non mappé ) - c'est normal, car les tags n'ont pas encore d'attribut machine Tulip associé.
- Une fois la Liste d'Étiquettes créée, il y a deux méthodes pour associer le contenu du Flux aux entrées de la Liste. Toutes deux dépendent de la case à cocher Tag Config dans le nœud
tulip-tag: - Si la case Tag Config est cochée (true), un nœud de balises est nécessaire pour chaque attribut de machine. Connecter le nœud au nœud
tulip-tag, et sélectionner l'attribut machine concerné avec la liste déroulante Select Tag du nœud de balise. Notez que le nœud de balise prendra tout ce qui se trouve dansmsg.payloadcomme entrée prévue. - Si l'option Tag Config n 'est pas cochée (false), un seul nœud d'étiquette est nécessaire pour tous les attributs de la machine. Le nœud prendra un objet complet de toutes les valeurs d'étiquette et les associera automatiquement à leur attribut de machine respectif. Notez que l'objet d'entrée doit correspondre exactement à la liste des balises, ou le nœud lancera une erreur. Par exemple, le flux ci-dessous utilise un nœud d'
injection. Le nœud transmet l'objet indiqué au nœud de balisage, qui associe alorshelloworld1à l'élémenthellode la liste de balises, ethelloworld2à l'élémentworldde la liste de balises :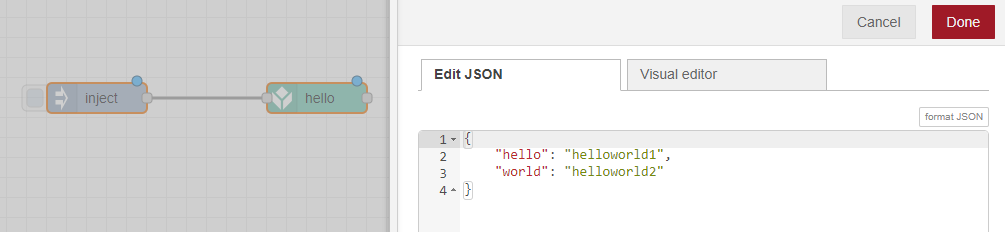 {height="" width=""}.
{height="" width=""}.
Les données sont maintenant envoyées avec succès à Tulip. Les balises peuvent être trouvées en tant que sources de données machine - pour les associer à un attribut machine, trouver chacune d'entre elles sous l'appareil périphérique en tant que source de données machine. L'image ci-dessous montre trois balises présentes sur un dispositif Edge :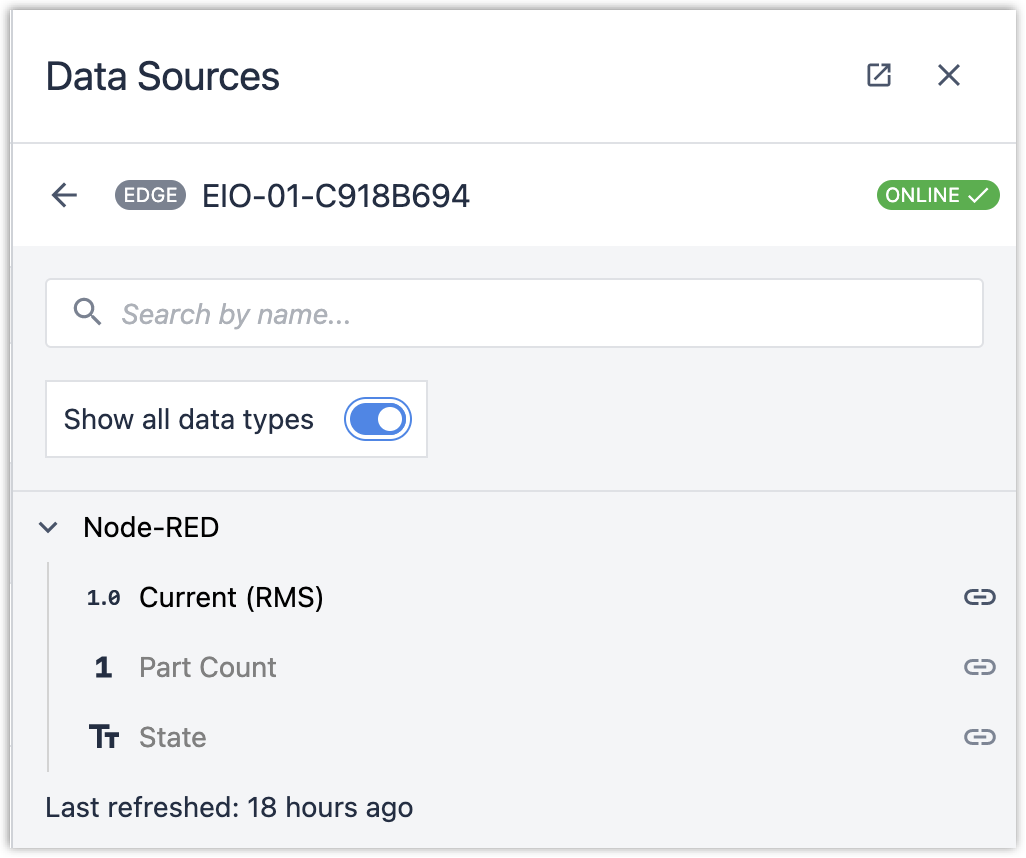
Depuis n'importe quel appareil équipé de Node-RED : le nœud machine-attr
- Pour utiliser le nœud
machine-attr, naviguez d'abord vers l'attribut machine dans Tulip. - Cliquez pour ouvrir les sources de données possibles et sélectionnez "Tulip API". Copiez les informations affichées :
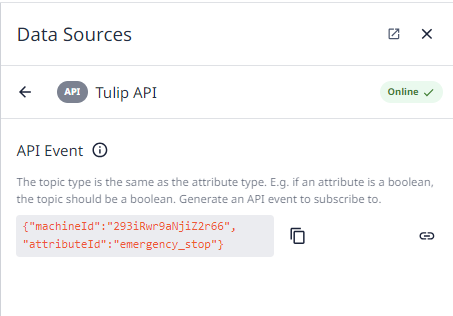
- Dans Node-RED, ajoutez un nœud Tulip
machine-attr. S'il n'a pas été configuré auparavant, configurez une nouvelle authentification Tulip (lien nécessaire - copier à partir d'ici : https://support.tulip.co/docs/using-node-red-with-the-tulip-api). - Collez les données de l'attribut de machine de Tulip dans le champ Device Info.
Le nœud d'attributs de machine est maintenant configuré. Toutes les données (du même type que l'attribut de la machine) présentes dans msg.payload une fois entrées dans le nœud apparaîtront dans l'attribut de la machine dans Tulip.

