Utilisation des données machine dans l'éditeur d'analyse
Visualiser les données machine collectées dans une analyse
Assurez-vous d'avoir configuré une machine et de comprendre l'éditeur d'analyse avant de vous lancer dans cet article.
Les machines collectent de nombreuses informations utiles pour la ligne de production. Il est important de pouvoir visualiser facilement ces données. L'éditeur d'analyse de Tulip inclut des mesures pré-configurées telles que l'OEE pour vous permettre d'analyser rapidement les données de la machine.
Pour configurer une analyse de machine, naviguez jusqu'à l'onglet Tableaux de bord.
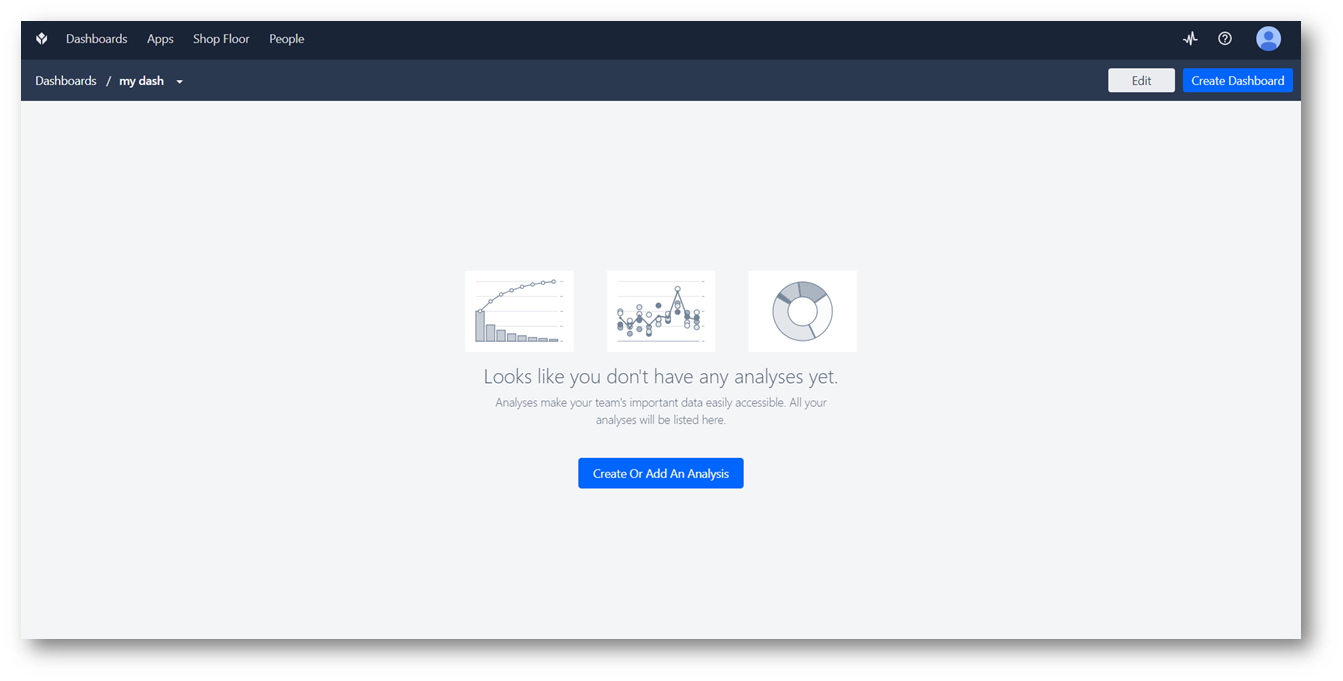
Cliquez sur pour ajouter une nouvelle analyse, puis sélectionnez l'option Machine dans la fenêtre modale.
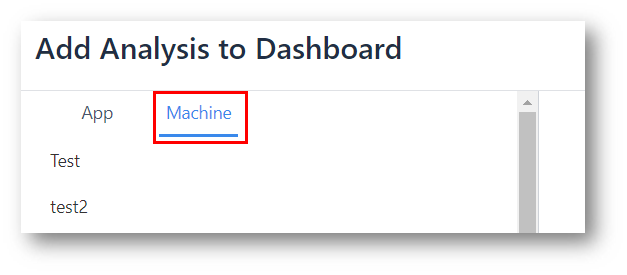
Dans la liste, sélectionnez la machine que vous souhaitez analyser, puis cliquez sur "Créer une nouvelle analyse".
Options d'analyse préconfigurées
Vous pouvez choisir parmi un certain nombre de graphiques qui ne nécessitent aucune configuration supplémentaire pour commencer à visualiser les données de la machine en temps réel. Il existe de nombreuses analyses préconfigurées, notamment
Une opération
- OEE par heure
- Disponibilité par heure
- Performance par heure
- Qualité par heure
- Temps machine par état - affiche la durée moyenne par machine.
Comparer les variables
- Durée de l'état par machine
Opérations multiples
- Pourcentage de disponibilité par machine
Nombre unique
- OEE
- Disponibilité
- Performance
- Qualité
KPI
- Durée moyenne de l'état - Mesure à un chiffre du temps moyen passé dans l'état sélectionné.
Tableau
- Durée par machine et par état
Si vous sélectionnez une analyse qui doit inclure des données provenant de plusieurs machines, assurez-vous de sélectionner toutes les machines souhaitées dans le champ Machine en haut à gauche.
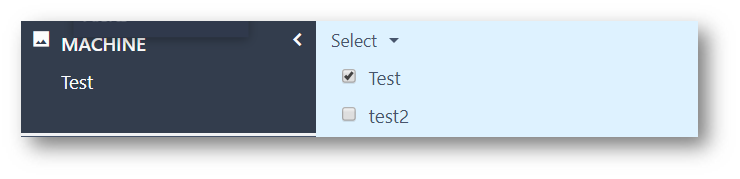
Créer des analyses de machines personnalisées
Vous pouvez optionnellement configurer ces analyses entièrement à partir de vos propres expressions afin d'afficher toute autre mesure que vous souhaitez, telle que le nombre de pièces.
Pour mieux comprendre comment procéder, consultez les informations complémentaires sur l'éditeur d'analyse :
- Éditeur d'expressions
- Comptage de production à partir de variables d'application standard
- Comparer par dans les analyses
Les analyses de machines personnalisées sont similaires à certains des exemples ci-dessus. Cependant, ces analyses offrent la possibilité de créer des analyses basées uniquement sur les sorties de la machine, plutôt que sur les variables de l'application.
Vous trouverez ci-dessous un exemple de création d'une analyse du nombre de pièces par jour.
Dans l'éditeur d'analyse, sélectionnez l'option la plus proche du résultat souhaité. Dans ce cas, il s'agit probablement de l'option One Operation.
A partir de là, les expressions chargées dans les axes X et Y devront être modifiées pour s'adapter à l'analyse. L'axe X peut prendre n'importe quel champ de machine ou n'importe quelle fonction. Par exemple, l'axe X pourrait ressembler à ceci :
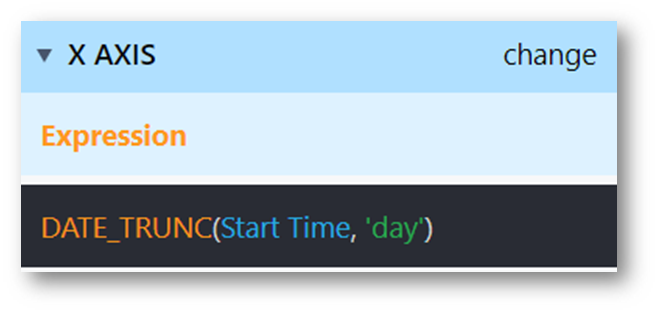
L'axe Y peut également être modifié de manière dynamique. L'axe Y peut prendre des fonctions d'agrégation, des champs de machine ou des fonctions standard. Dans cet exemple, le nombre de pièces est souhaité pour la journée, il est donc préférable d'utiliser la somme agrégée du champ Nombre de pièces.
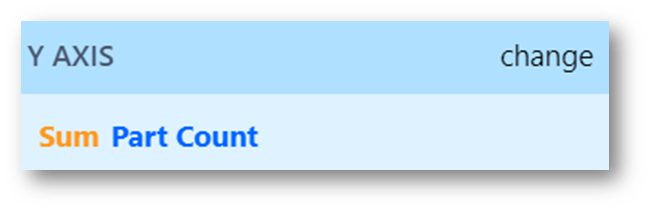
Il est également possible de créer des comparaisons par champ de machine et par fonction. Dans le cas de plusieurs machines, il est très utile d'effectuer des comparaisons par machine.
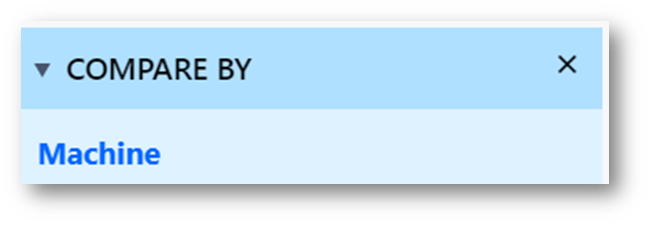
Machine Analytics peut créer des tableaux de bord utiles avec n'importe quel champ Machine qui collecte des données à partir de vos machines, quelles que soient les applications dans lesquelles les machines sont utilisées.
Regroupement des données
Les données analytiques fonctionnent sur la base de l'heure de début de l'événement. Par défaut, cela signifie qu'un événement machine stockera des données jusqu'à l'heure à laquelle l'événement a commencé. Vous pouvez maintenant faire en sorte que les événements machine qui durent plus d'une heure soient divisés en tranches horaires. Pour activer cette option, contactez le service d'assistance à l'adresse support@tulip.co ou par chat en direct.
Vous avez trouvé ce que vous cherchiez ?
Vous pouvez également vous rendre sur community.tulip.co pour poser votre question ou voir si d'autres personnes ont rencontré une question similaire !
