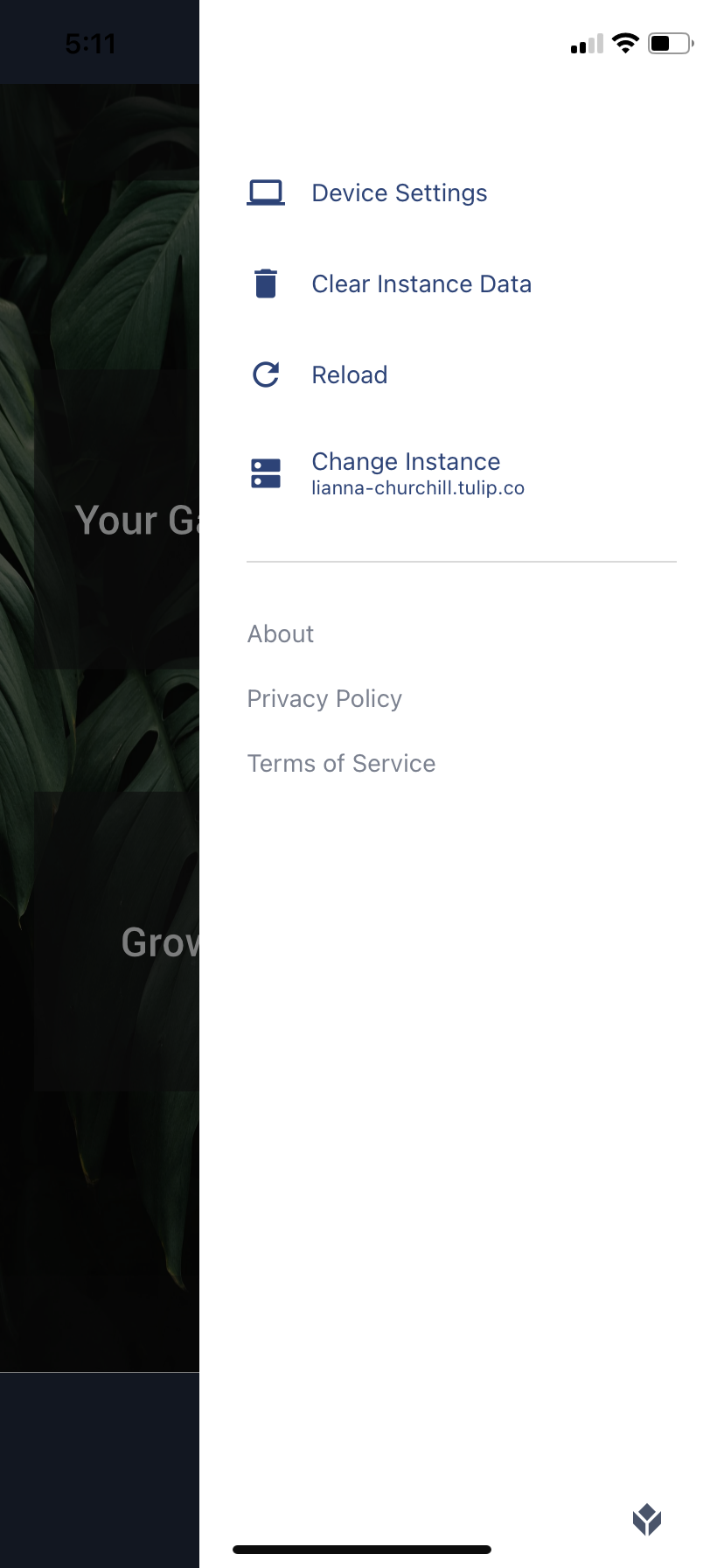Il s'agit d'une référence complète de tous les menus et de toutes les interactions possibles dans le lecteur de tulipes.
From r283 onwards, display devices are renamed interfaces.
Avant de lire ce guide, vous pouvez vous intéresser à ce qui suit :
- Télécharger et configurer le lecteur Tulip
- Périphériques recommandés pour l'exécution du lecteur Tulip
- Comment déboguer le lecteur Tulip
- Langues supportées par le lecteur Tulip
Il s'agit d'un guide complet des différentes interactions au sein du lecteur Tulip. Avant d'utiliser le lecteur, nous vous recommandons de le télécharger sur votre ordinateur local.
Exécuter des applications dans le lecteur
Il y a deux façons d'exécuter des applications dans le lecteur :
- Cliquez sur Exécuter dans l'éditeur d'application
Pour ouvrir une application spécifique dans le Player, cliquez sur le bouton Run en haut à droite de l'App Editor pour ouvrir la" version de développement " de l'application. Cela vous permettra de tester l'application en temps réel au fur et à mesure que vous y apporterez des modifications.
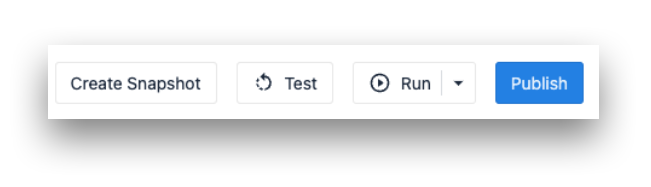
- Ouvrir l'application Tulip Player
Le Tulip Player est une application téléchargeable, vous pouvez donc toujours l'ouvrir directement depuis votre ordinateur. Le lecteur Tulip doit toujours fonctionner sur une station, vous pouvez donc vérifier les paramètres de votre station pour voir si elle est configurée pour exécuter la version de développement ou la version publiée de l'application.
Paramètres des données
Utilisez le menu Developer pour effacer les données locales du lecteur.
The Clear All Data option will result in the player needing to be re-registered to be used again
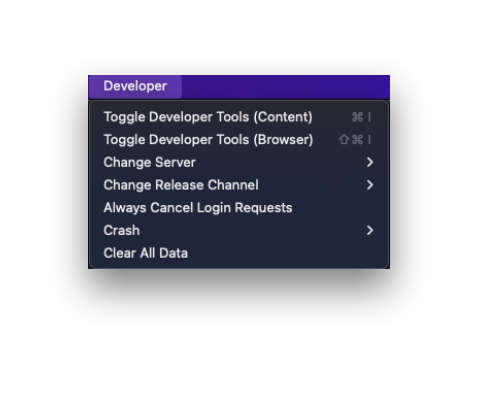
Informations générales
Cliquez sur la flèche vers le bas à côté de votre nom en haut à droite du menu du lecteur Tulip pour accéder aux paramètres généraux de votre profil d'utilisateur Tulip et aux détails techniques du logiciel du lecteur Tulip sur votre ordinateur.
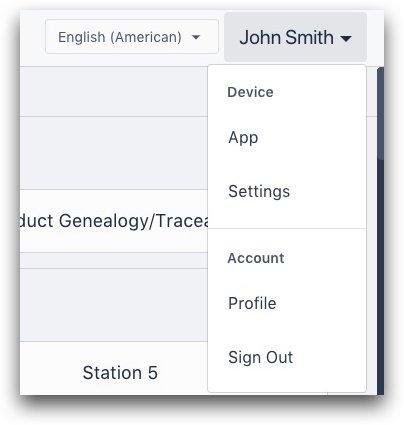
Paramètres : Voir des informations comme le numéro de série, la version de votre lecteur et le nom de l'appareil.
Profil : Voir plus de détails sur votre utilisateur Tulip.
Barre de recherche
Recherchez une application spécifique en haut à droite du menu du lecteur Tulip.

Utiliser les applications
Sélectionnez une application dans la liste (ou utilisez la barre de recherche). Cela vous amènera à l'écran d'accueil de l'application. Une fois que vous aurez cliqué sur Commencer, le lecteur commencera à suivre le temps passé dans cette application.
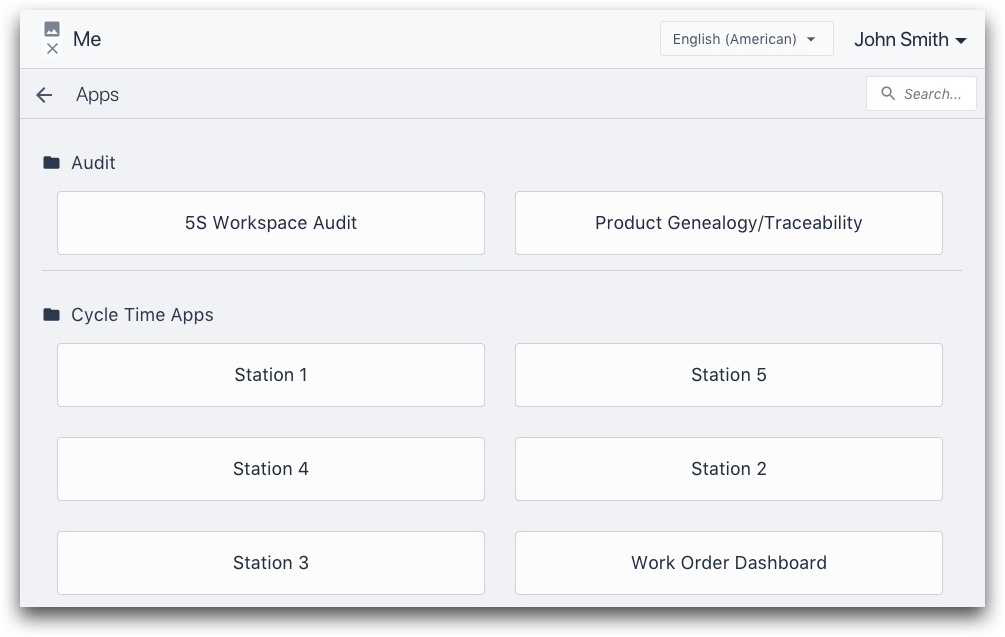
Bouton de menu
Le bouton Menu d'une application comporte 4 options :
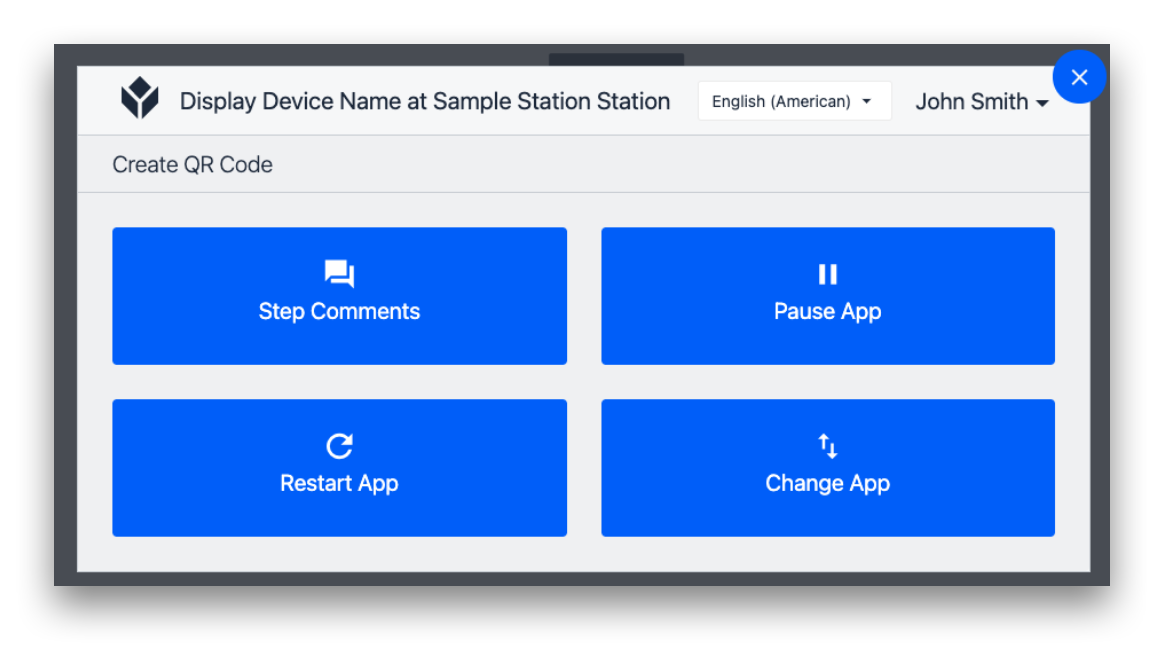
- Commentaires d'étape : Permet à un opérateur d'ajouter des commentaires, comme des suggestions ou des obstacles auxquels il est confronté. Ces commentaires seront liés à l'étape individuelle pour laquelle ils appuient sur le bouton Menu. (Remarque : les commentaires seront accessibles dans l'éditeur d'application sous l'onglet de l'étape).
- Pause App : Mettre en pause le minuteur qui démarre automatiquement à l'ouverture de l'application. Cette fonction est utilisée pour les pauses toilettes et autres pauses dans le processus de production.
- Redémarrer l'application : Redémarrer le minuteur de l'application et revenir à l'écran d'accueil. Cette fonction est couramment utilisée dans le cadre du développement, lorsque vous souhaitez voir les modifications que vous testez dans l'éditeur d'application.
- Modifier l'application : Revenir à l'écran de menu du lecteur Tulip pour choisir une nouvelle application.
En haut à gauche, le nom {{glossaire.Interface}} (dispositif d'affichage) et la station à laquelle le dispositif est assigné sont affichés.
Menu de l'application mobile
Pour accéder au menu des paramètres de l'application mobile, glissez vers la gauche à partir du côté droit de l'écran.
Vous pouvez y consulter les paramètres de votre appareil, effacer les données relatives à votre instance, recharger l'application et changer l'instance à laquelle vous êtes connecté.
Vous avez trouvé ce que vous cherchiez ?
Vous pouvez également vous rendre sur community.tulip.co pour poser votre question ou voir si d'autres personnes ont rencontré une question similaire !