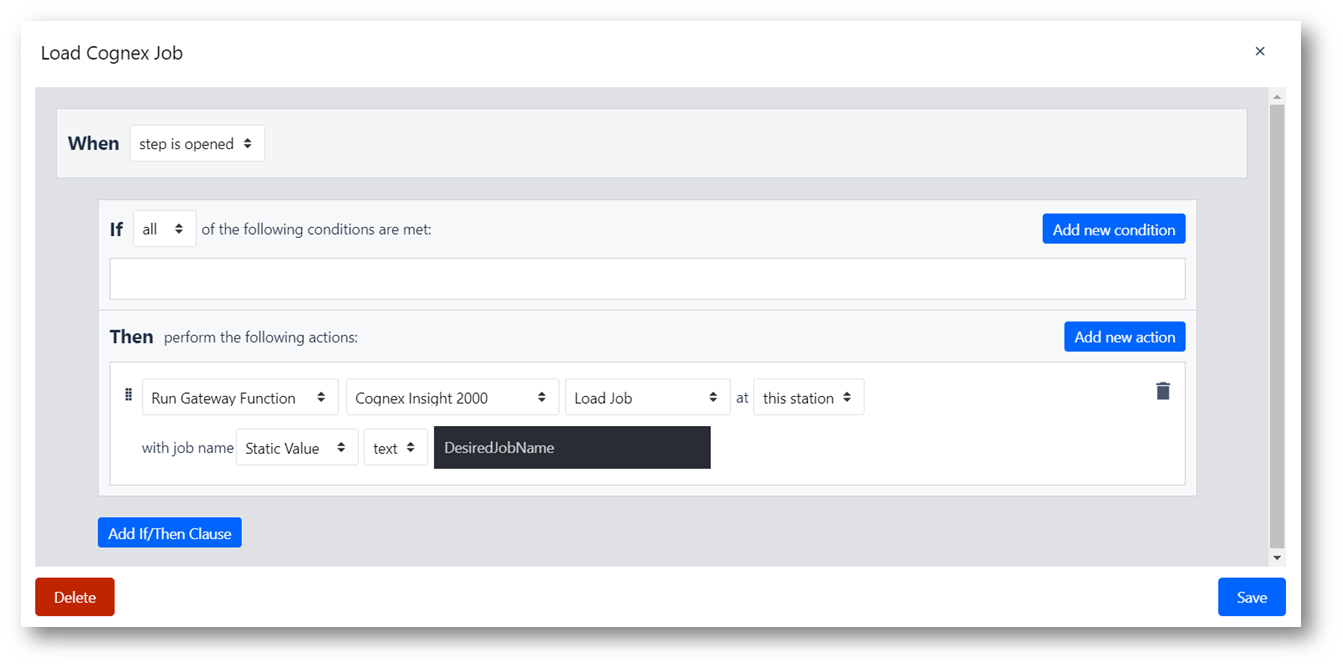Comment configurer Cognex et Tulip
Ce guide vous aidera à configurer la communication entre Cognex InSight Explorer et Tulip.
Tulip peut s'intégrer aux dispositifs de Cognex qui utilisent le logiciel InSight Explorer. Ce guide vous aidera à configurer cette intégration.
Cette intégration a été largement testée sur le Cognex InSight 2000 et devrait être similaire d'un modèle à l'autre.
Démarrage
Toutes les modifications apportées au Cognex ne peuvent être effectuées qu'en mode hors ligne. Assurez-vous que la caméra est remise en mode en ligne après la configuration pour une utilisation réelle.
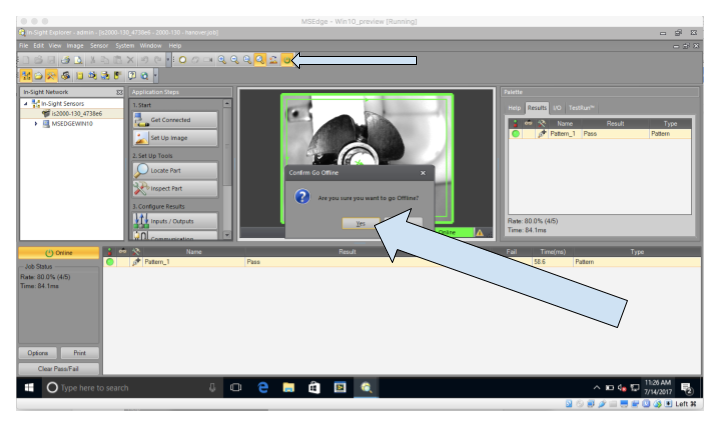
Configuration d'une tâche
- C'est ici que vous définissez l'image d'une image réussie pour le travail. Assurez-vous que le Cognex est monté dans sa position finale et placez les pièces assemblées avec succès sous le Cognex. Assurez-vous que vous pouvez placer de manière fiable toutes les futures pièces au même endroit, afin que la tâche puisse passer toutes les pièces assemblées avec succès.
a. Cliquez sur "Configurer l'image"
b. Prenez une photo de la pièce réussie en cliquant sur "trigger" (déclencher)
c. Réglez le type sur "Manuel".
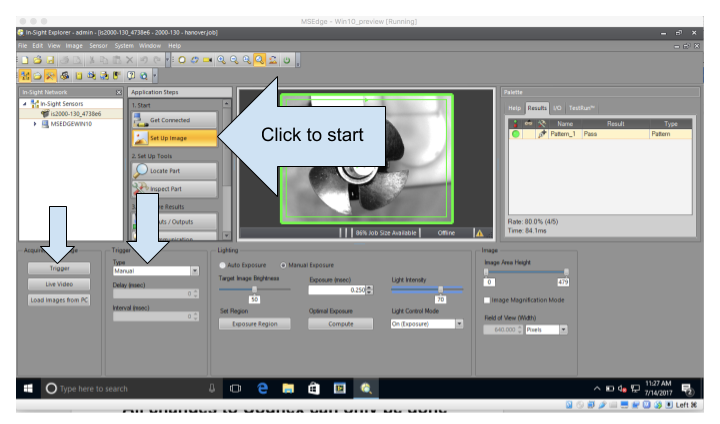
- Définissez les critères de réussite/échec pour votre image :
a. Cliquez sur "Locate part" pour configurer l'outil de localisation.
b. Sélectionnez l'outil "motif
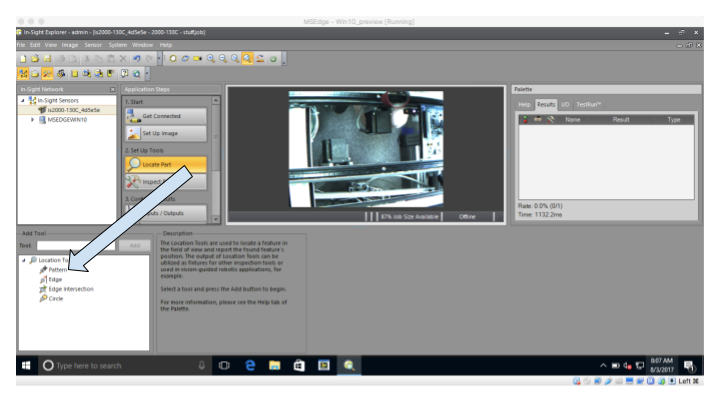
c. Le rectangle vert est la zone d'inspection ; le rectangle violet est l'outil de dessin - il peut être redimensionné et tourné.

d. Déplacez le motif et ajustez la taille à la zone que vous souhaitez inspecter. Le Cognex vérifie l'image dans le rectangle violet et la compare pixel par pixel. Si les similitudes sont suffisantes, la tâche est réussie.
Dans le cas contraire, la tâche échoue. Dans cet exemple, la tâche consistera à vérifier le moteur pas à pas, contenu dans le rectangle violet de l'image ci-dessous.

e. Après avoir placé le rectangle violet, cliquez sur "OK". La fenêtre de l'outil d'édition apparaît ensuite :
i. Ajustez la tolérance en fonction de la variation autorisée à cet endroit.
ii. Plusieurs emplacements peuvent avoir des tolérances différentes.
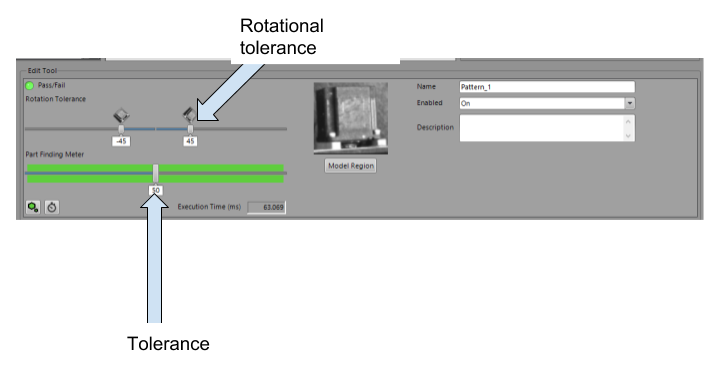
- Configurez les entrées/sorties comme suit :
a. DEL verte - Travail réussi
b. DEL rouge - Échec de la tâche
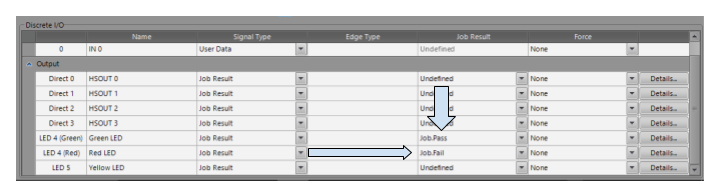
- Configurez les connexions de manière à ce que les paramètres TCP/IP soient corrects :
a. Cliquer sur "Communication" puis sur "Edit"

- Régler le dispositif sur "Other" (Autre)
- Régler le protocole sur "TCP/IP".
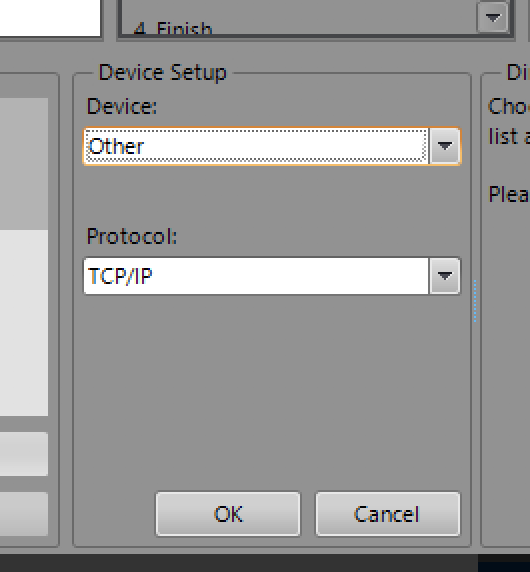
- Cliquer sur "Edit Device", puis sur l'onglet "Format Output String", puis sur "Format String".
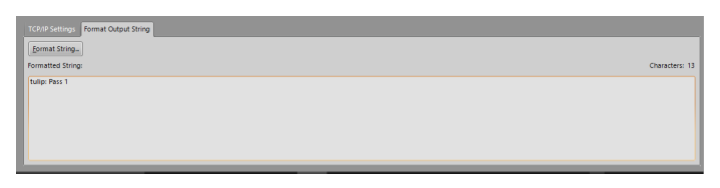
- Paramétrer comme indiqué ci-dessous :
a. Texte de départ : "tulip : "(Il y a un espace après les deux points ; c'est important).
b. Cochez "Utiliser un délimiteur"
c. Cliquez sur "Ajouter" - une autre fenêtre (Sélectionner les données de sortie) devrait apparaître.
d. Dans la fenêtre Select Output Data, cliquez sur Job et sélectionnez Job.Pass. Cliquez sur "OK".
e. Dans la fenêtre Format String originale, tapez Label : "Pass " (il y a un seul espace après le mot, c'est important).
f. Cliquez sur "Inclure l'étiquette"

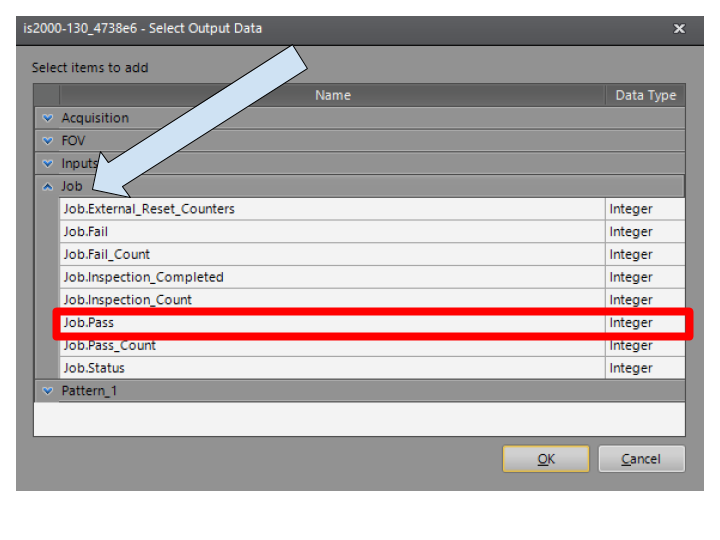
- Cliquez sur "OK" pour quitter la fenêtre FormatString et sélectionnez "Save Job" comme indiqué ci-dessous :
a. Cochez "Démarrer le capteur en mode en ligne"
b. "Enregistrer sous", tapez le nom de travail que vous préférez
c. Sélectionnez votre travail dans le menu déroulant Startup Job (Travail de démarrage).
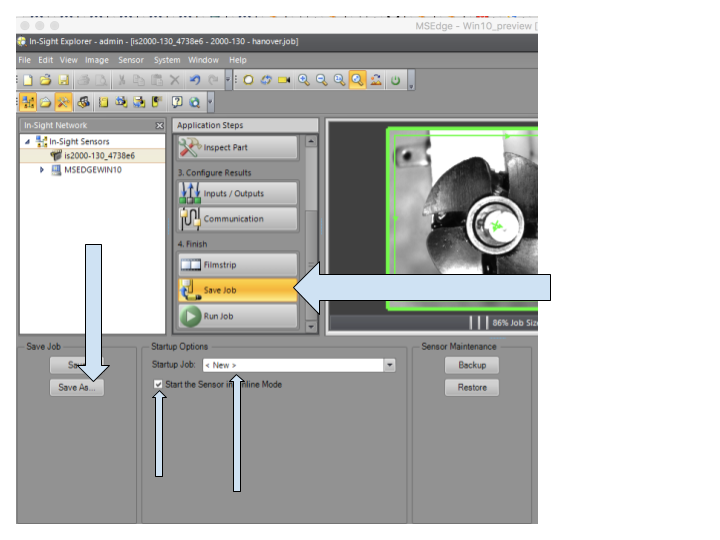
- Mettez la caméra en mode en ligne. Exécutez la tâche et assurez-vous qu'elle réussit et échoue correctement. Vous pouvez également exécuter la tâche en appuyant sur le bouton "TRIG" directement sur la caméra Cognex.
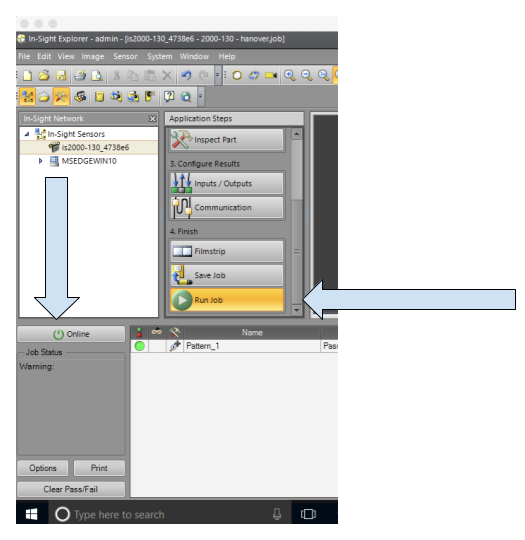
- Activer le pilote Cognex Insight 2000 dans le portail Gateway
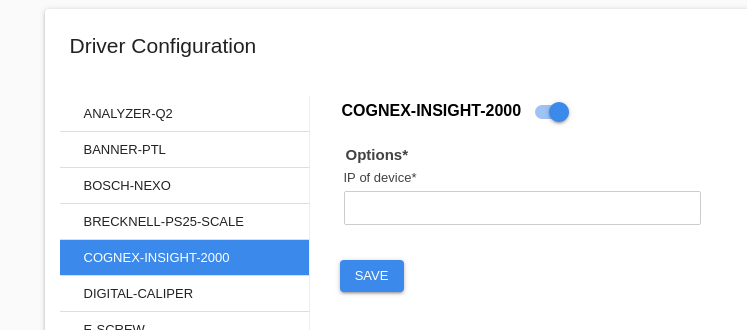
Pour charger un travail particulier à partir de votre Cognex, vous pouvez configurer un déclencheur pour charger votre travail sous le nom que vous lui avez donné. Ce déclencheur peut être configuré de différentes manières. Par exemple, si vous souhaitez qu'un travail soit chargé lorsqu'une étape est ouverte, vous pouvez configurer un déclencheur tel que celui-ci :