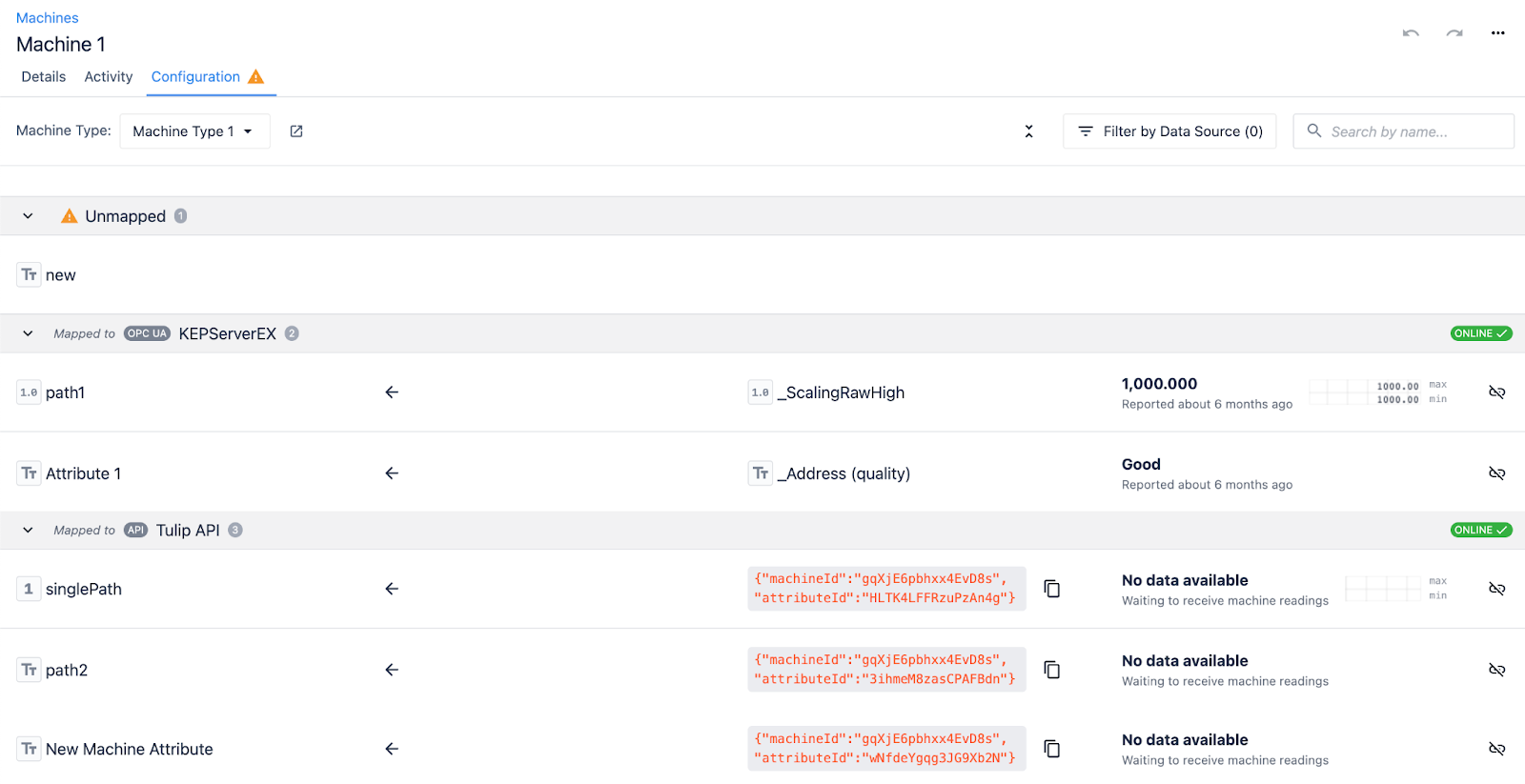Apprenez comment créer et configurer une machine à partir de la page Machines.
Configurer une machine vous permet d'établir une connexion entre Tulip et un appareil physique que vous avez dans votre atelier. Chez Tulip, les machines sont des systèmes de production à grande vitesse (fraiseuses et tours) qui peuvent également être basés sur un réseau (avec une connectivité Node RED). La page Machines couvre la création d'une machine, ainsi que l'obtention d'informations sur vos machines, leur statut de connexion, leur activité, et plus encore.
Before setting up a machine, it’s important to familiarize yourself with the Basics of Machine Monitoring.
Présentation de la page Machines
Pour trouver la page Machines, cliquez sur l'onglet Atelier et sélectionnez Machines.
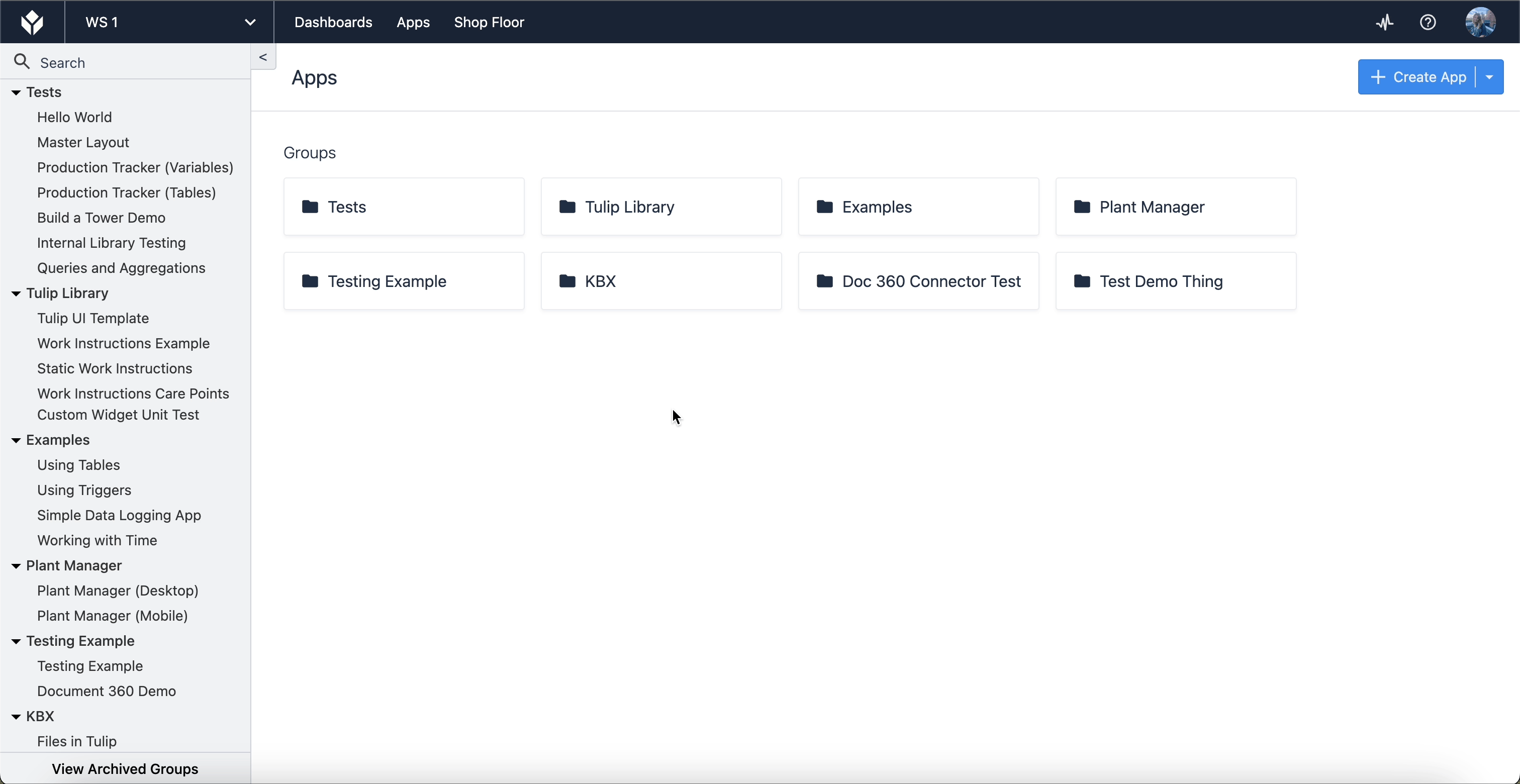
La page Machines est initialement vide si vous n'avez pas créé de machines auparavant. Vous trouverez ci-dessous une version annotée de la page qui comprend quelques machines déjà configurées afin que vous puissiez voir comment cette page fonctionne.
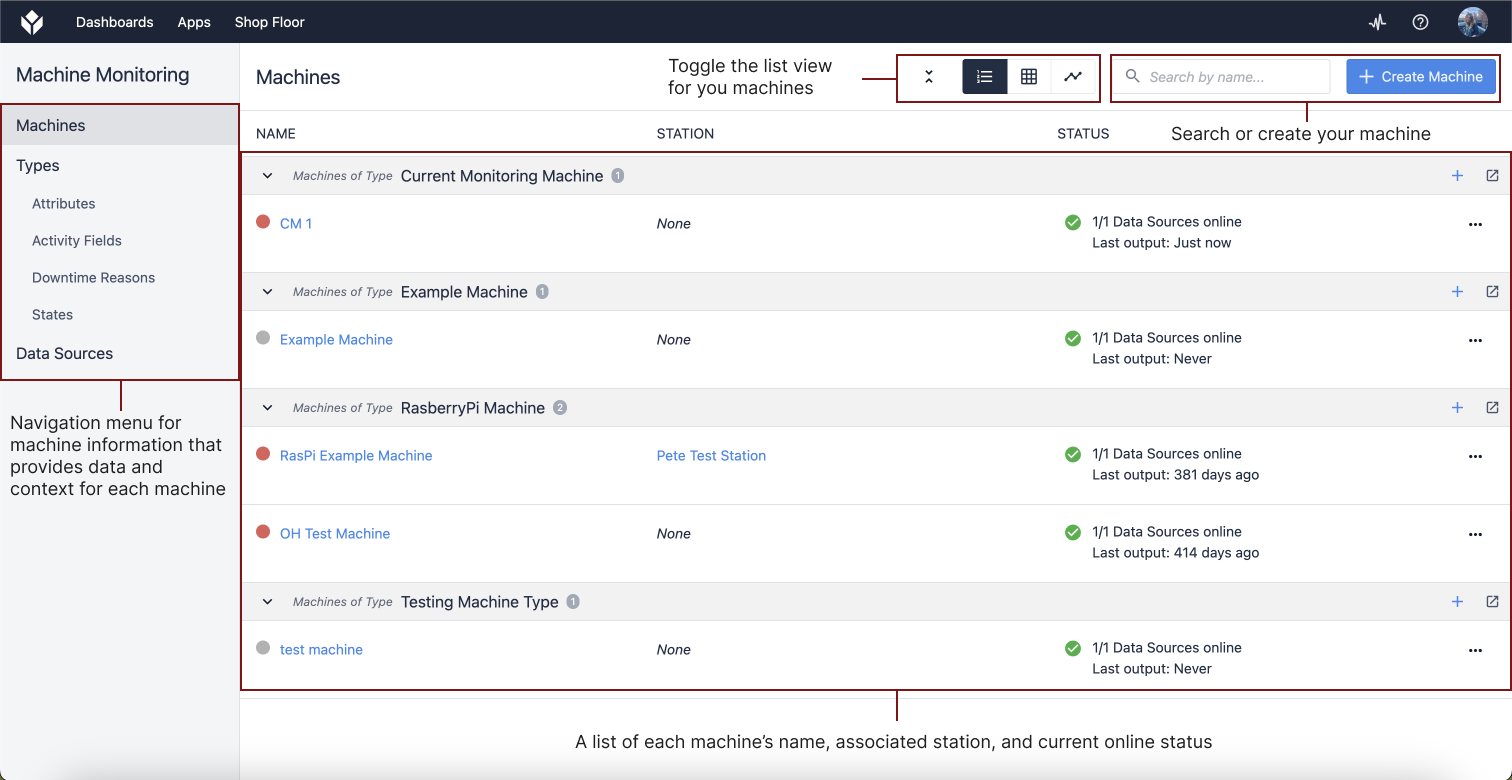
Le menu de navigation de gauche fournit des informations sur les types de machines, y compris les attributs, les champs d'activité, les raisons des temps d'arrêt et les états des machines, ainsi que les sources de données des machines. Savoir où trouver les informations sur vos machines est important pour utiliser toutes les opérations offertes par Tulip.
Configurer une machine
Créer un type de machine
Pour créer une nouvelle machine, vous devez d'abord créer un type de machine.
Les types de machines définissent des paramètres, y compris les attributs et les déclencheurs assignés à chaque machine. Lorsque vous assignez une nouvelle machine à un type de machine, ces paramètres sont automatiquement attribués à chaque machine. Cela réduit la quantité de configuration redondante si vous avez plusieurs machines du même type dans votre atelier. Par exemple, plusieurs machines CNC Mill peuvent partager le même type de machine CNC Mill parce que leurs attributs sont les mêmes, même si leurs modèles ne sont pas identiques.
Pour créer votre premier type de machine, cliquez sur Types dans la barre de navigation gauche de la page Machines.
Cliquez sur + Créer un type de machine, nommez votre type de machine et cliquez sur Créer.
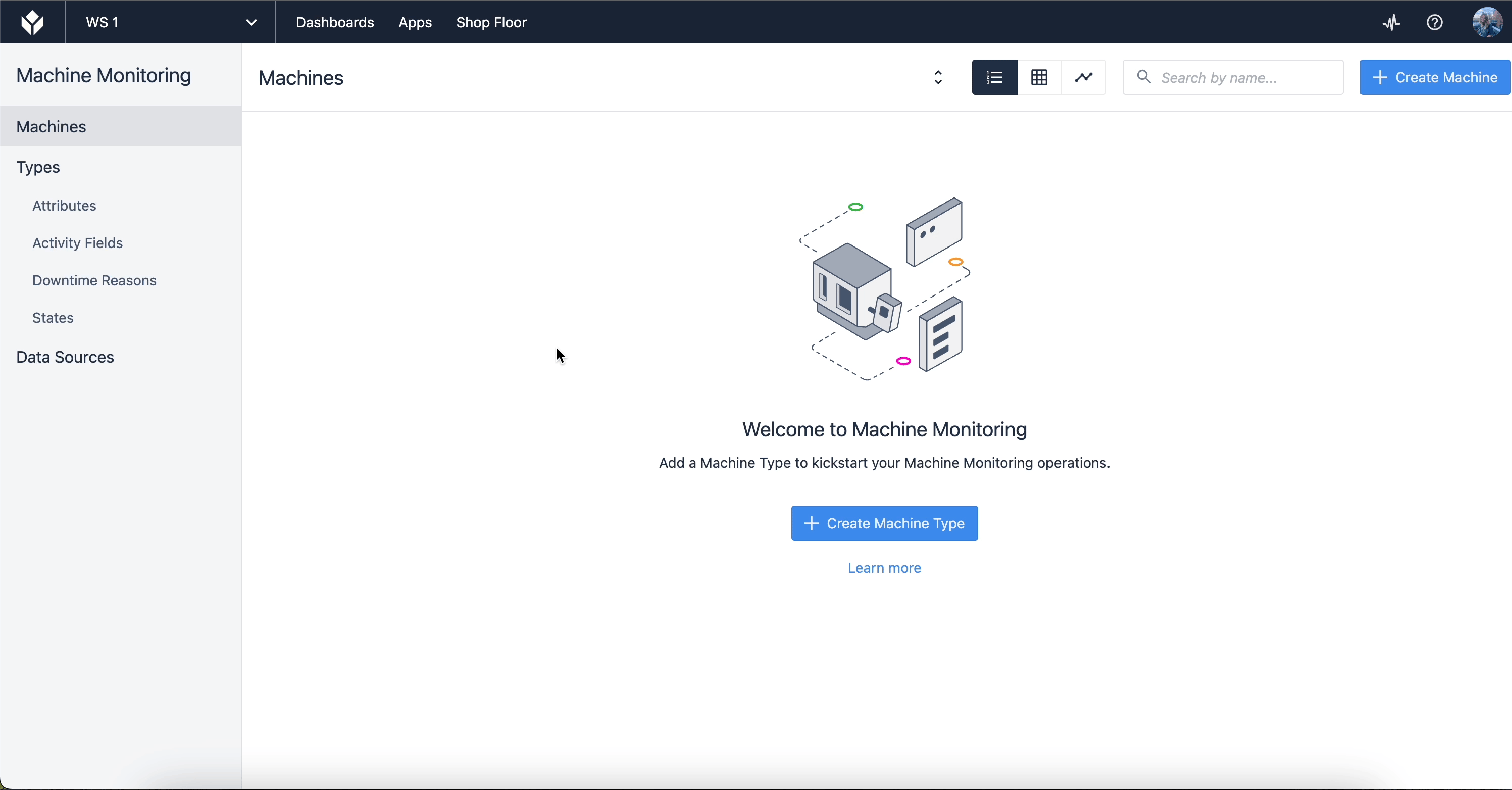
Une fois que vous avez créé un type de machine, attribuez-lui des attributs et des déclencheurs.
Les attributs de machine définissent les valeurs de votre machine. Vous pouvez choisir parmi une liste d'attributs ou créer les vôtres. Les déclencheurs de machine définissent les déclencheurs à activer lorsqu'un événement particulier se produit.
Une fois que vous avez créé et configuré votre type de machine, vous pouvez créer une machine.
Créer une machine
Depuis la page Machines, naviguez jusqu'à Machines dans le menu de navigation de gauche. Cliquez sur + Créer une machine et une fenêtre modale s'ouvre.
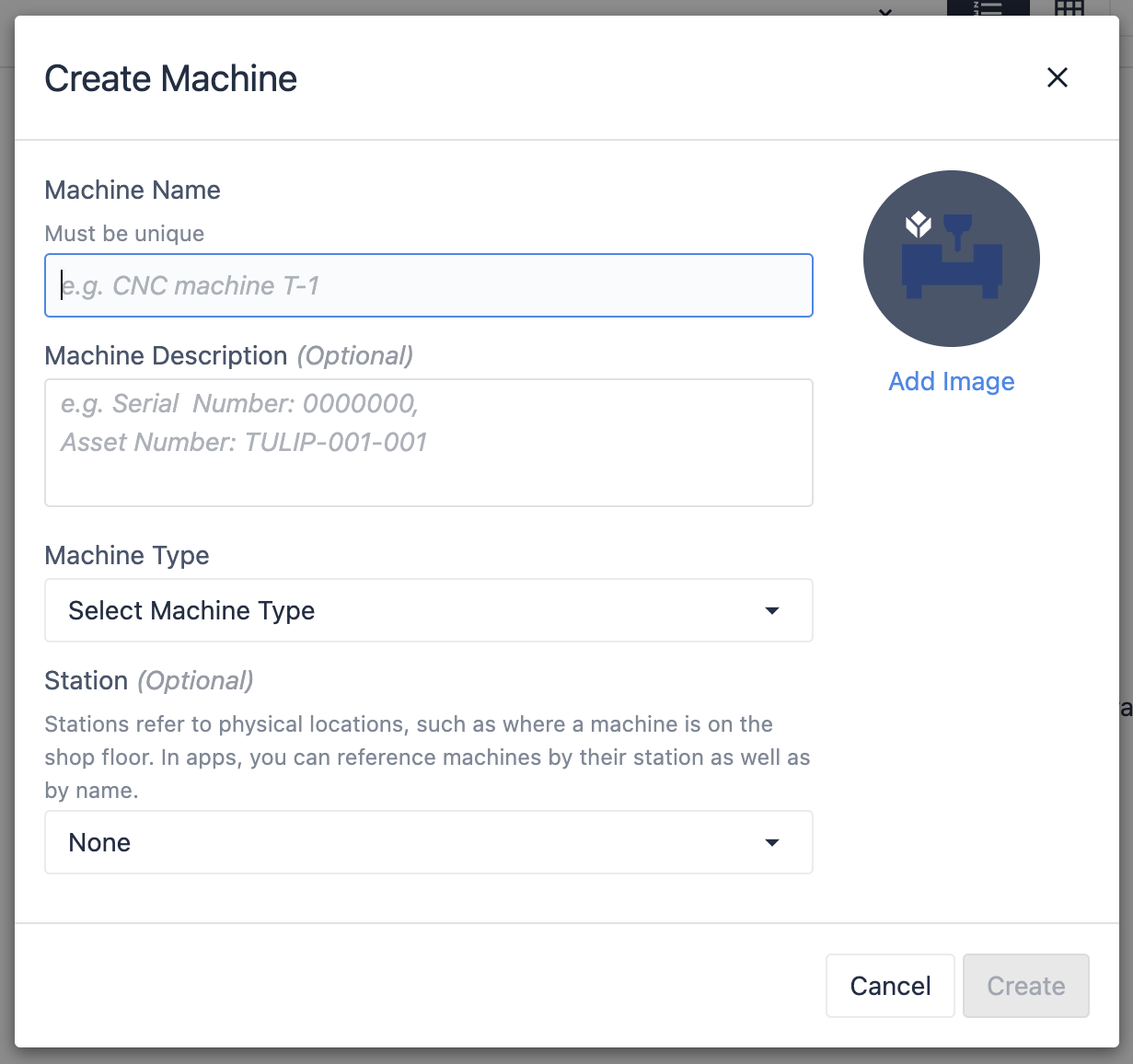
Voyons ce que chaque champ doit contenir :
Nom de la machine - Le nom unique de votre machine**.Description de la machine** - Utilisez ce champ pour entrer des informations de référence supplémentaires qui peuvent être utiles à vos utilisateurs, telles que le numéro de modèle ou l'emplacement de la machine**.Type de machine** - Un type de machine désigné, qui doit être configuré avant de créer une machine**.Station** - Définissez un emplacement physique pour votre machine dans l'atelier. Ceci est particulièrement utile si vous prévoyez d'utiliser les données de votre machine dans une application.
Une fois que vous avez rempli tous les champs appropriés, cliquez sur Créer.
Maintenant que votre première machine est configurée, vous pouvez commencer à l'utiliser dans des applications et à recueillir des données.
Correspondance avec les sources de données
Les sources de données machine fournissent les informations d'identification, l'adresse et d'autres données nécessaires pour se connecter à un magasin de données tiers tel que OPC UA, MQTTA, API ou Edge Devices.
Pour mapper un attribut de machine à une source de données, sélectionnez l'attribut auquel vous souhaitez le mapper dans la page Configuration. Sélectionnez une source de données disponible dans la liste de droite et sélectionnez l'icône de lien pour la lier à l'attribut choisi.
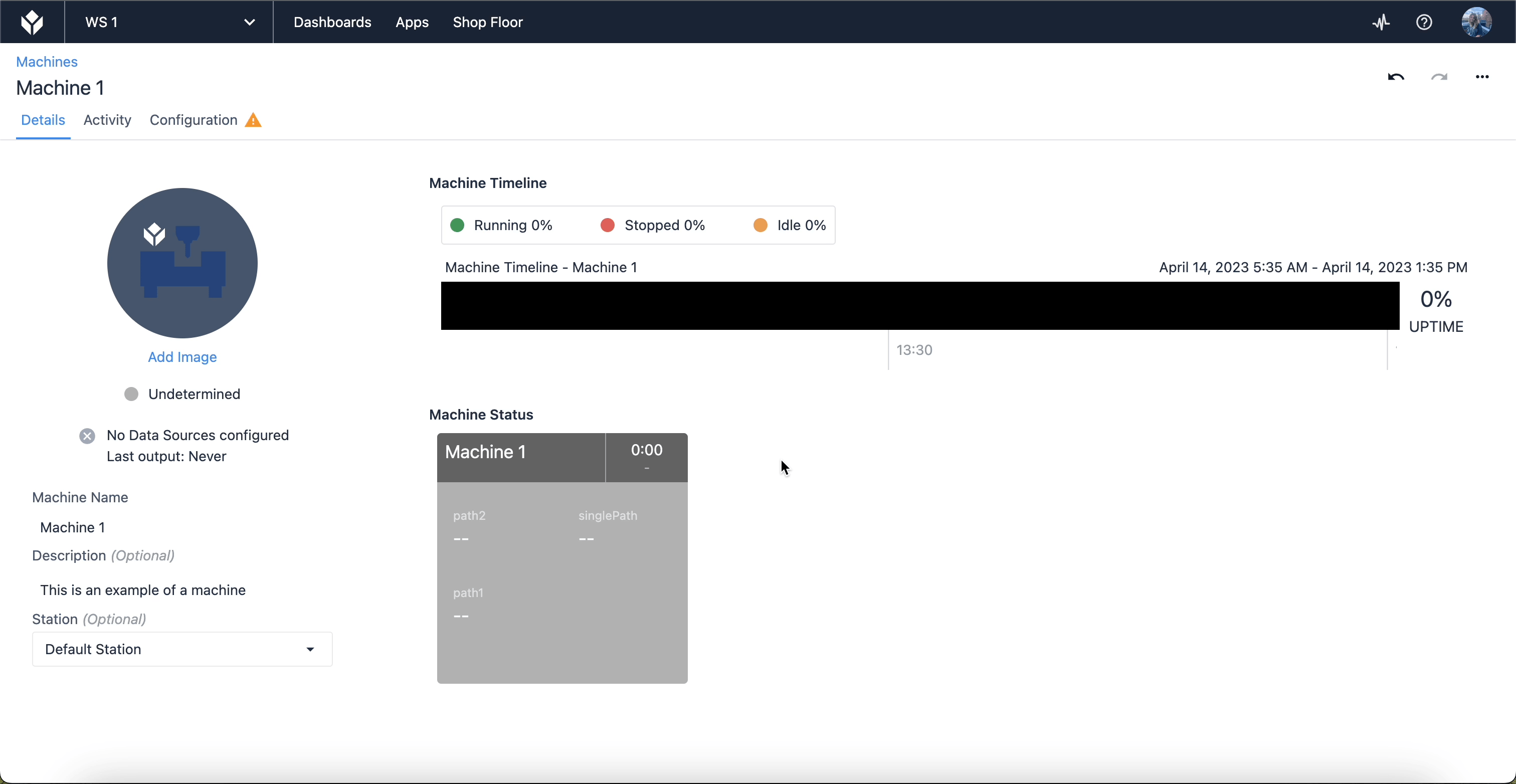
Machines à sources de données multiples
Il peut arriver qu'une machine dans Tulip lise des sorties provenant de plusieurs sources de données. Une fois que les sources de données multiples sont configurées et que les attributs sont ajoutés au type de machine, rendez-vous sur la page Machines correspondante pour cette machine et passez à l'onglet Configuration.
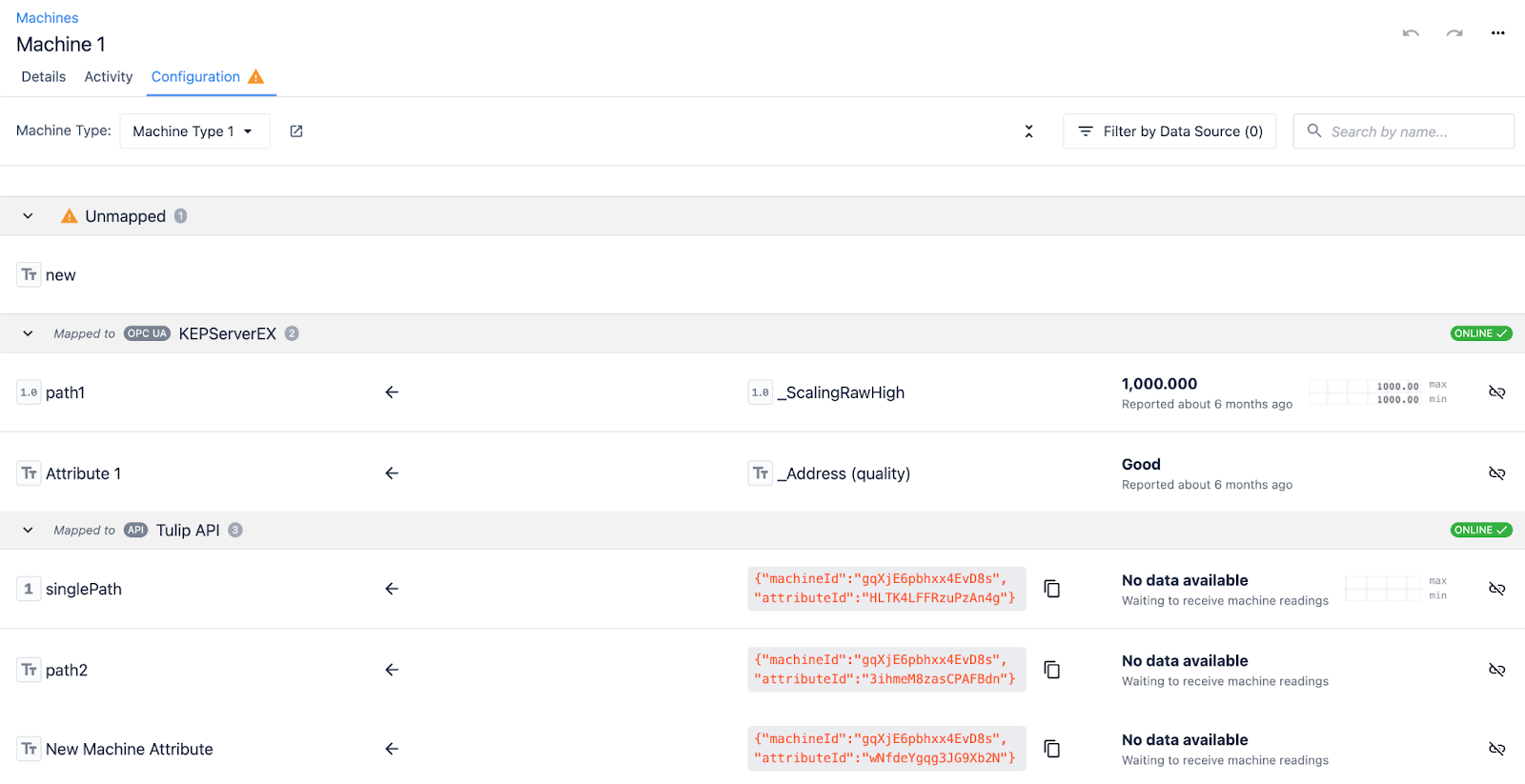
Cliquez maintenant sur le (s) attribut(s) non mappé(s), qui dans cet exemple est un attribut Texte appelé "nouveau". Un volet avec les sources de données disponibles s'ouvre sur la droite et affiche les différentes sources de données qui ont été configurées et qui sont disponibles pour mapper cet attribut.