To download the app, visit: Library
Exemple fonctionnel d'inspection (basé sur l'application)
Suivez ce guide pour construire et suivre vos processus d'inspection dans Tulip.
Objectif
Cette application Functional Example guide l'utilisateur dans la construction d'une solution d'inspection pour un produit ou une procédure d'inspection. Elle couvre la mise en place de l'inspection, l'exécution de l'inspection et l'analyse des résultats de l'inspection. Il s'agit d'une ressource d'apprentissage et non d'une solution pouvant être déployée dans votre atelier.
Bien que la majeure partie de l'application vous présente la manière dont les données sont enregistrées et vous montre comment construire des étapes pour les contrôles d'inspection, il existe des étapes que vous pouvez copier et coller dans votre propre application d'inspection dans les modèles de groupes d'étapes.
Configuration
Aucune configuration n'est nécessaire. Cette application n'utilise que des données variables (c'est-à-dire des enregistrements d'achèvement). Les variables sont déjà configurées.
Fonctionnement
Exécutez l'application dans le lecteur et apprenez à construire votre inspection pour vos produits. Chaque étape est une combinaison de conseils pratiques (dans les étapes de l'introduction et dans les bannières vertes) et de tests pratiques.
Étapes d'introduction
Les étapes d'introduction vous aideront à comprendre les enregistrements d'achèvement dans Tulip et comment les configurer au mieux lors de la construction d'un cas d'utilisation d'inspection.
- Toutes les données de vos inspections sont collectées dans les enregistrements d'achèvement. Ce sont des historiques immuables de toutes les actions de saisie de données effectuées lors de l'exécution de l'application dans le lecteur et de la sauvegarde des données de l'application.
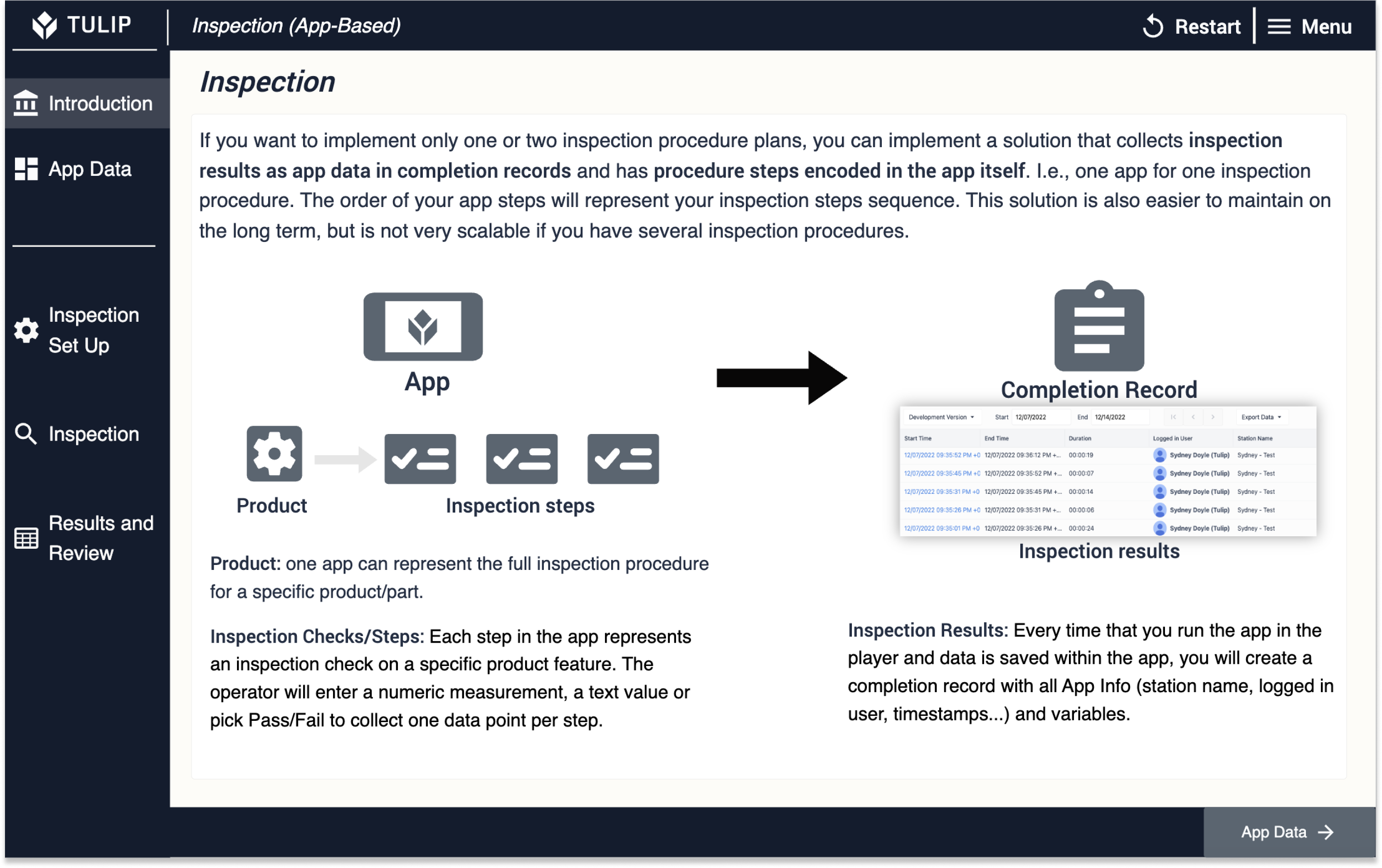
- Les déclencheurs qui sauvegardent toutes les données de l'application sont Save All App Data (une action) et n'importe laquelle des transitions Complete/ Cancel.
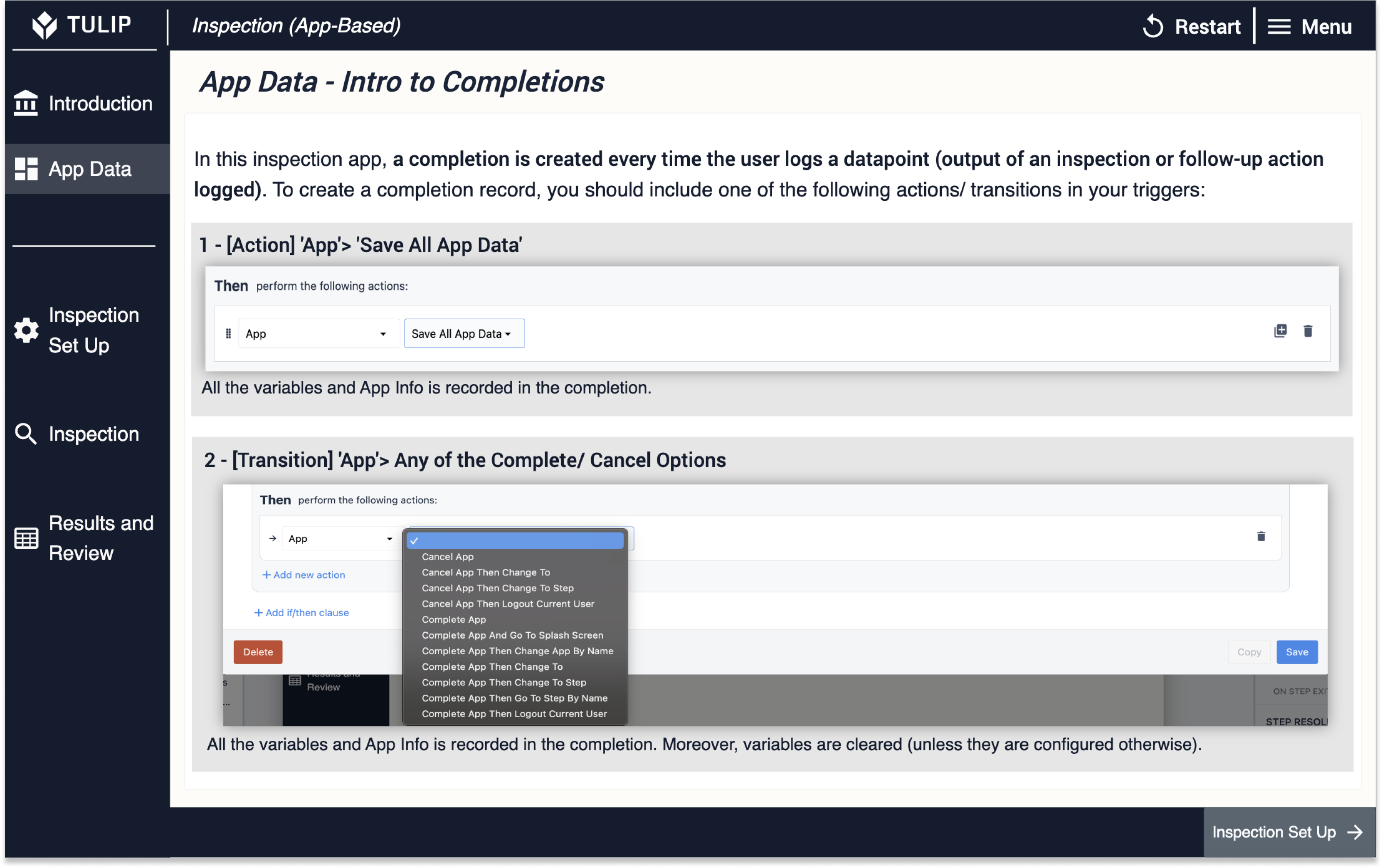
- Il existe quelques bonnes pratiques pour s'assurer que les enregistrements d'achèvement sont propres et lisibles. Par exemple, définissez le nom de l'application comme étant le nom ou le numéro du produit ou de la pièce à inspecter, et créez une variable d'étiquette pour vos achèvements. Chaque fois que l'application enregistre un enregistrement d'achèvement, ce dernier vous permet de différencier les types d'enregistrements d'achèvement (par exemple, "Résultat de l'inspection" par rapport à "Action de suivi enregistrée"). Les valeurs de vos étiquettes doivent être cohérentes dans l'application.
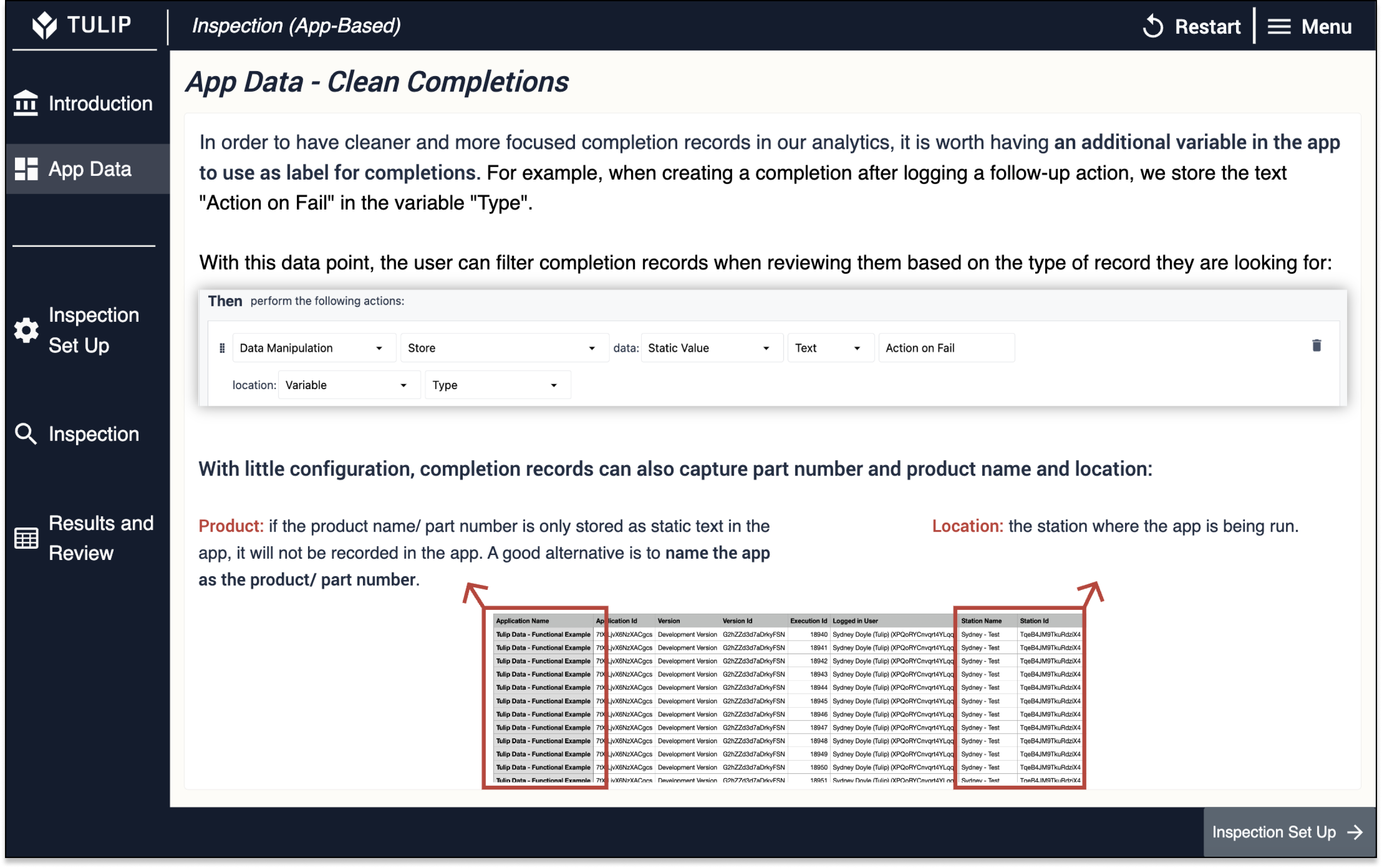
Fonctions étapes
ProduitUneprocédure d'inspection se rapporte généralement à un produit/une pièce. Comme il existe une relation 1:1 entre la procédure d'inspection et le produit/la pièce, cette relation est encodée dans l'application. L'opérateur peut démarrer la procédure d'inspection immédiatement.
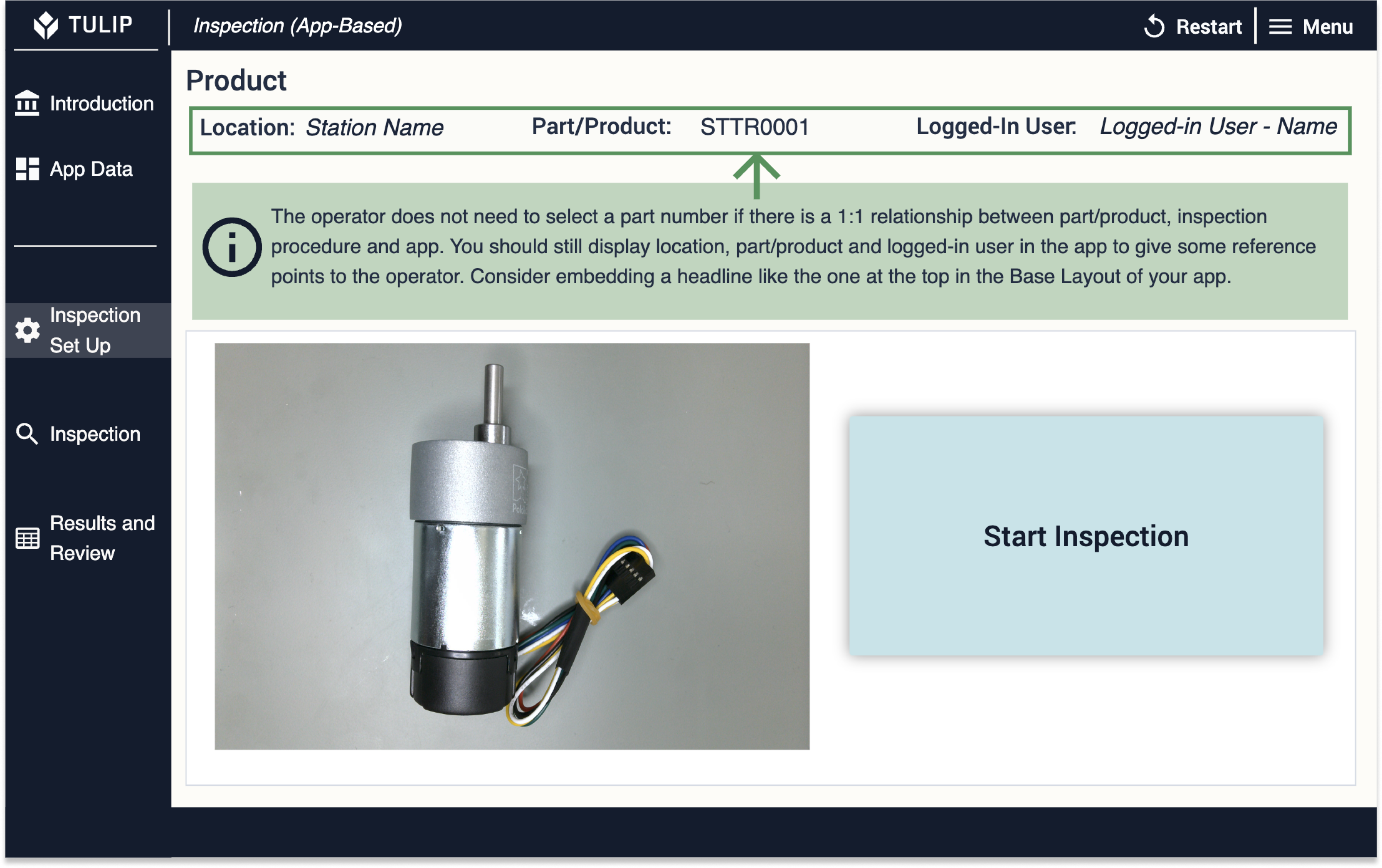
Numéro de sérieSichaque produit/pièce inspecté possède un numéro de série ou un identifiant distinctif, il est utile de l'enregistrer dans les dossiers afin de pouvoir analyser ultérieurement toutes les données relatives à ce produit/pièce.
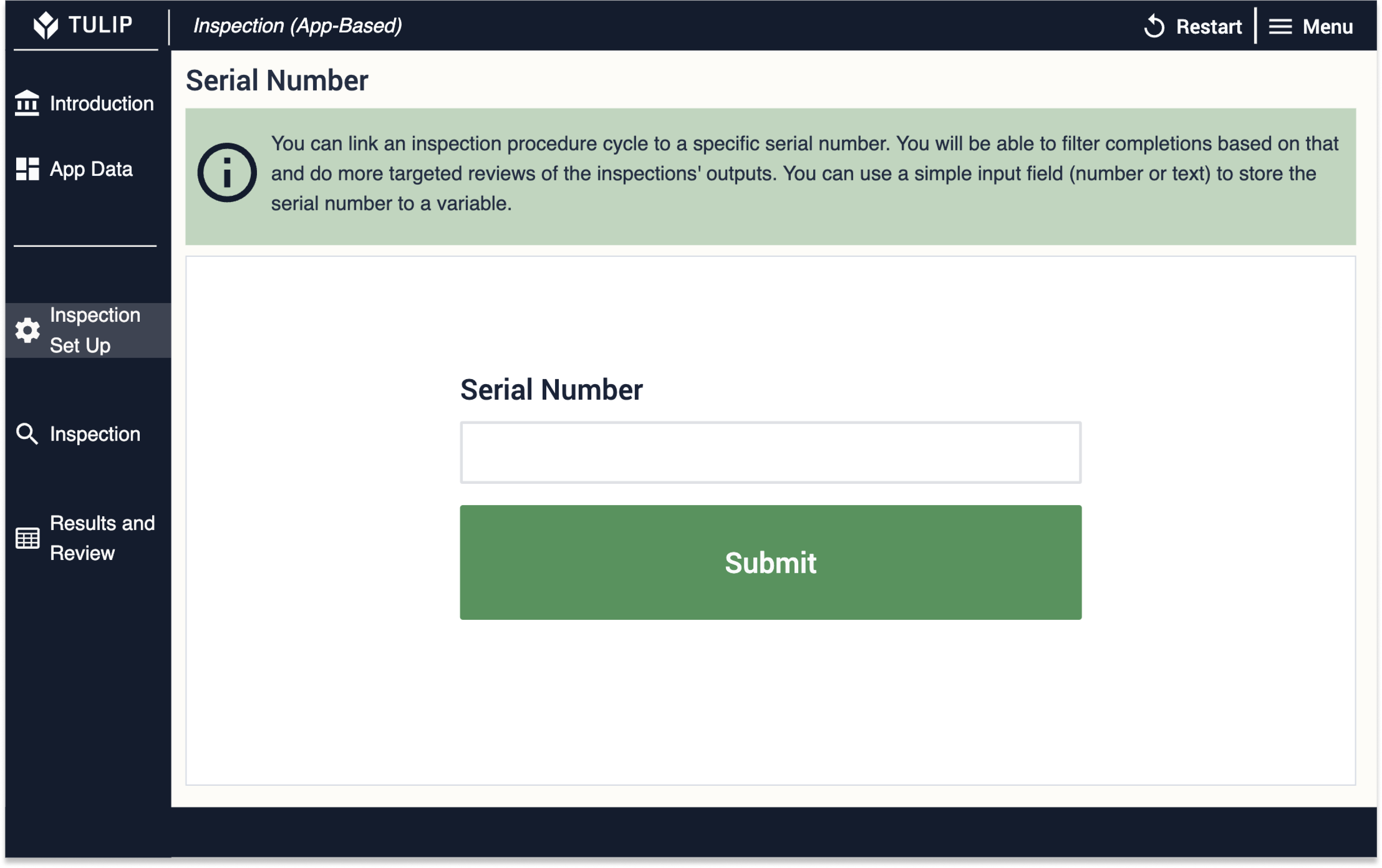
Réussite/échecCertainesinspections exigent que l'opérateur inspecte le produit/la pièce et indique s'il a réussi ou échoué l'inspection en fonction de son jugement. Dans l'application, cette opération s'effectue à l'aide des boutons " Pass " et " Fail". Chaque bouton enregistre, respectivement, True ou False dans la variable Boolean Check.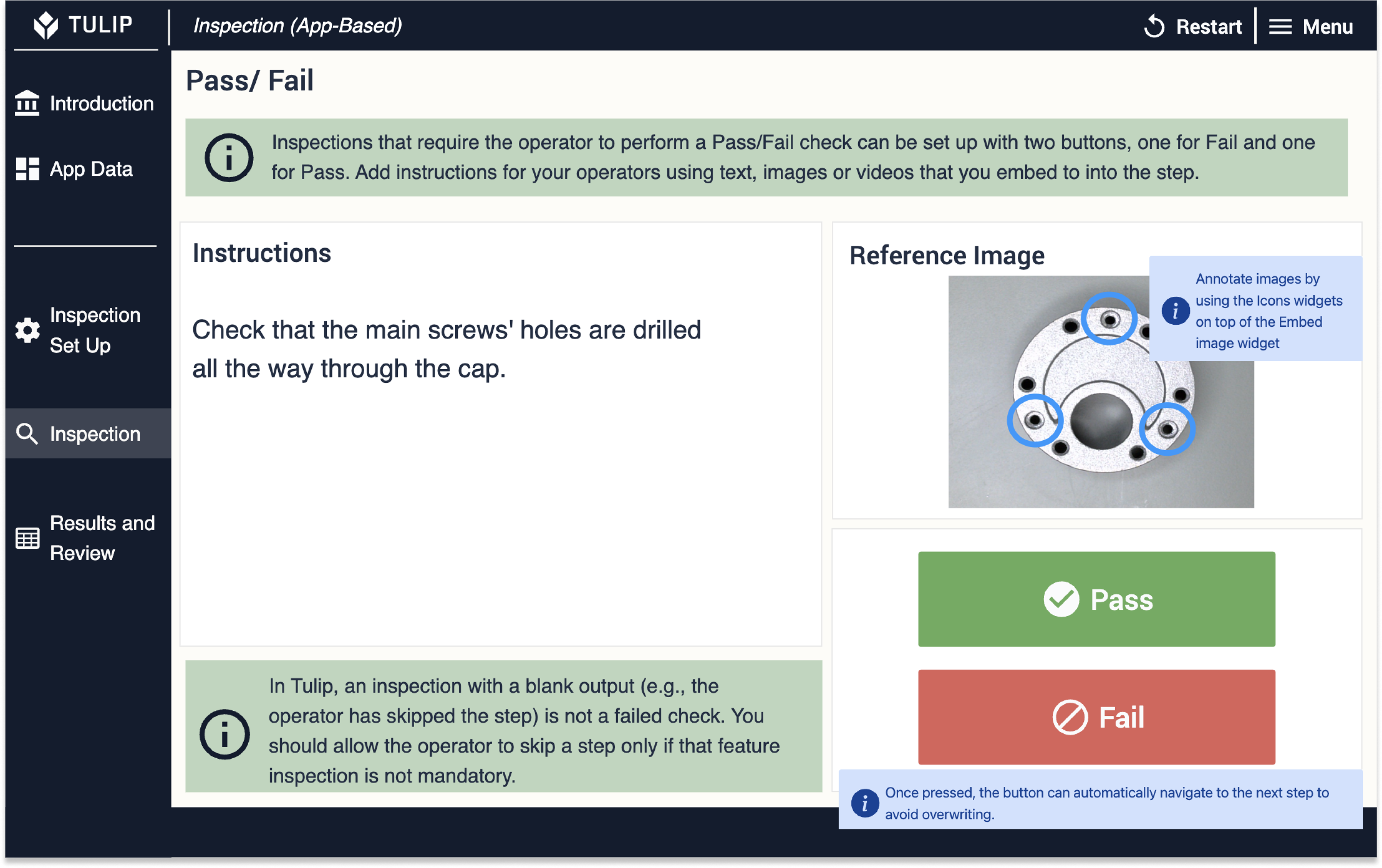
Saisie d'un nombreSil'opérateur doit saisir une valeur numérique comme résultat de l'inspection, il peut le faire en utilisant un champ de saisie numérique. Le bouton Soumettre de l'étape permet simplement à l'opérateur de passer à l'étape suivante, car la valeur saisie est automatiquement enregistrée dans le champ de vérification de la saisie numérique.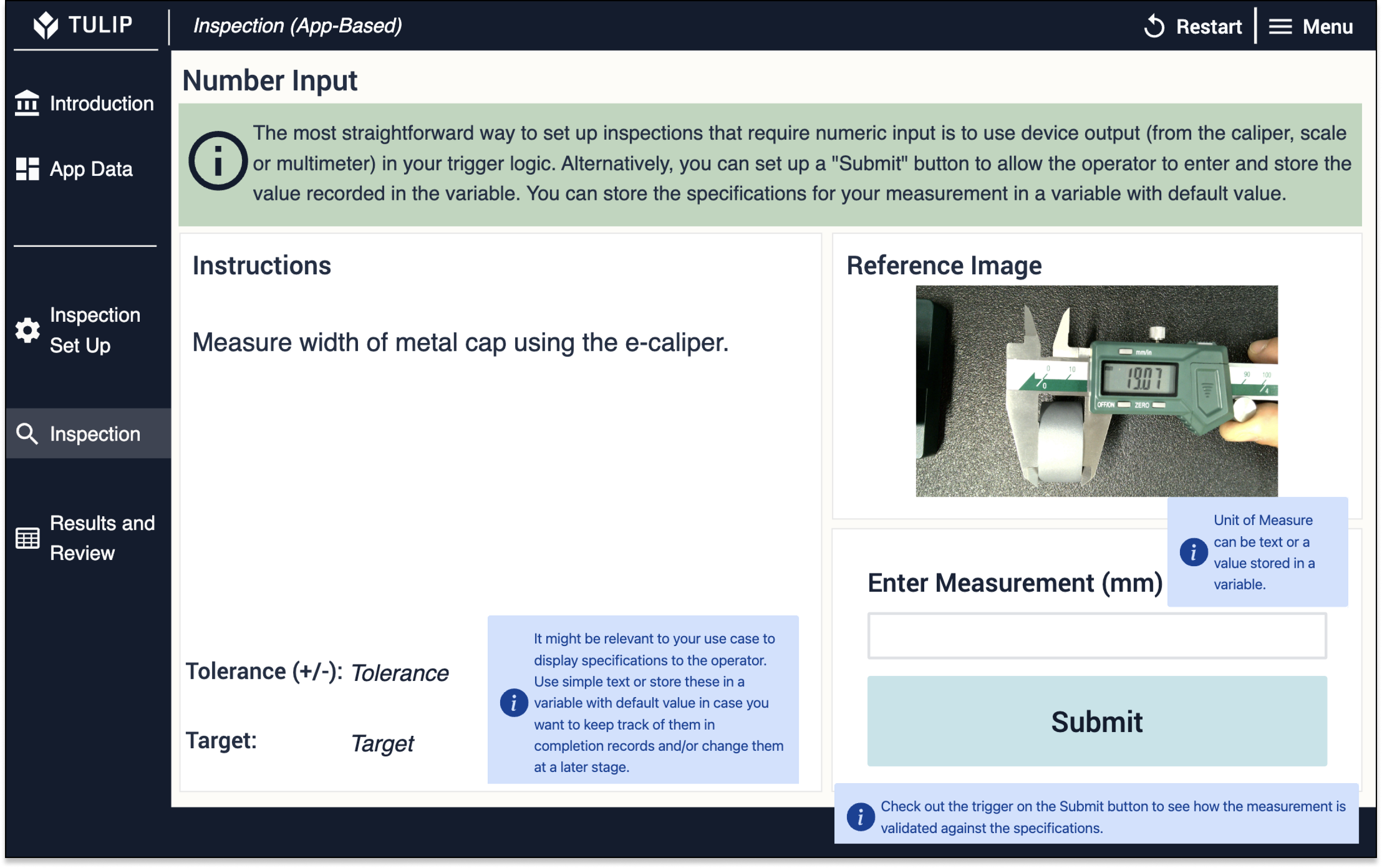
ClassementS'ilexiste un ensemble de valeurs standard que l'opérateur doit saisir, par exemple une valeur d'un classement de 1 à 4, il est possible d'utiliser un bouton pour chaque valeur de l'ensemble standard. Lorsque l'opérateur clique sur l'un des boutons, la valeur associée (1, 2, 3 ou 4) est enregistrée dans la variable Contrôle du classement.
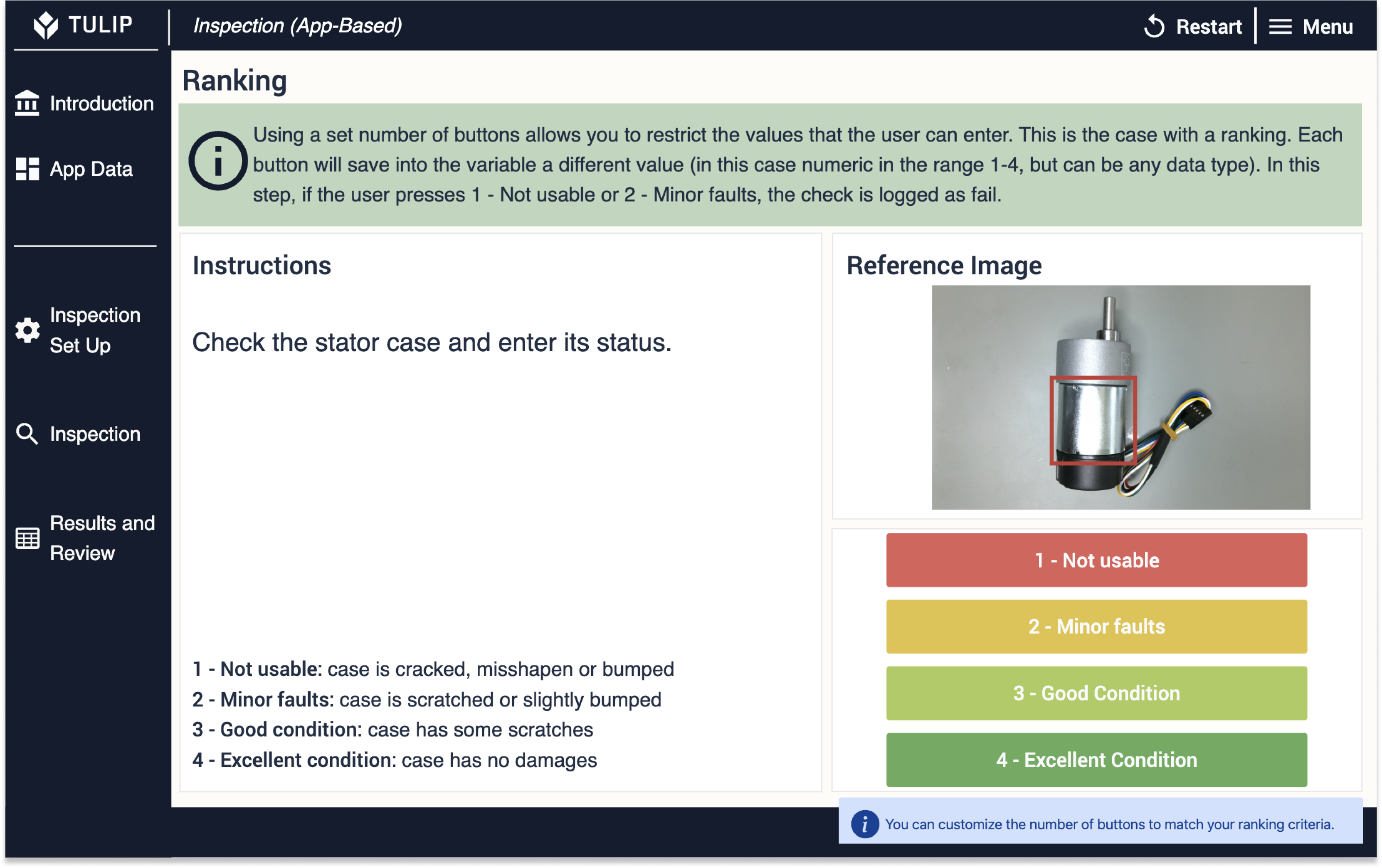
**Entrée de l'attribut texteCertaines fois,**le résultat de l'inspection n'est pas un simple succès/échec ou n'est pas mesurable par un chiffre. Dans ce cas, un champ de saisie de texte est la meilleure option. Comme dans le cas de la saisie d'un nombre, le bouton Soumettre permet simplement de passer à l'étape suivante, car la variable liée au champ de saisie de texte est automatiquement mise à jour au fur et à mesure que l'opérateur tape.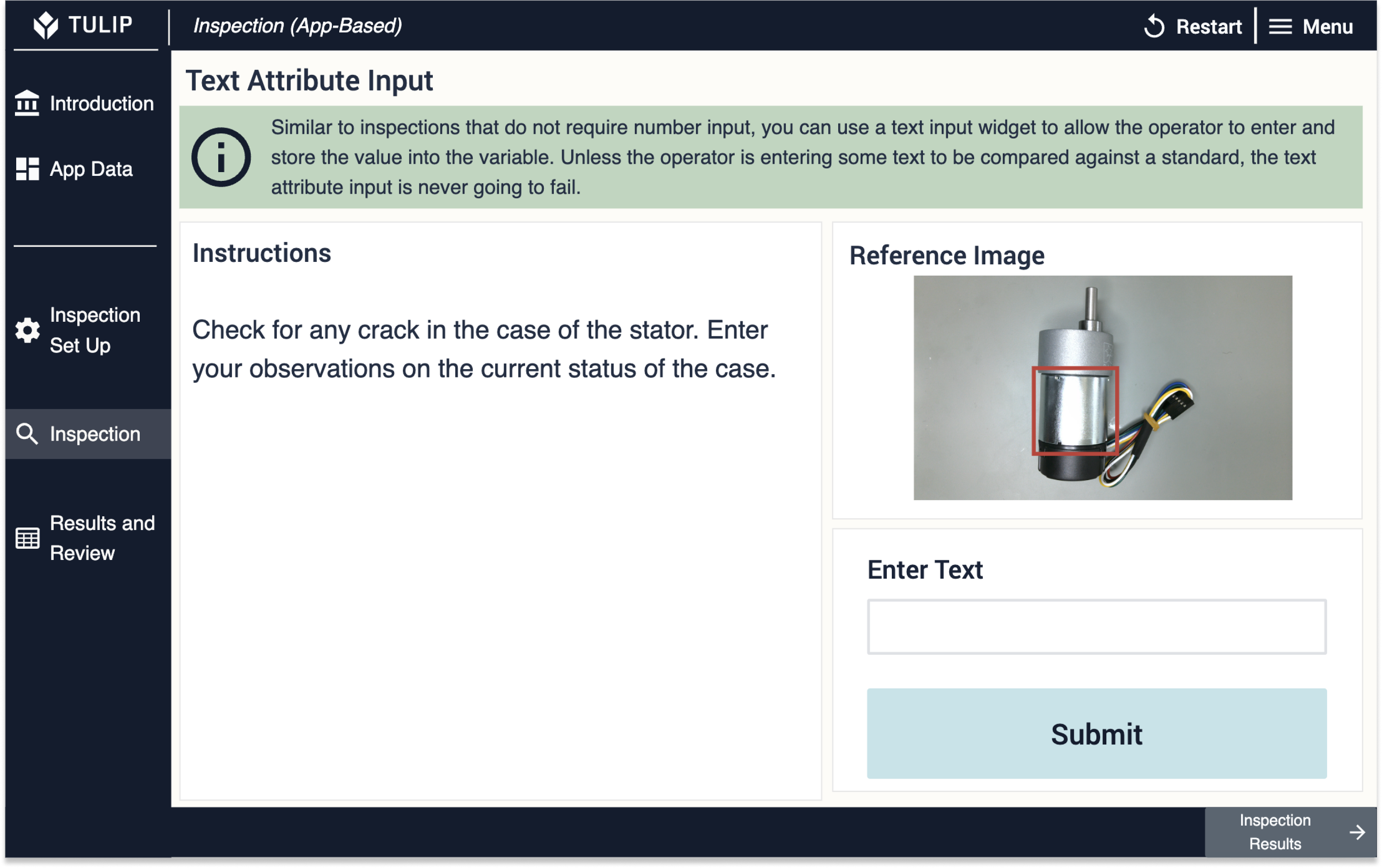
**Lire les résultats de l'inspectionEnfin,**l'étape de lecture des résultats de l'inspection doit être une application autonome. Ainsi, seuls les responsables de la qualité ou les superviseurs auront accès à une vue détaillée des données collectées lors des inspections.
En raison de la quantité de données générées lors d'une procédure d'inspection, il est préférable de définir des filtres pour permettre au responsable qualité ou au superviseur de n'afficher que les données qui l'intéressent.
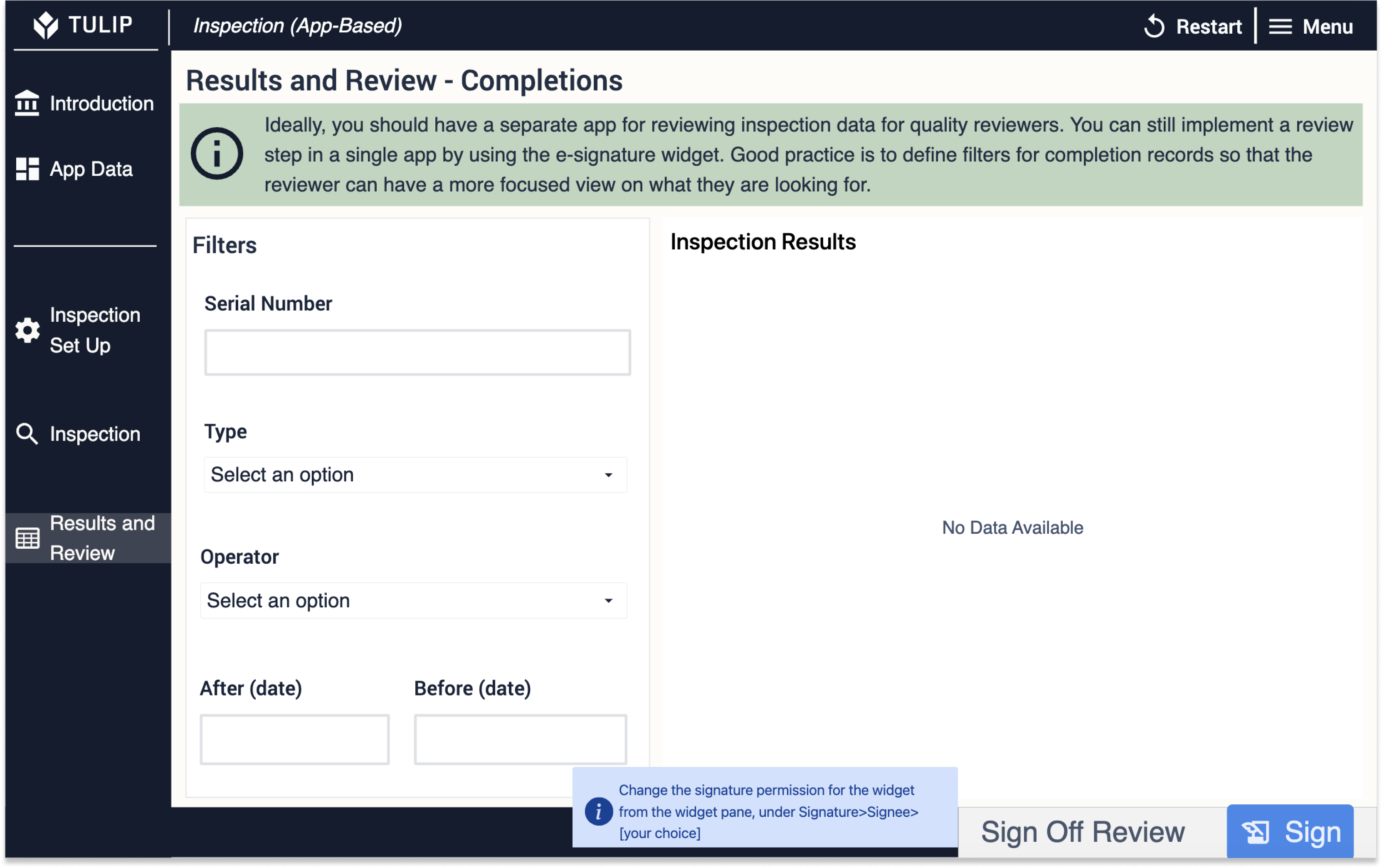
Si vous n'utilisez pas cette étape comme modèle pour une application distincte, vous pouvez toujours vous assurer que seuls les responsables qualité ou les superviseurs ont un accès complet aux données en utilisant le widget Signature électronique. Le widget vous permet également de sélectionner les points de données que le réviseur signera.
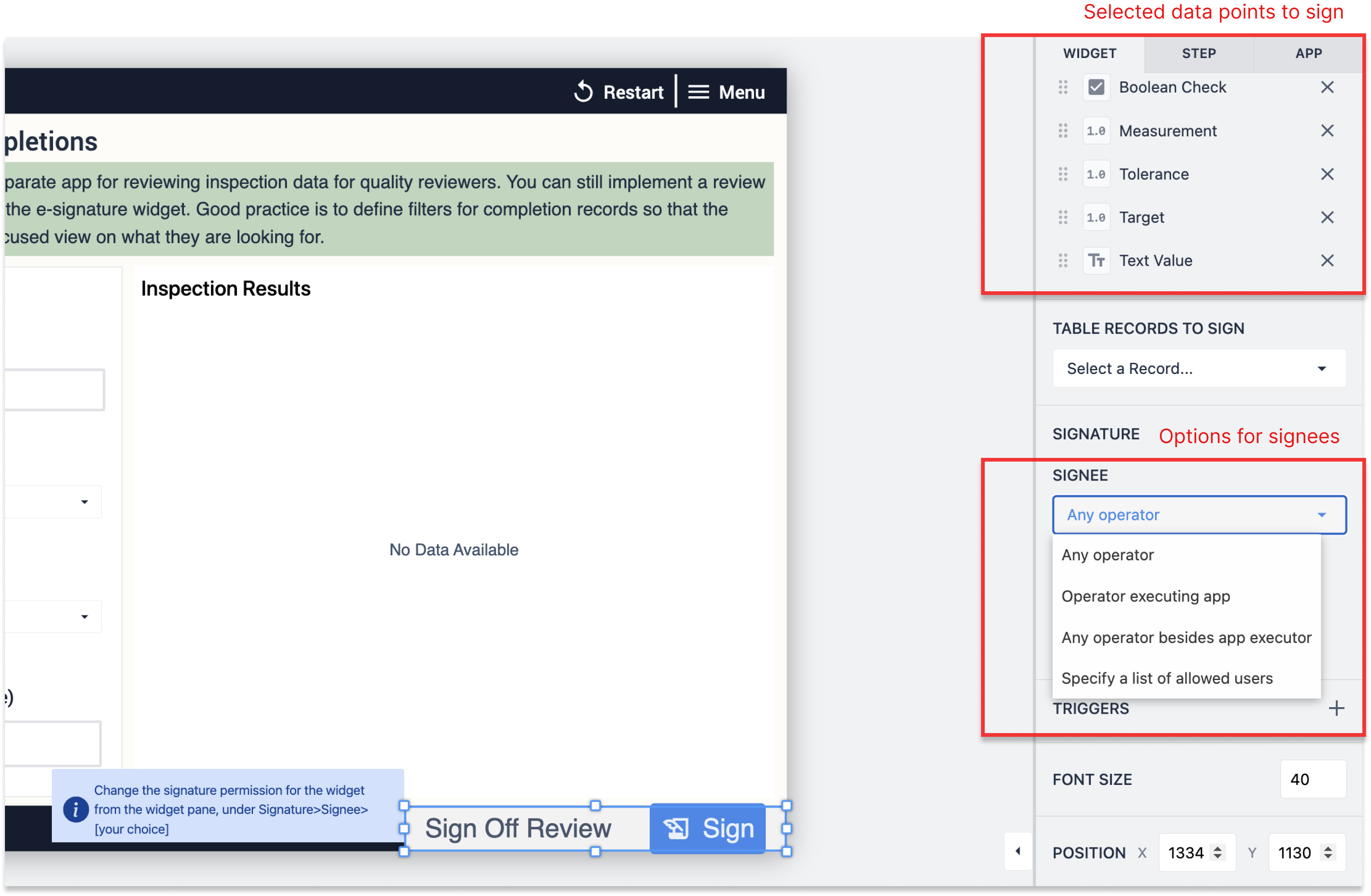
ActionDans ledossier d'étapes Common, vous trouverez une étape unique vers laquelle vous êtes redirigé chaque fois que l'opérateur marque un contrôle comme ayant échoué ou si la valeur numérique est en dehors des limites (dans cette application, les limites sont encodées dans l'application). Une fois que l'opérateur a appuyé sur Log Action, l'application se termine. 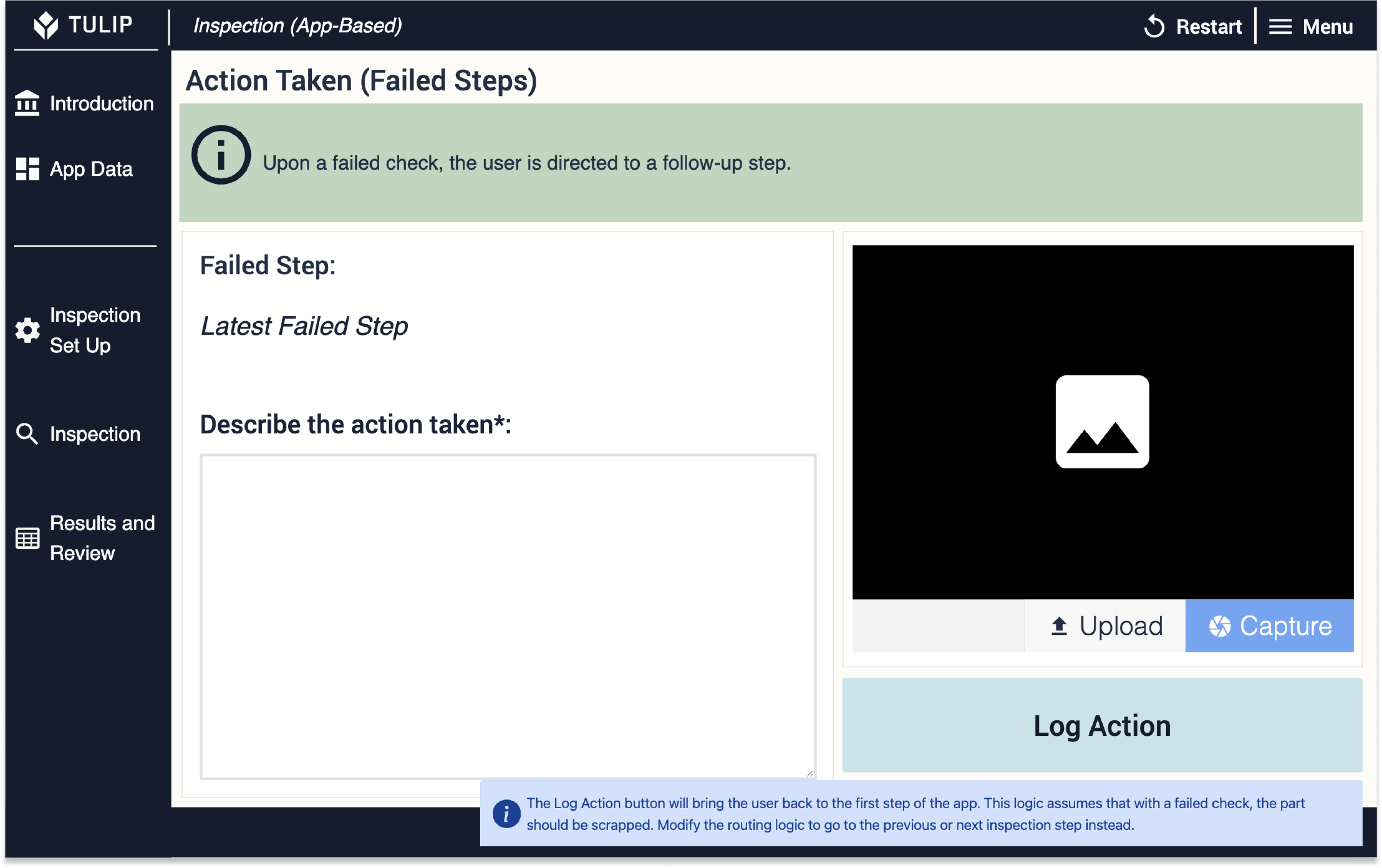
Etapes du modèle
En ouvrant l'application dans l'éditeur d'application, on trouve un dossier contenant des étapes modèles pour chacune des étapes opérationnelles de l'application. La logique des déclencheurs et des variables est une réplique des étapes principales de l'application. Pour mettre en œuvre votre propre solution, vous devez personnaliser ces étapes comme vous le souhaitez :
- Modifiant l'interface utilisateur (couleurs, cadres, etc.) ;
- en ajoutant vos propres spécifications à la logique de l'application et à son aspect général (pièce/produit, limites des spécifications, etc.) ;
- en combinant les étapes et les techniques de cet exemple fonctionnel avec d'autres exemples fonctionnels.
Pour en savoir plus
- Comment compléter une application
- Comment créer et utiliser des variables
- Comment utiliser le Widget e-Signature

