Vue d'ensemble
Les connecteurs et leurs fonctions sont des actifs critiques pour le fonctionnement de vos opérations. Dans certains cas, il est judicieux de partager ces actifs entre les Workspaces**.Exemples*** Chaque espace de travail doit signaler les défauts dans la même table SQL, avec le même format, de sorte que le connecteur qui écrit dans cette table doit être partagé* Chaque espace de travail interagit avec notre instance SAP globale, je veux partager cet actif entre les espaces de travail.
Dans d'autres cas, les connecteurs n'ont de sens que dans le contexte d'un seul espace de travail**. Exemples*** L'installation 1 est la seule installation qui utilise des lumières lifeX et on, donc partager ce connecteur avec d'autres sites n'a pas de sens* L'installation 2 adopte un nouveau système de gestion d'entrepôt, mais ce système n'a pas été déployé dans d'autres installations* L'installation 1 a ses propres informations d'identification pour communiquer avec la base de données SQL partagée.
Comment utiliser
Historically all connectors were shared across workspaces, when connectors across workspaces is enabled, all existing connectors will set to global to maintain behavior.
À la création
Lors de la création, les nouveaux connecteurs sont limités à l'espace de travail Workspace. Ceci est indiqué par l'absence de l'icône de globe à côté du nom du connecteur :
Partager avec un autre espace de travail
Pour partager ce connecteur avec d'autres Workspace:1. Sélectionnez le menu "..." à côté du connecteur.2. Sélectionnez Attribuer. 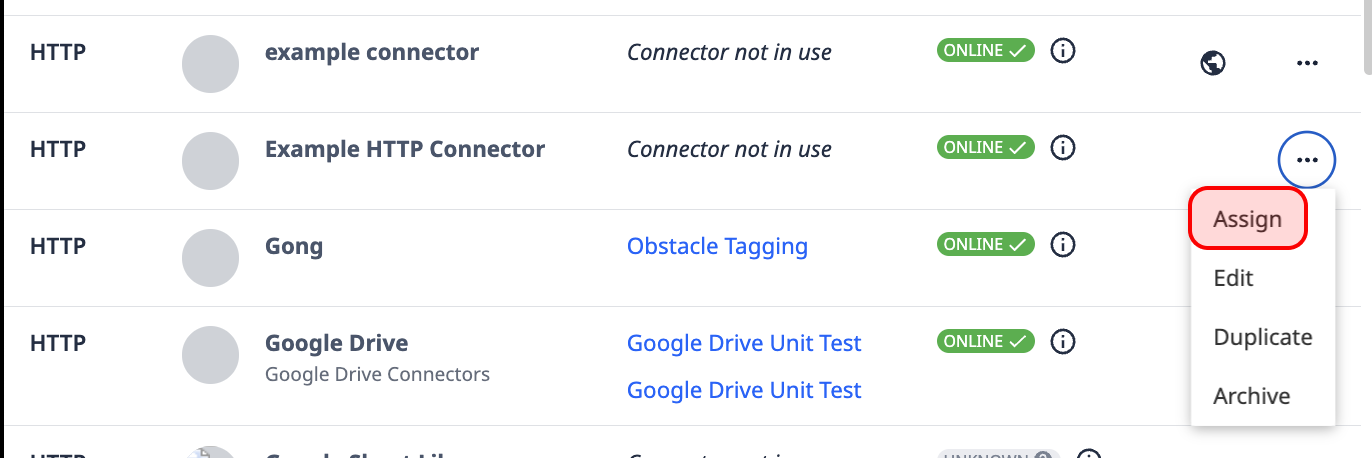 {height="" width=""}3. Choisissez les espaces de travail avec lesquels vous souhaitez partager ce connecteur, ou sélectionnez un seul espace de travail vers lequel déplacer ce connecteur.
{height="" width=""}3. Choisissez les espaces de travail avec lesquels vous souhaitez partager ce connecteur, ou sélectionnez un seul espace de travail vers lequel déplacer ce connecteur.  Cliquez sur Assign. {height="" width="400"}4. Cliquez sur Assign.
Cliquez sur Assign. {height="" width="400"}4. Cliquez sur Assign.
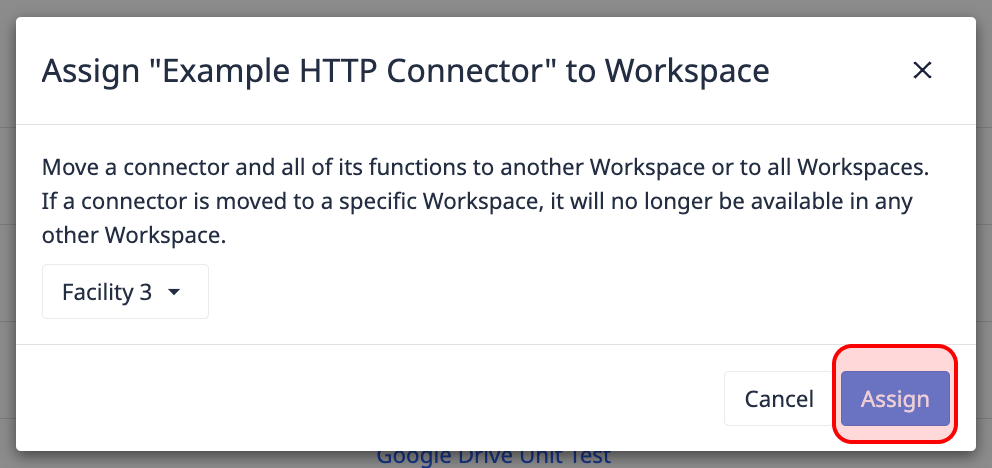 {Cliquez sur Assign (Attribuer).
{Cliquez sur Assign (Attribuer).
Lorsque l'option Tous les espaces de travail est sélectionnée, ce connecteur est exposé dans la page des connecteurs de tous les espaces de travail. Lorsqu'un espace de travail spécifique est sélectionné, il n'apparaît que dans cet espace de travail (et disparaît de l'espace de travail source d'origine). 
