Comment mettre à jour les champs des utilisateurs individuels de Tulip et des opérateurs à partir des applications
Pour mettre à jour les détails concernant les utilisateurs individuels de Tulip, utilisez les "Champs Utilisateur" dans la page Utilisateurs dans les Réglages.
Dans cet article, vous apprendrez...
- Comment ajouter des champs aux utilisateurs et opérateurs individuels
- Comment mettre à jour ces champs depuis une application
Les utilisateurs de Tulip veulent souvent voir une vue en direct du travail en cours pour chaque opérateur. Vous pouvez également créer une matrice de compétences qui peut être mise à jour chaque fois qu'un opérateur suit une nouvelle formation.
Pour ce faire, vous pouvez utiliser "Champs d'utilisateur" dans la page Utilisateurs dans les Paramètres pour créer des champs personnalisés pour tous les utilisateurs, puis les mettre à jour en temps réel à partir de vos applications.
Voici comment configurer des champs d'utilisateur et les mettre à jour dans une application.
Création de champs d'utilisateur
Il est important de noter que vous devez avoir le niveau d'utilisateur Propriétaire de compte pour créer des champs d'utilisateur, car vous devez être en mesure d'accéder à vos paramètres.
Pour accéder à vos paramètres, cliquez sur votre icône en haut à droite, puis sélectionnez "Paramètres". Ensuite, sélectionnez "Utilisateurs".
Les champs personnalisés ont leur propre onglet dans votre liste d'utilisateurs :
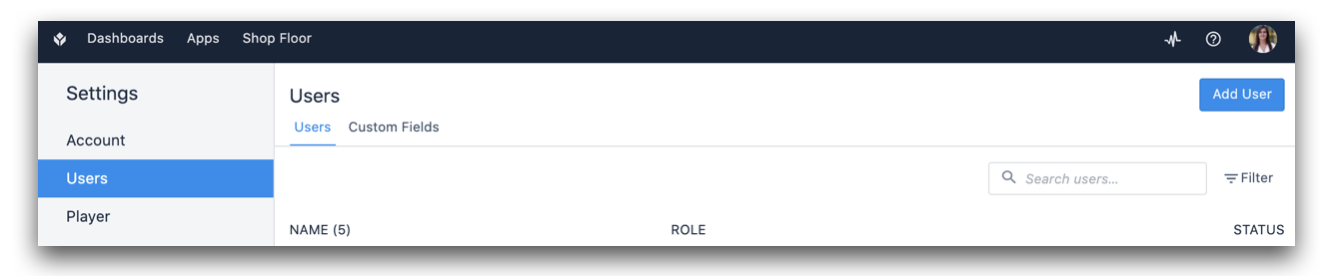
Lorsque vous cliquez sur l'onglet "Champs personnalisés", tous les opérateurs et administrateurs de votre compte sont automatiquement répertoriés.
Pour créer un nouveau champ pour tous les utilisateurs, sélectionnez le bouton "+", puis choisissez un type de données dans la liste sous "Type de champ".
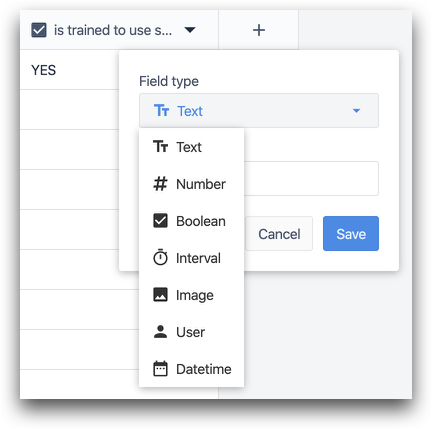
Vous pouvez ajouter ou supprimer des champs à tout moment en cliquant sur la flèche vers le bas située à côté de chaque champ.
Mise à jour des champs d'utilisateur dans les applications
Vous pouvez utiliser des déclencheurs dans vos applications pour mettre à jour les champs utilisateur en temps réel.
Dans l'exemple ci-dessous, vous pouvez indiquer si une personne a été formée à l'utilisation d'une scie via "Data Manipulation" :
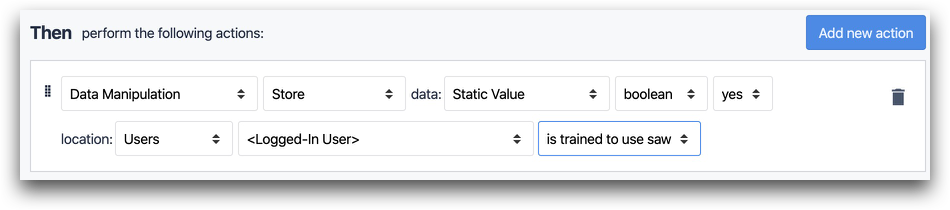
- "Data Manipulation" "Store" data : "Valeur statique" "booléen" "oui" emplacement : "Utilisateurs" "Utilisateur connecté" (champ)
Vous pouvez utiliser le champ "Logged-In User" sous "Users" pour référencer l'utilisateur qui est connecté à l'application.
Dans "If" statements", sélectionnez "Users" dans le menu déroulant pour référencer un champ spécifique :
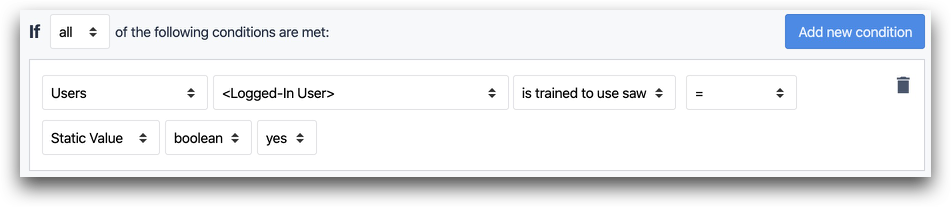
- "Utilisateurs" "Utilisateur connecté"...
Sélection d'un utilisateur dans un tableau intégré
Supposons que vous souhaitiez permettre à un opérateur d'assigner une tâche à un technicien de maintenance à partir d'une liste de vos techniciens.
Vous devrez.. :
- ajouter un espace réservé d'enregistrement pour l'utilisateur
- Ajouter un tableau interactif à l'étape
- Lier l'espace réservé à l'enregistrement au tableau intégré.
- Ajouter un déclencheur qui se déclenche lorsqu'une ligne du tableau est sélectionnée.
Voici comment procéder.
Pour plus de détails, consultez ce guide sur le widget Embedded Table (tableau intégré).
Emplacement d'enregistrement pour un utilisateur
Allez dans l'onglet "Enregistrements" sur le côté gauche de l'éditeur d'application et sélectionnez "Ajouter un espace réservé d'enregistrement". Choisissez ensuite "Table des utilisateurs" dans la liste déroulante et donnez un nom à l'espace réservé dans lequel vous stockerez l'utilisateur et ses champs.
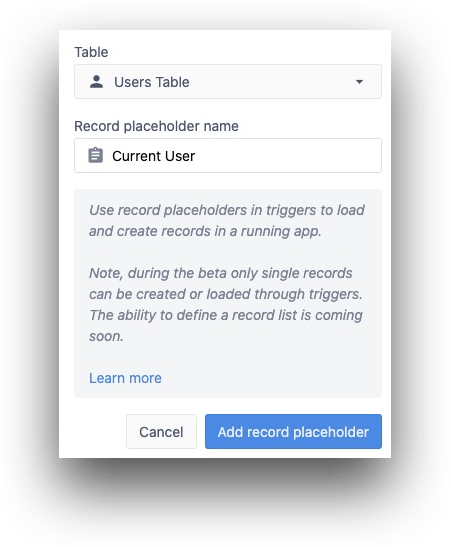
Ajouter un tableau interactif à l'étape
Ajoutez un tableau interactif à l'aide de la barre de widgets.

Lier le caractère générique de l'enregistrement au tableau
Sélectionnez le tableau interactif, puis choisissez le tableau des utilisateurs et le cadre de référence de l'enregistrement pour remplir la liste.
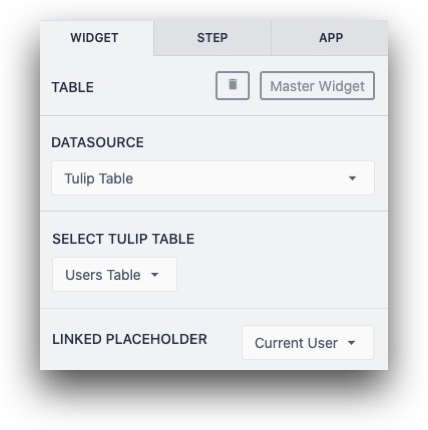
Ajouter un déclencheur
Dans le même volet latéral, ajoutez un déclencheur qui se déclenche lorsqu'une ligne est sélectionnée.
Vous pouvez ensuite envoyer un courrier électronique à l'utilisateur que vous venez de sélectionner, par exemple.
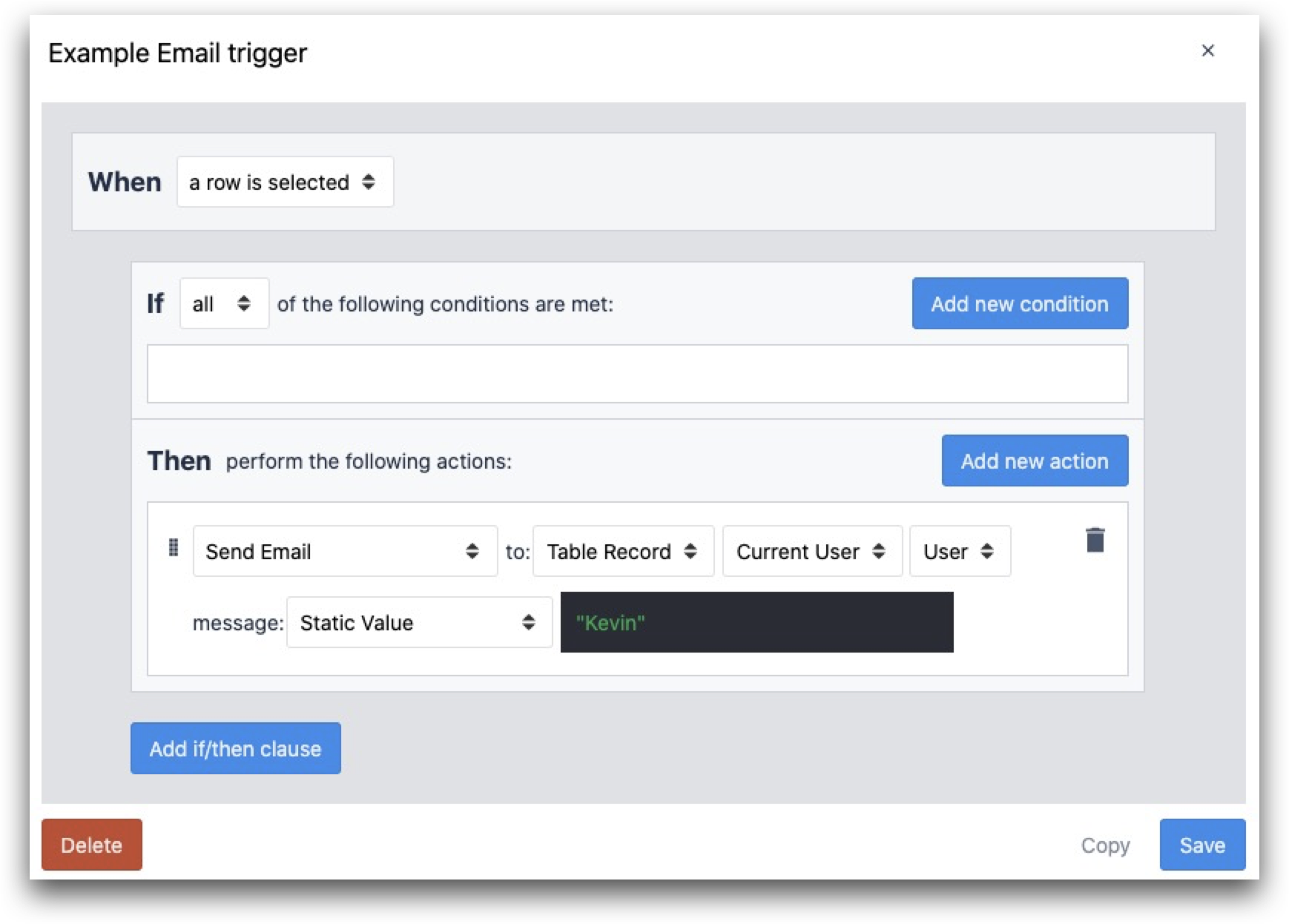
QUAND
- Une ligne est sélectionnée
ALORS
- "Envoyer un courriel à "Enregistrement de la table" "Utilisateur actuel" "Utilisateur" message : "Valeur statique
Exportation des enregistrements d'utilisateurs
Vous pouvez exporter manuellement toutes les données de l'utilisateur vers un fichier CSV en cliquant sur le symbole "Télécharger" en haut à droite de l'écran Champs d'utilisateur :
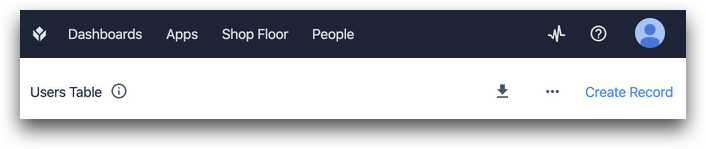
Exemples
- Comment mettre en place une matrice de compétences dans Tulip
- Comment suivre les affectations des opérateurs dans Tulip
Vous avez trouvé ce que vous cherchiez ?
Vous pouvez également vous rendre sur community.tulip.co pour poser votre question ou voir si d'autres ont rencontré une question similaire !
