To download the app, visit: Library
**Cet article est un guide pour la configuration de l'application qui inclut une décomposition fonctionnelle des étapes et des idées pour se connecter à d'autres applications.**L'application Chargement et Réception des Matériaux fait partie de la suite d'applications composables MES Inventaire de Tulip. Vous pouvez l'utiliser individuellement ou en combinaison avec d'autres applications.
L'objectif de cette application est de faciliter le suivi et la manipulation des matériaux nouvellement reçus. Cette application peut rationaliser la manipulation et la documentation des matériaux nouvellement arrivés dans l'entrepôt en réduisant la saisie manuelle des données et les frais administratifs. Le personnel peut ainsi se concentrer sur des tâches à plus forte valeur ajoutée.
Utilisation et création de valeur
Cette application optimise l'efficacité opérationnelle en facilitant le suivi en temps réel des camions et des matériaux à leur arrivée, minimisant ainsi les erreurs et les retards. Elle assure une gestion précise des stocks, améliore la visibilité des expéditions entrantes et fournit des fonctions de traçabilité pour le contrôle de la qualité et la conformité. En outre, l'application offre des informations précieuses basées sur des données, permettant aux responsables d'entrepôts de prendre des décisions éclairées et d'améliorer continuellement l'efficacité du flux de travail.
Tables de tulipes dans l'application
Toutes les applications de la suite Composable MES utilisent des tables communes.
Les principales tables Tulip utilisées dans cette application sont Equipment & Assets et Locations. La première est utilisée pour stocker toutes les informations pertinentes pour les différents types d'équipements et d'actifs (dans ce cas, les informations sur les expéditions), tandis que la seconde permet d'identifier les portes de l'entrepôt où le matériel peut être déchargé.
Équipement et biens (artefacts physiques)
- ID: Identifiant unique pour les articles
- Nom: Nom de l'actif, du dispositif ou de l'équipement
- Description: Brève description de l'appareil, du bien ou de l'équipement
- Statut: L'état ou la condition actuelle du bien, du dispositif ou de l'équipement.
- Emplacement: L'emplacement physique actuel du dispositif, de l'équipement ou du bien. Il peut s'agir d'un identifiant de station, d'un identifiant d'emplacement ou de toute autre indication arbitraire d'emplacement (zone, cellule, unité, etc.).
- Type: Le type de dispositif, d'équipement ou de bien.
- Dernier étalonnage: La dernière date à laquelle un examen périodique d'acceptation a été effectué.
- Cadence d'étalonnage (sec): La durée entre l'activité de maintenance programmée ou la révision périodique pour acceptation.
- Image du conteneur:
- Image de l'actif:
- Utilisateur:
(artefact physique) Emplacements
- ID: L'identification unique des lieux.
- Zone de localisation: Groupement de lieux ou niveau suivant de la hiérarchie des lieux. Il peut s'agir d'un identifiant de station, d'un identifiant de lieu ou de tout autre marqueur spécifié d'un lieu.
- Numéro d'emplacement: Numéro d'emplacement unique associé à l'emplacement.
- Numéro du kit d'éclairage: Valeur entière associée au kit d'éclairage Tulip.
- Type: Il s'agit d'une catégorisation des lieux permettant de filtrer ou de trier par type.
- Statut: Ensemble de statuts pour les lieux.
Configuration et personnalisation
Aide dans l'application
Comme toutes les applications de la suite Composable MES, l'application Chargement et réception des matériaux comprend également une aide en ligne. Il s'agit de brèves descriptions des étapes de configuration requises et des conseils du constructeur de l'application pour faciliter la personnalisation. Après avoir téléchargé l'application, veillez à lire ces instructions et à les supprimer avant de lancer l'application.
Tableaux qui fournissent des données
Pour utiliser l'application, il n'est pas nécessaire de remplir l'une des tables mentionnées ci-dessus, car les emplacements peuvent être créés dans l'application elle-même.
Autres besoins de configuration
- Lors de l'étape d'arrivée des camions, veillez à créer des emplacements de porte réels avant d'essayer de sélectionner l'un d'entre eux.
- Vous devez également configurer les statuts de vos expéditions dans l'application, à chaque étape, en fonction de vos processus spécifiques.
Options de personnalisation
- Dans l'étape Arrivée des camions, vous pouvez configurer la source du widget de sélection unique pour utiliser une autre agrégation, une variable de liste ou un ensemble statique de données.
Structure de l'application
La fonctionnalité de l'application est assez simple. Lorsque vous lancez l'application, vous êtes accueilli par un menu présentant les trois principales fonctionnalités de l'application : Arrivée du camion, Tableau FIFO et Historique.

Lorsque vous sélectionnez Arrivée des camions, l'application navigue vers une étape du même nom où vous pouvez enregistrer les camions nouvellement arrivés.
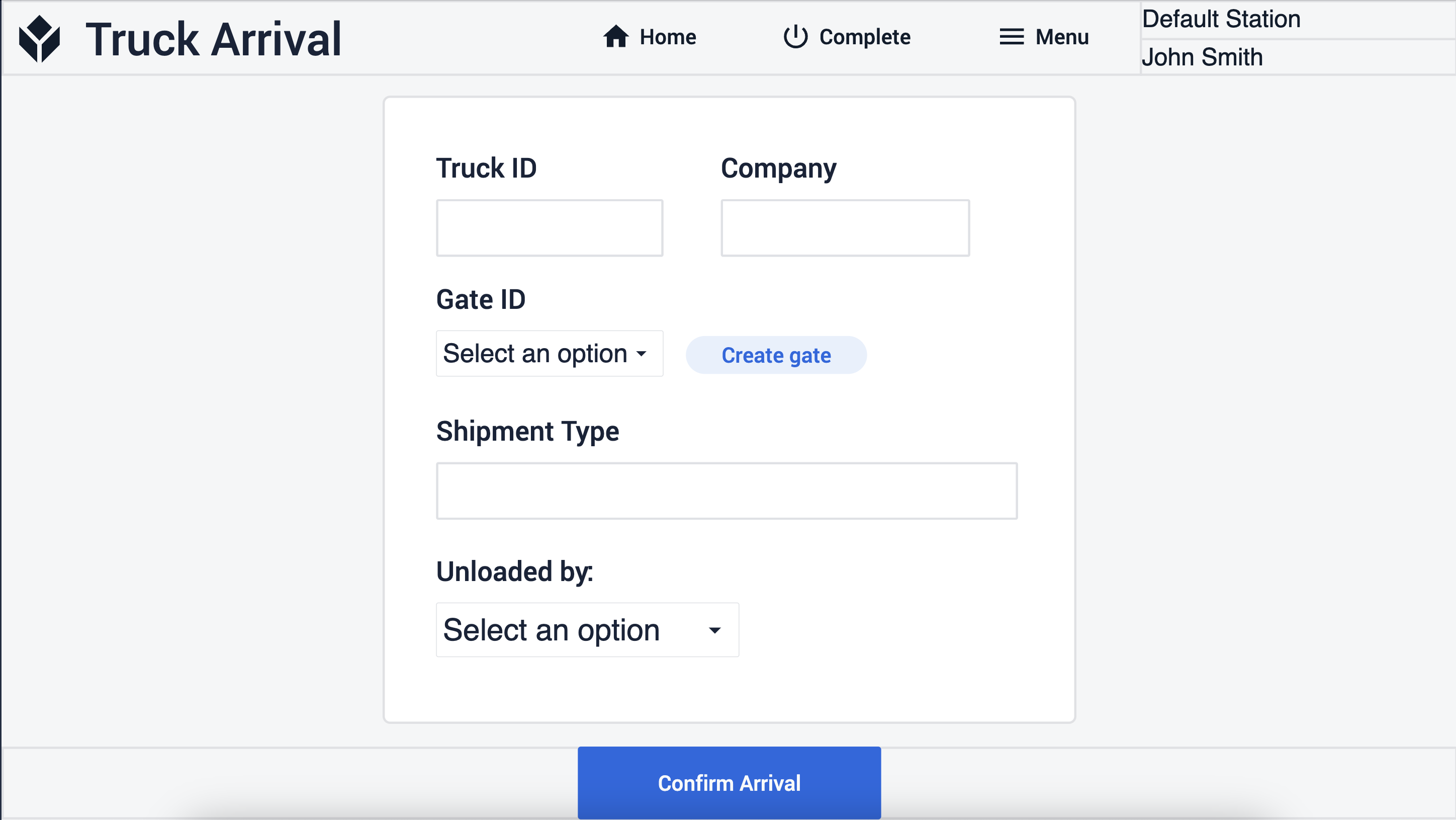
Ici, vous pouvez également créer de nouveaux portails en cliquant sur le bouton Créer un portail, ce qui vous redirige vers l'étape Ajouter un nouveau portail.
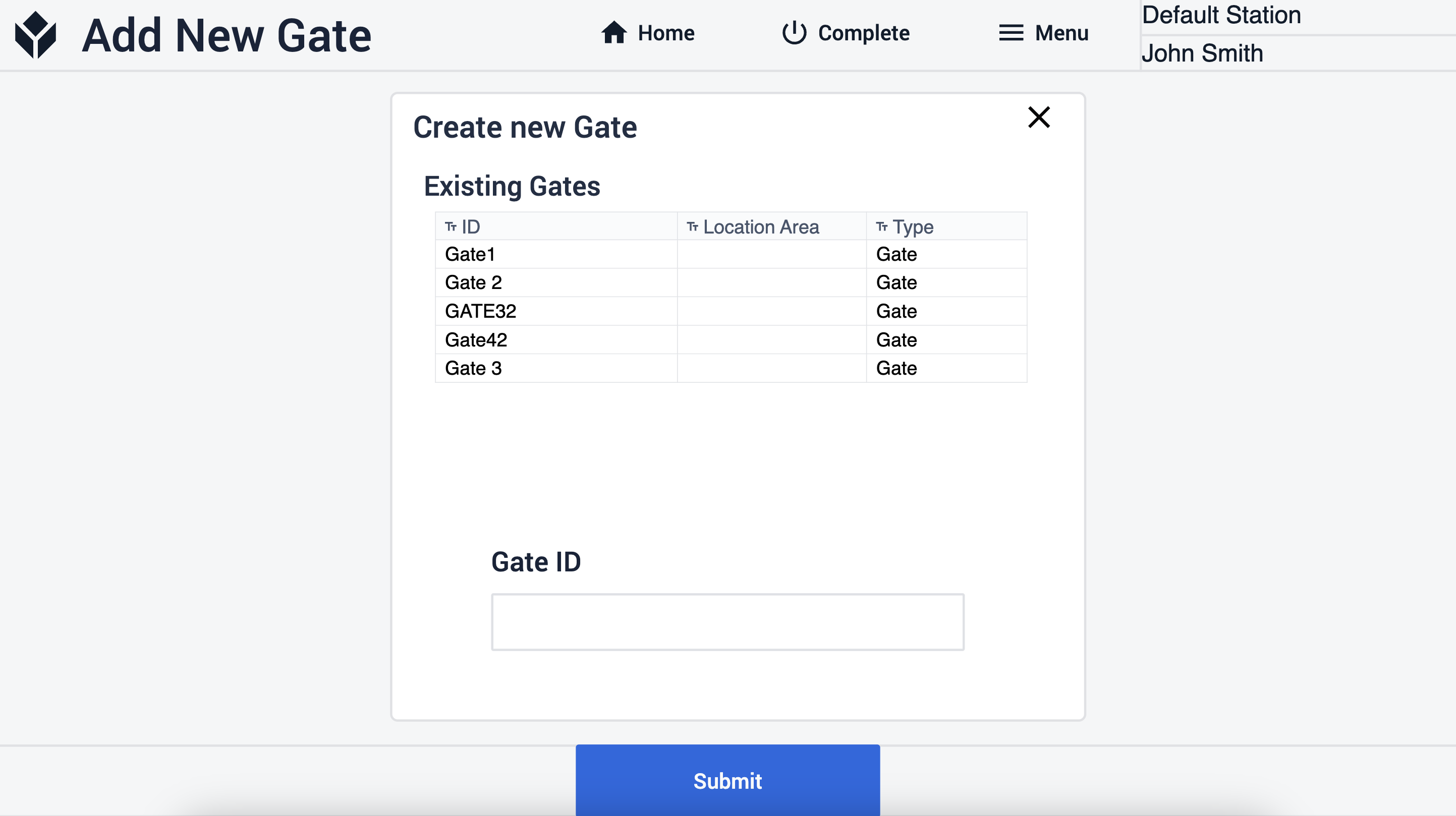 {Cette étape affiche toutes les barrières existantes.}
{Cette étape affiche toutes les barrières existantes.}
Cette étape affiche tous les portails existants et vous pouvez en créer un nouveau en saisissant l'identifiant du portail et en cliquant sur le bouton Soumettre. Si tous les champs obligatoires sont remplis à l'étape Arrivée du camion, vous pouvez cliquer sur le bouton Confirmer l'arrivée, ce qui vous amènera à l'étape Télécharger l'image.

Ici, vous pouvez télécharger une image représentant les biens arrivés. Une fois que vous avez cliqué sur le bouton Soumettre l'image, l'application vous ramène à l'étape Accueil.
Si vous sélectionnez le bouton Tableau FIFO, l'application navigue vers une étape correspondante où vous pouvez visualiser tous les biens arrivés dans une séquence FIFO.

Si vous sélectionnez un poste et cliquez sur le bouton Confirmer le déchargement, l'application vous dirige vers l'étape Confirmation du déchargement. Vous pouvez y ajouter une image de l'actif déchargé.
En cliquant sur le bouton Submit Image, l'application enregistre l'image et revient au **tableau FIFO.**Pendant le processus de déchargement, l'application modifie l'état de l'actif de manière séquentielle. À l'étape Arrivée du camion, lors de la création d'un nouveau journal d'arrivée, le statut est défini comme Arrivé. À l'étape Téléchargement d'une image, après avoir cliqué sur le bouton Soumettre l'image, le statut devient Déchargement. Enfin, à l'étape Confirmation du déchargement, l'application modifie le statut en Terminé une fois que l'utilisateur a cliqué sur le bouton Terminer le déchargement.
À l'étape Afficher l'historique, vous pouvez accéder aux informations relatives aux arrivées passées. Vous avez également la possibilité d'effectuer des recherches dans ces données. Lorsque vous sélectionnez une ligne dans le tableau, les informations correspondantes s'affichent en dessous.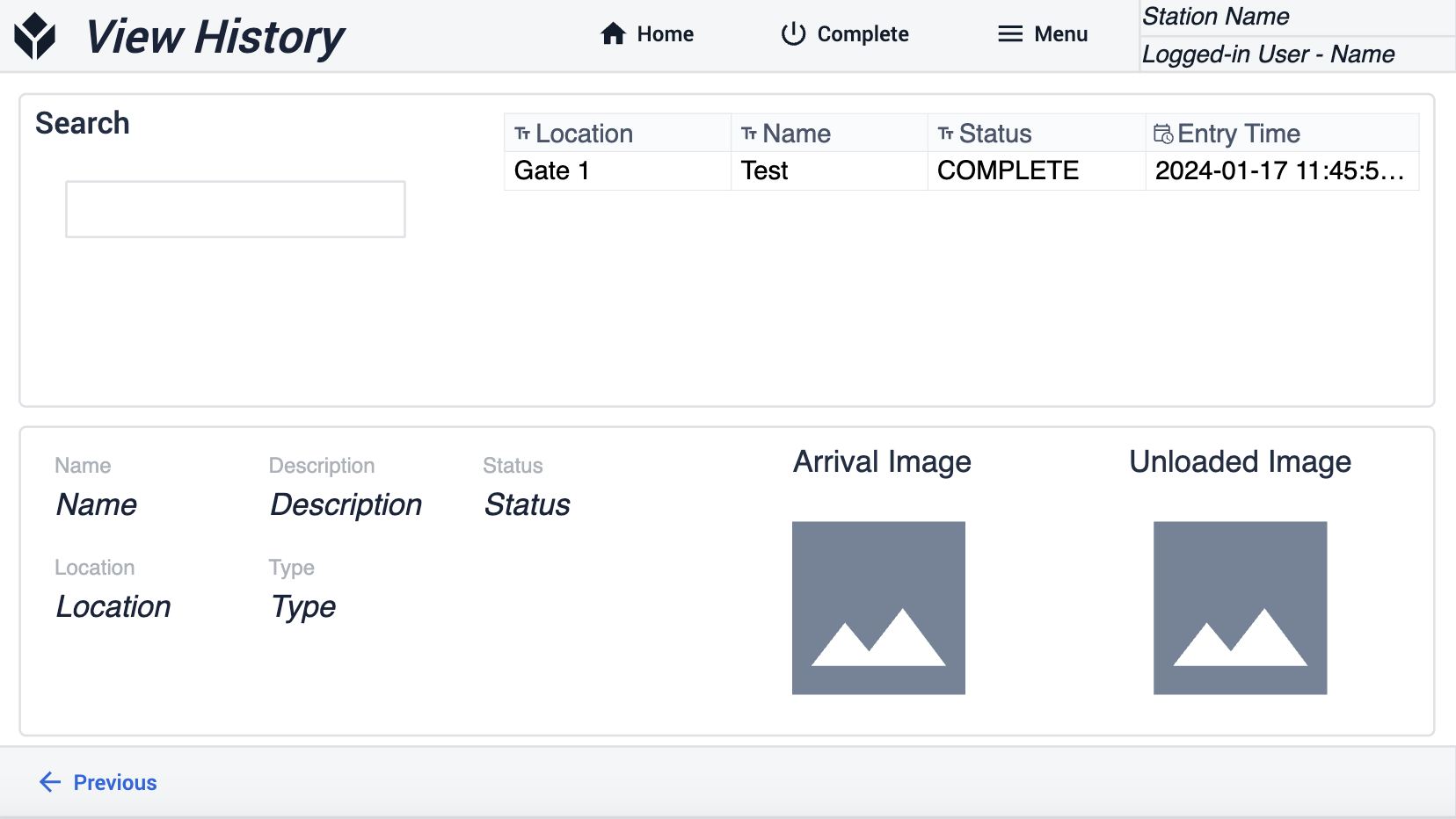
Connexions étendues de l'application
Cette application n'est connectée à d'autres applications cMES que par le biais d'interactions humaines.
