Explication des types de modèles d'analyse
Voici comment déterminer quel type d'analyse est approprié pour votre scénario.
L'Analytics Builder de Tulip fournit 7 modèles d'analyse différents à utiliser comme points de départ pour de nouvelles analyses. Ces modèles fournissent la structure de l'analyse.
Vous définissez les données à inclure dans l'analyse à l'aide du volet contextuel de gauche, puis vous définissez diverses options d'affichage à l'aide du menu déroulant "Affichage".
Vous êtes invité à sélectionner un modèle d'analyse initial lorsque vous créez une analyse et vous pouvez changer de modèle d'analyse en cliquant sur le nom du modèle actuel dans l'Analytics Builder :

Lorsque vous sélectionnez le modèle, vous obtenez un aperçu du type d'analyse que vous pouvez effectuer avec chaque modèle. Certains modèles peuvent proposer plusieurs analyses prédéfinies, que vous pouvez sélectionner à l'aide d'une liste déroulante située sous l'esquisse :
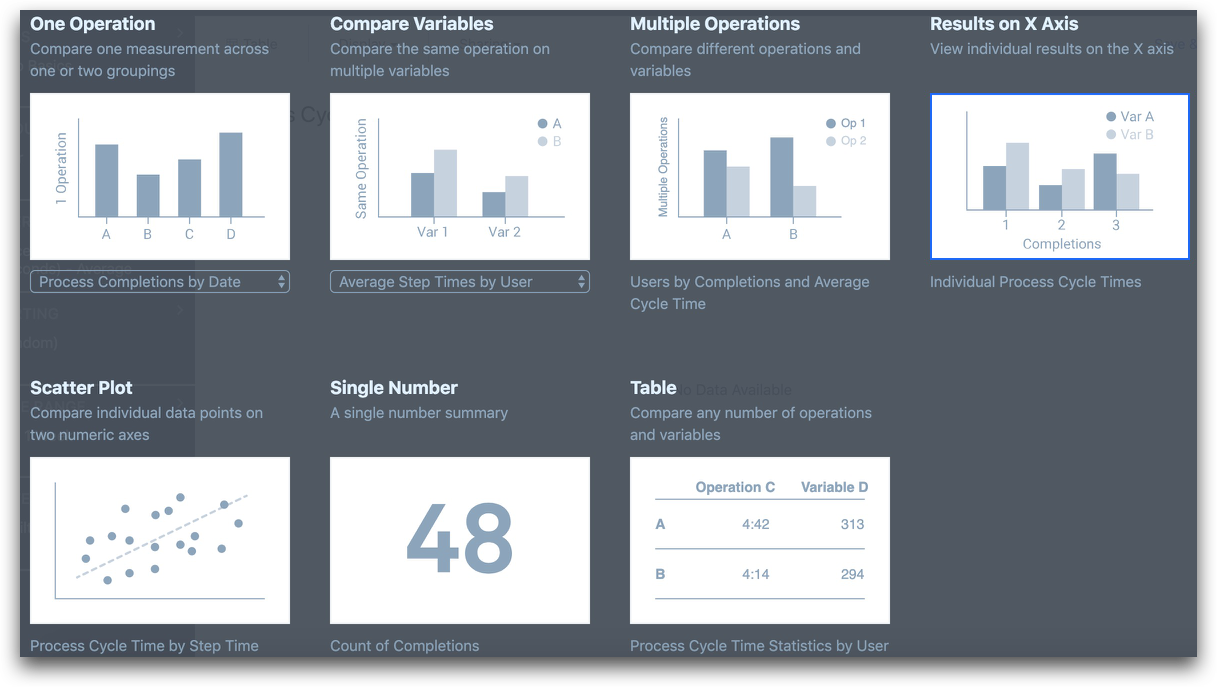
Les modèles de graphiques sont les suivants :
Une opération
Sélectionnez le modèle "Une opération" si vous souhaitez analyser une seule mesure (comme le nombre d'achèvements ou le temps de cycle moyen d'un processus).
Vous pouvez ensuite diviser vos données en groupes sur la base d'un ou deux attributs tels que :
- "Utilisateur"
- "Heure de la journée",
pour créer des analyses telles que :
- "Temps de cycle moyen de chaque opérateur"
- "Achèvements par heure du jour et par date".
Vous devez choisir un attribut à placer sur l'axe des x en utilisant le champ "AXE X" dans le panneau de contexte, et vous pouvez choisir d'ajouter le deuxième attribut pour ajouter des couleurs différentes en utilisant "COMPARER PAR" dans le panneau de contexte.
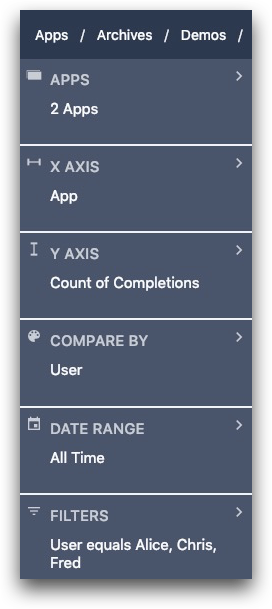
Vous pouvez basculer entre les opérations "AXE X" et "COMPARER PAR" en sélectionnant le menu déroulant "Affichage" et en cliquant sur "Changer l'axe X et les couleurs".
Vous pouvez changer la mesure que vous visualisez en utilisant le champ "AXE Y" dans le panneau de contexte. Vous pouvez changer le type de graphique (par exemple, passer d'un diagramme à barres à un diagramme linéaire) en utilisant le menu déroulant "Affichage".

Voici quelques exemples de graphiques que vous pouvez créer à l'aide du modèle "Une opération" :
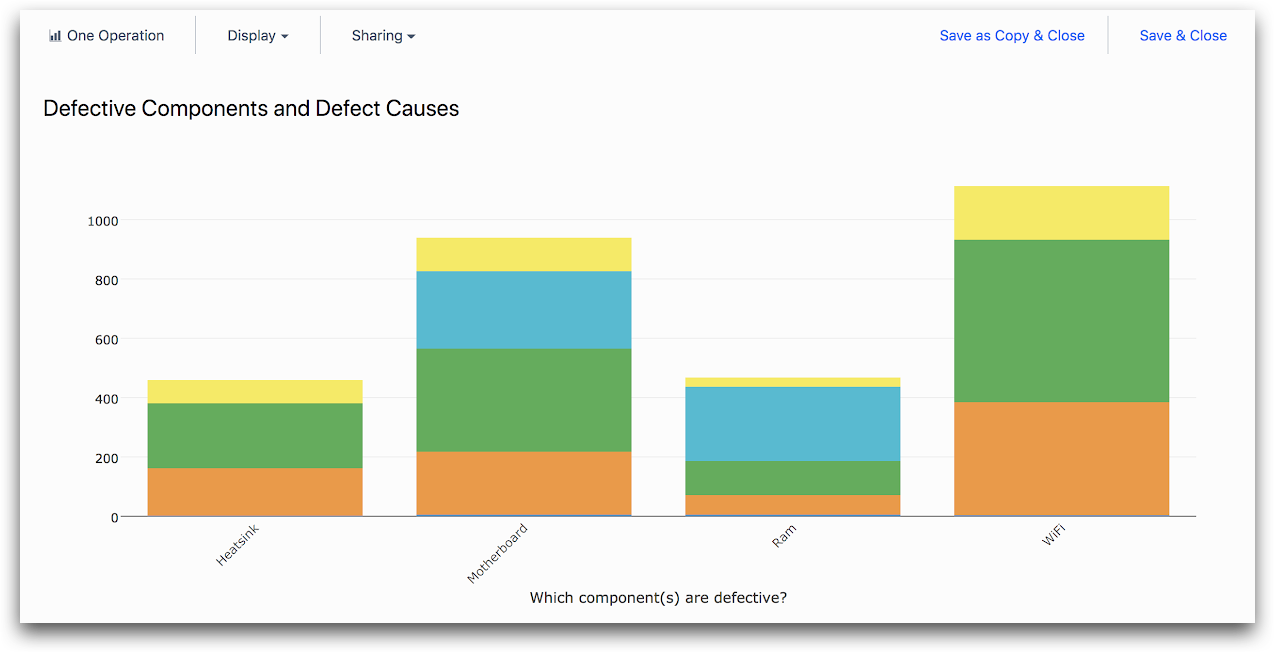
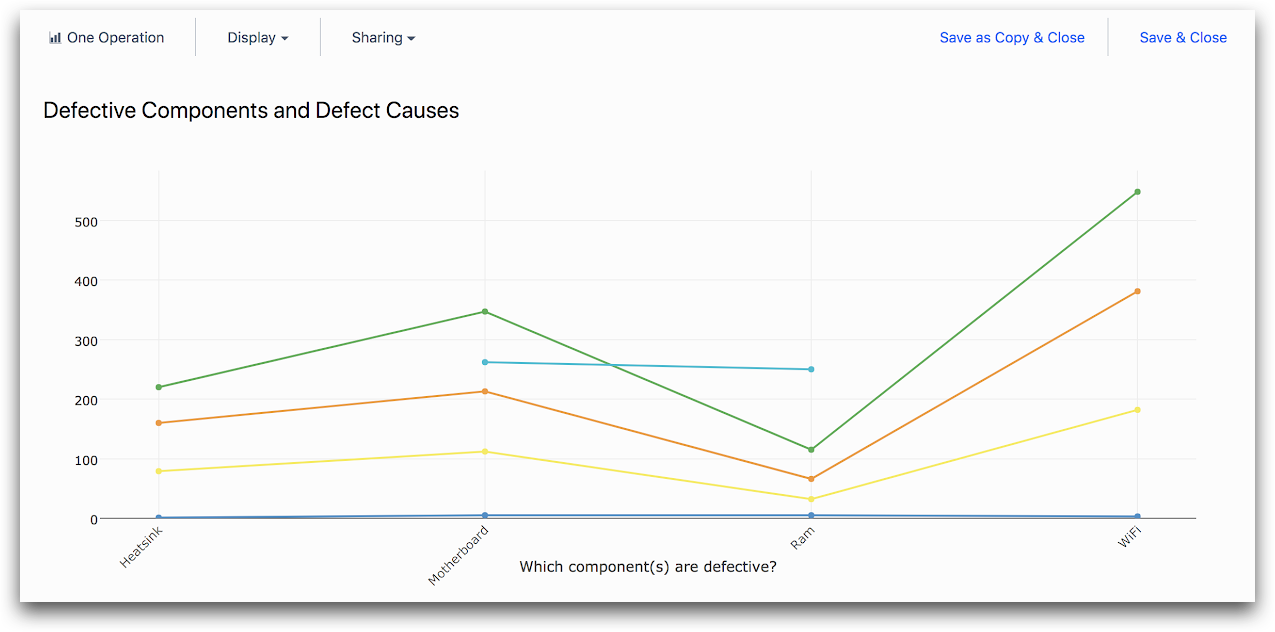
Comparer des variables
Sélectionnez le modèle "Comparer les variables" si vous souhaitez analyser plusieurs mesures du même type (comme plusieurs temps d'étape dans une seule application) en utilisant la même agrégation (comme la moyenne ou le maximum).
Vous pouvez ensuite diviser vos données en groupes en choisissant un seul attribut (comme "Utilisateur" ou "Heure de la journée"). Vous pouvez :
- sélectionner les mesures analysées à l'aide du champ "AXE X" du volet de contexte
- Modifier l'agrégation en utilisant le champ "AXE Y" dans le panneau de contexte
- Ajouter éventuellement un attribut pour ajouter des couleurs différentes en utilisant l'onglet "COMPARER PAR" dans le volet de contexte.
Vous pouvez changer le type de graphique (par exemple, d'un diagramme à barres à un diagramme linéaire) en utilisant le menu déroulant "Affichage".
Voici un exemple de graphique que vous pourriez créer en utilisant le modèle "Comparer les variables" :
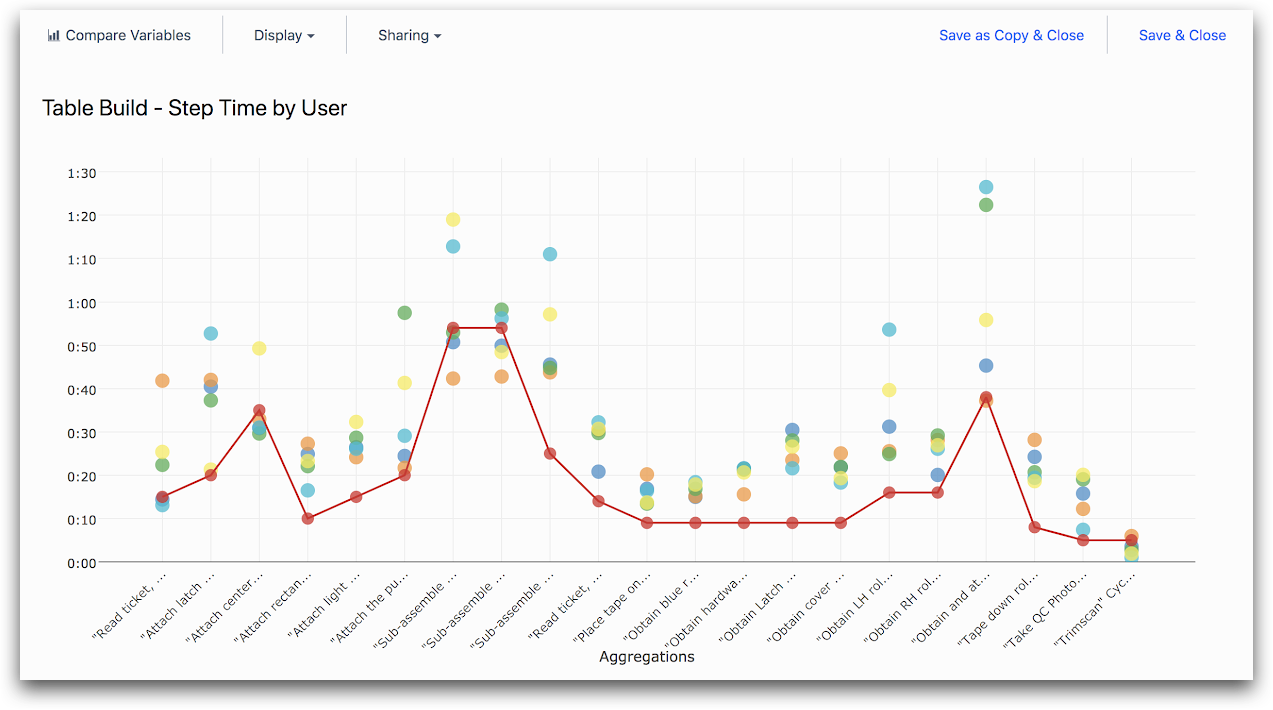
Et voici le volet contextuel associé :
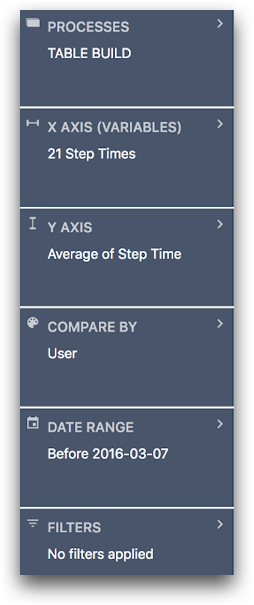
Axes multiples
Sélectionnez le modèle "Axes multiples" si vous souhaitez analyser plusieurs mesures de différentes sortes (comme le temps de traitement minimum, médian et maximum).
Vous pouvez ensuite diviser vos données en groupes en choisissant plusieurs attributs (comme l'utilisateur et l'heure de la journée). Par défaut, les différents groupes de l'attribut (comme les utilisateurs individuels) seront placés le long de l'axe des x et les différentes mesures (comme la durée minimale, médiane et maximale du processus) se verront attribuer des barres ou des points de couleur différente.
En sélectionnant le menu déroulant "Affichage" et en cliquant sur "Changer l'axe des X et les couleurs", vous pouvez placer les différentes mesures le long de l'axe des X et donner des couleurs aux différents groupes de l'attribut.
Vous pouvez sélectionner les différentes mesures et les différents groupes en utilisant les champs "AXE X" et "COMPARER PAR" dans le volet contextuel. Vous pouvez changer le type de graphique (par exemple, d'un diagramme à barres à un diagramme linéaire) à l'aide du menu déroulant "Affichage".
Voici quelques exemples de graphiques que vous pouvez créer à l'aide du modèle "Axes multiples" :
"Temps d'étape par utilisateur
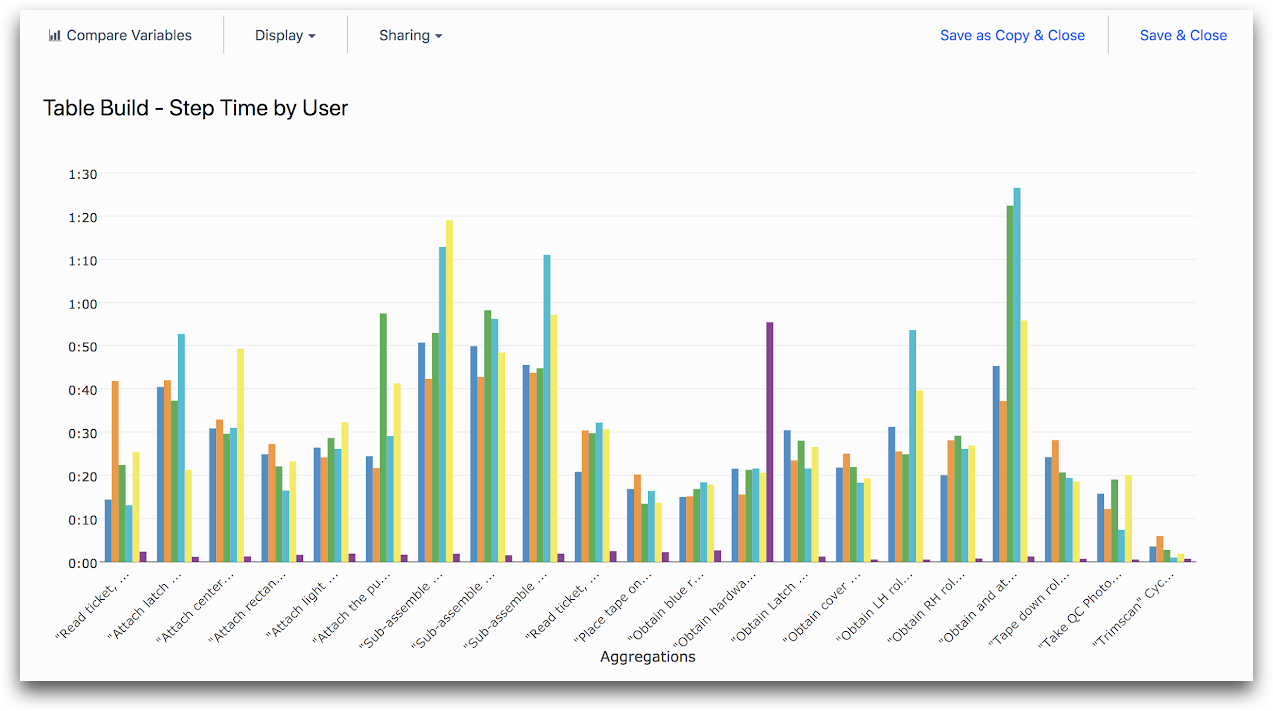
Et voici le volet contextuel associé :
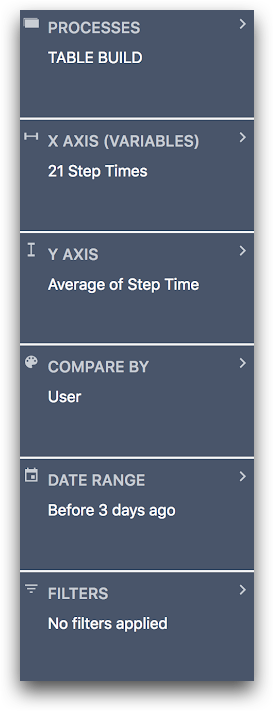
"Poids des widgets par utilisateur
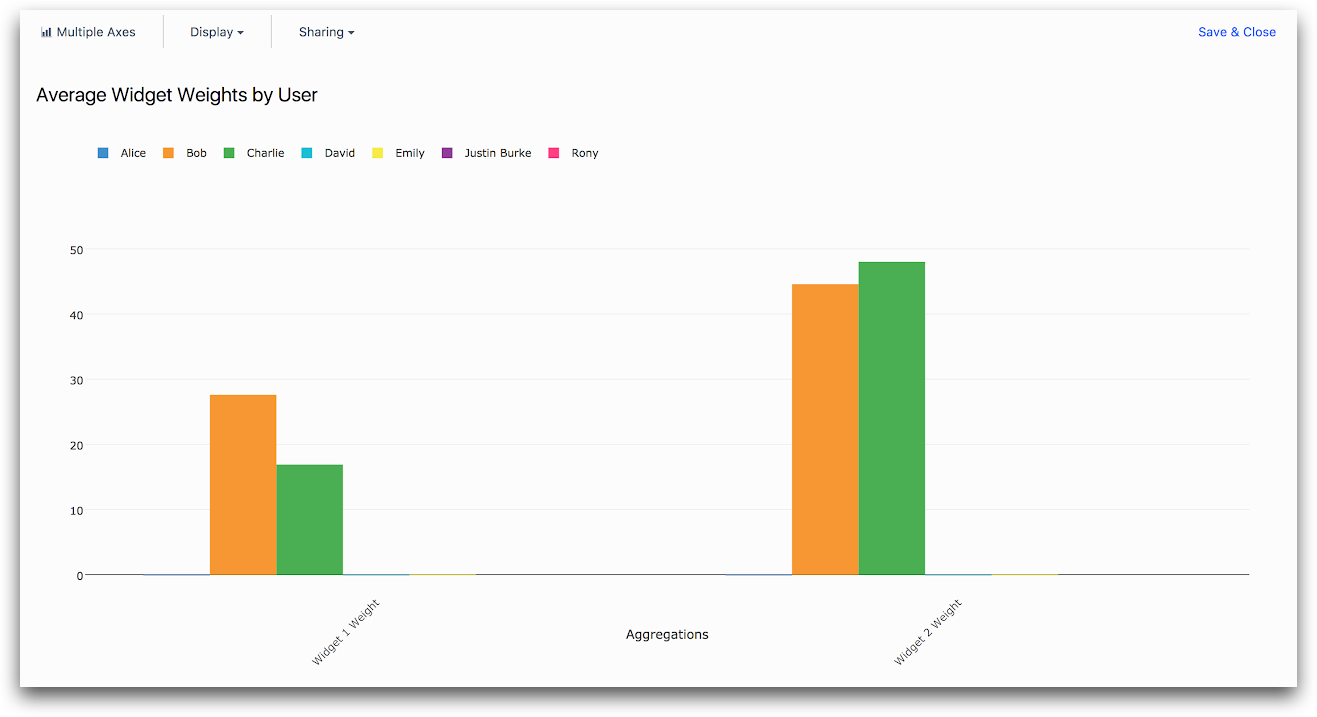
Et voici le volet contextuel associé :
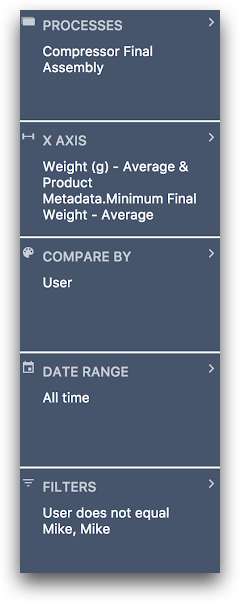
Diagramme de dispersion
Sélectionnez le modèle "Diagramme de dispersion" si vous souhaitez analyser des points de données individuels à partir de deux variables numériques (comme le temps de cycle d'un processus ou la température d'un appareil).
Notez que vous pouvez toujours réaliser des diagrammes de points à partir de données agrégées ou groupées en utilisant les modèles "Une opération", "Comparer les variables" et "Axes multiples". Le modèle "Diagramme de dispersion" est utilisé pour visualiser des points de données individuels bruts.
Vous pouvez sélectionner une variable numérique pour chaque axe en utilisant les champs "AXE X" et "AXE Y" dans le volet contextuel.
Vous pouvez utiliser le champ "COMPARER PAR" pour choisir un attribut (comme l'utilisateur ou l'heure de la journée) afin de déterminer la couleur de chaque point. Vous pouvez changer les variables sur les axes x et y en sélectionnant le menu déroulant "Affichage" et en cliquant sur "Changer l'axe X et les couleurs".
Vous pouvez utiliser l'onglet "Tri" pour classer les points de données dans une plage de dates donnée, puis choisir les X premiers résultats. Par exemple, les 100 applications les plus rapidement terminées.
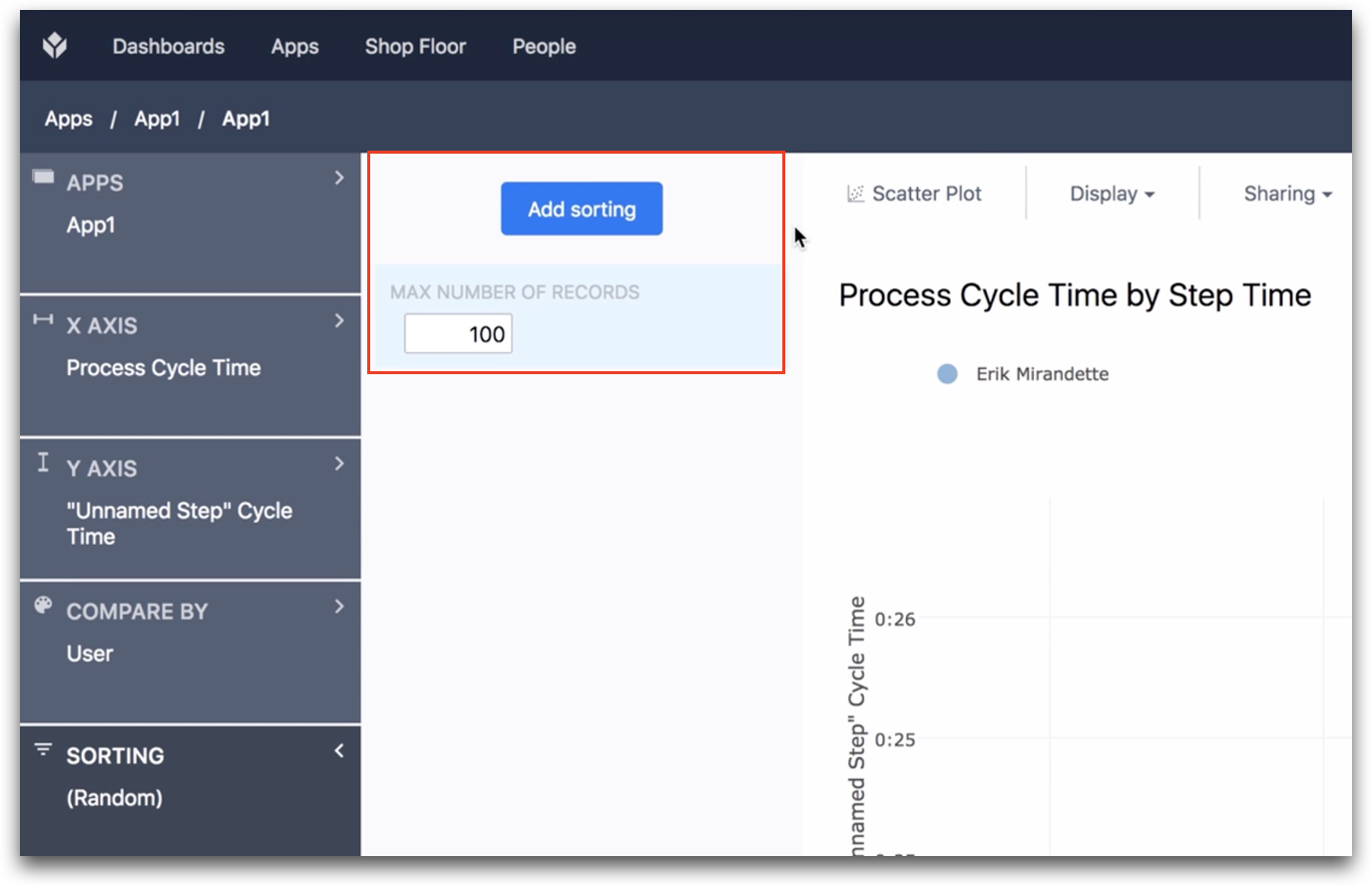
Voici quelques exemples de graphiques que vous pouvez créer à l'aide du modèle "Diagramme de dispersion" :
"Durée du processus et durée de l'étape individuelle
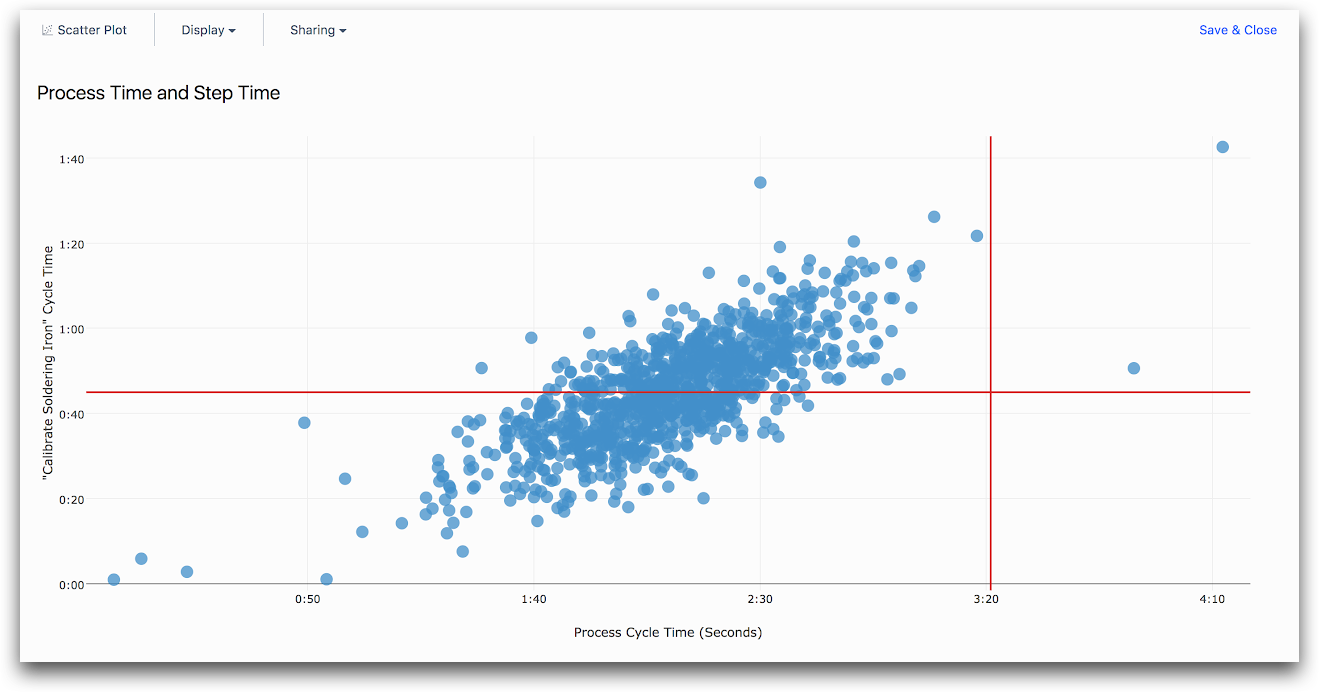
Voici le volet contextuel associé :
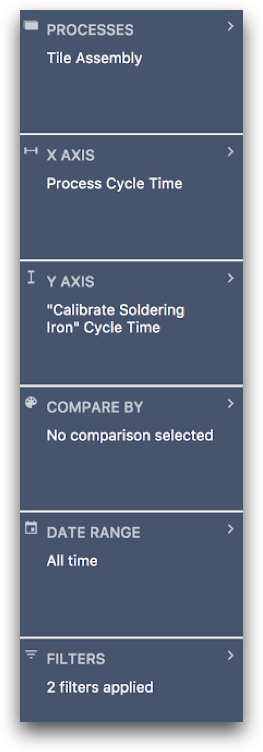
"Durée du processus et durée de l'étape divisée par utilisateur
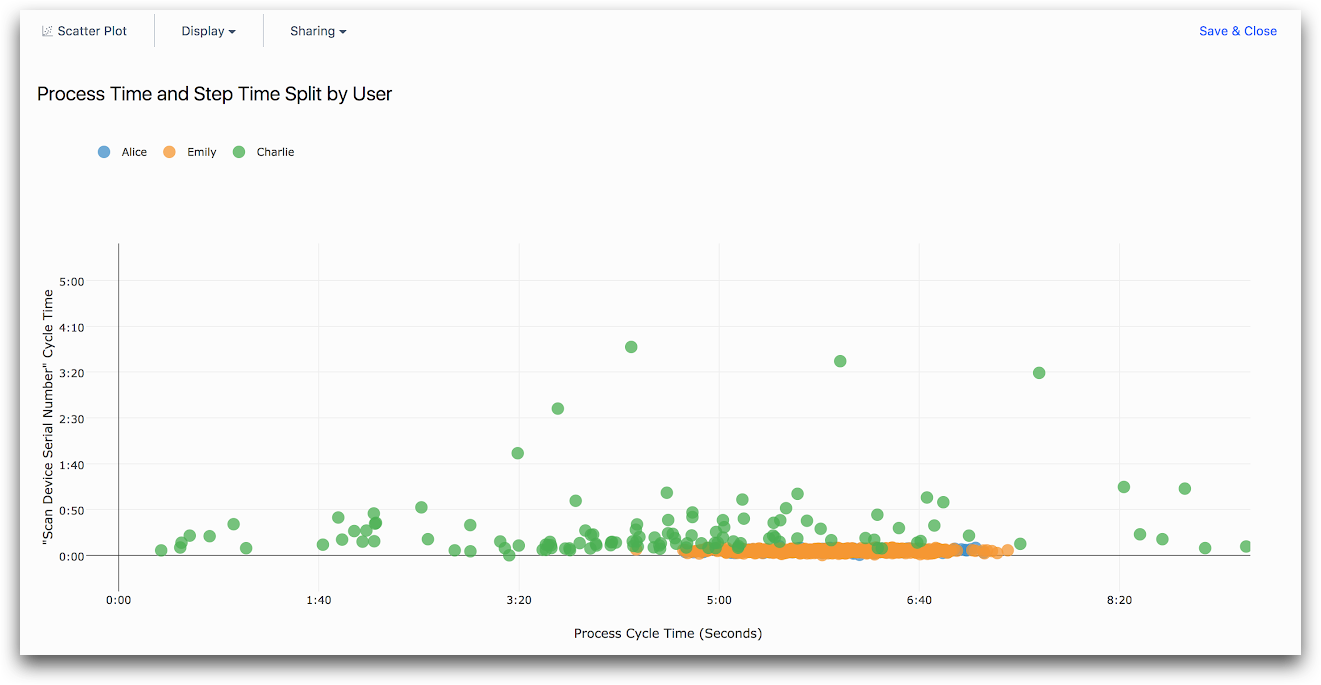
Et voici le volet contextuel associé :
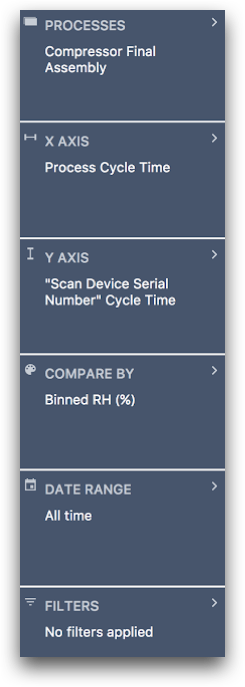
Nombre unique
Sélectionnez le modèle "Single Number" si vous souhaitez analyser une mesure unique (comme le nombre d'achèvements ou le temps de cycle moyen d'un processus) pour une ou plusieurs applications sans la diviser en groupes. Vous pouvez sélectionner la mesure en utilisant le panneau contextuel "CALCUL DE NOMBRE".
Voici un exemple d'analyse que vous pouvez effectuer à l'aide du modèle "Nombre unique" :
"Nombre d'achèvements"
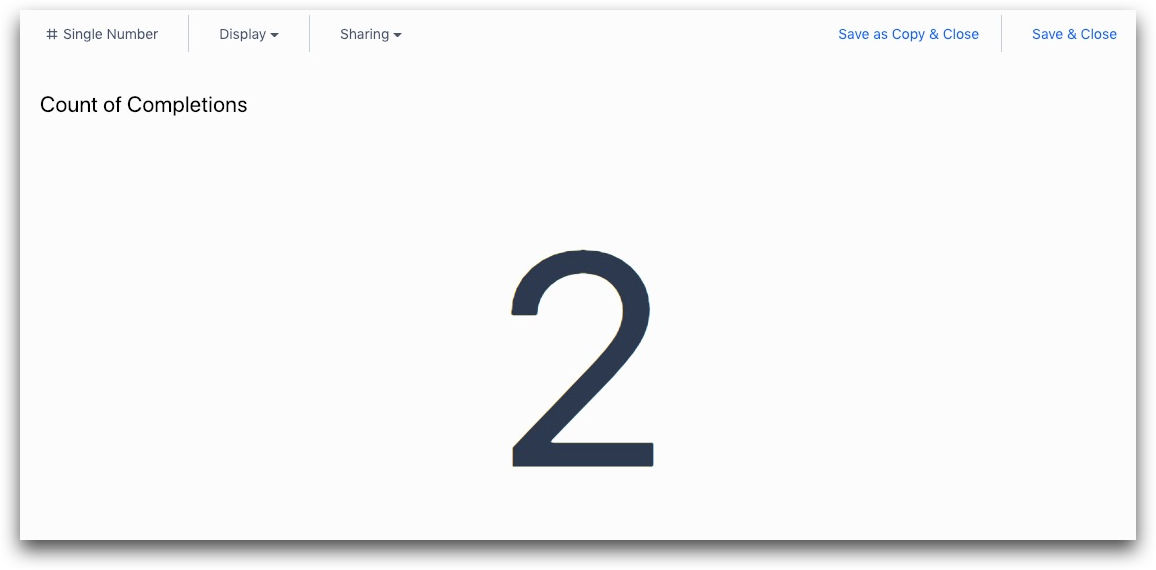
Voici le volet contextuel associé :
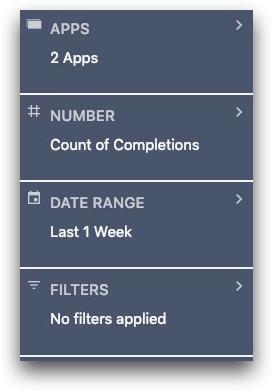
Diaporama
Sélectionnez le modèle "Diaporama" si vous souhaitez afficher un diaporama de photos (telles que celles collectées par un formulaire de saisie de photos).
Vous pouvez sélectionner les entrées de formulaire et les variables à inclure dans le diaporama à l'aide du champ "IMAGE" du volet contextuel. Vous pouvez sélectionner des points de données supplémentaires (comme l'utilisateur ou la date) à afficher sous chaque image à l'aide du champ "COLONNES".
Voici un exemple d'analyse que vous pourriez réaliser à l'aide du modèle "Diaporama" :
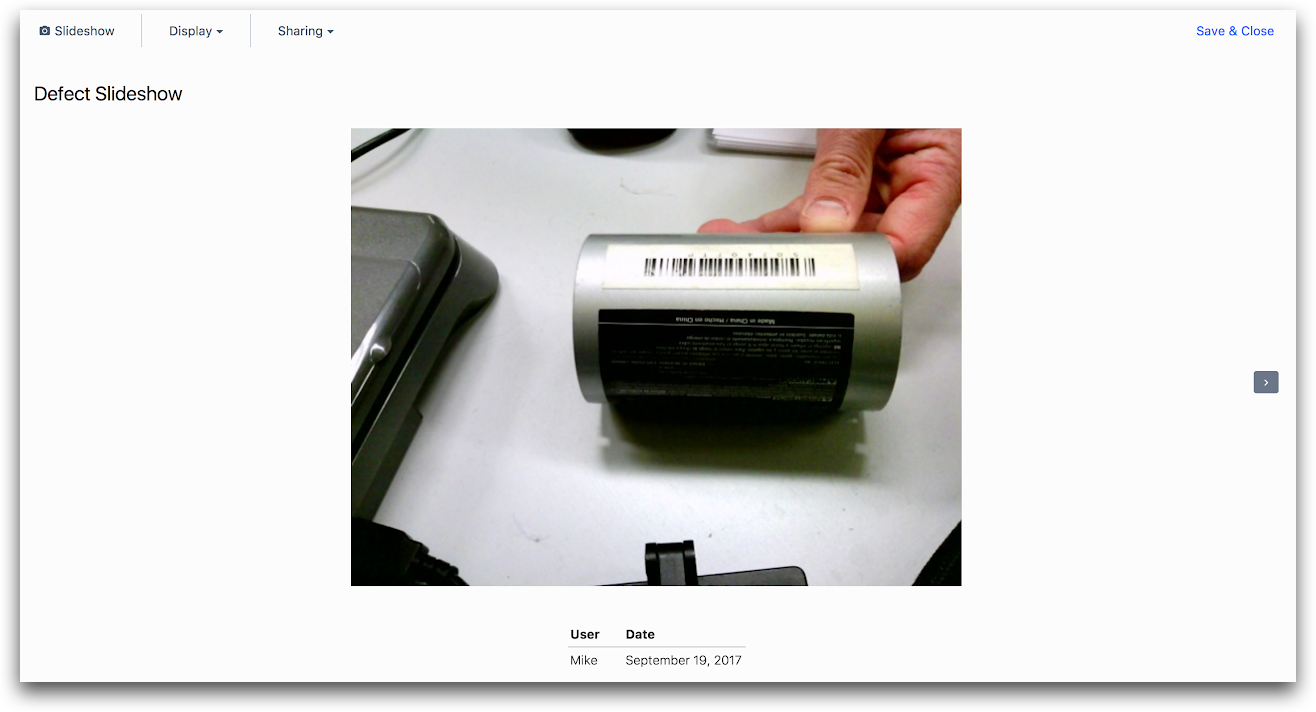
Et voici le volet contextuel associé :
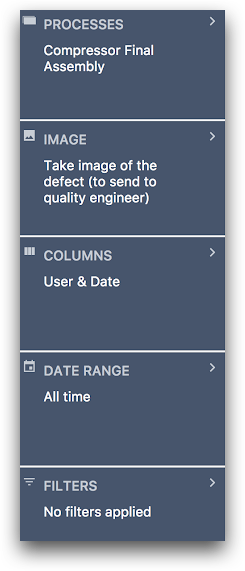
Tableau
Sélectionnez le modèle "Tableau" si vous souhaitez afficher un tableau de vos données.
Vous pouvez sélectionner divers attributs, tels que l'utilisateur ou l'heure de la journée, pour regrouper les données, puis diverses mesures à afficher pour chaque groupe. Chaque ligne du tableau correspondra à un groupe différent.
Par exemple, si vous avez sélectionné les groupes "utilisateur" et "date", et que Bob et Emily ont tous deux terminé le.. :
- 1er septembre 2017
- le 2 septembre 2017
Le tableau comportera quatre lignes au total :
- Bob le 1er septembre 2017
- Bob le 2 septembre 2017
- Emily le 1 septembre 2017
- Emily le 2 septembre 2017
Il y aura une colonne pour chaque groupe et chaque mesure. Vous pouvez ajouter des regroupements via le champ "GROUPINGS" et diverses mesures via le champ "OPERATIONS" dans le volet contextuel.
"Statistiques de temps de traitement par utilisateur
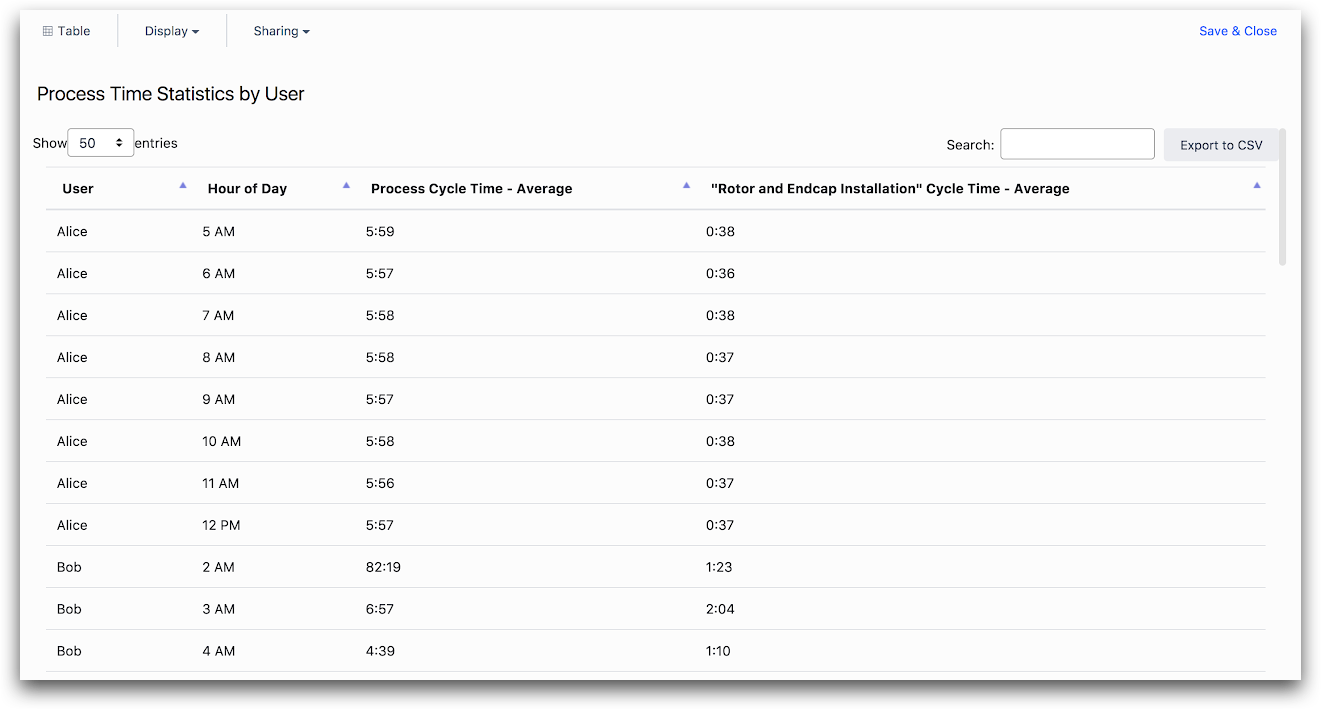
Et voici le volet contextuel associé :
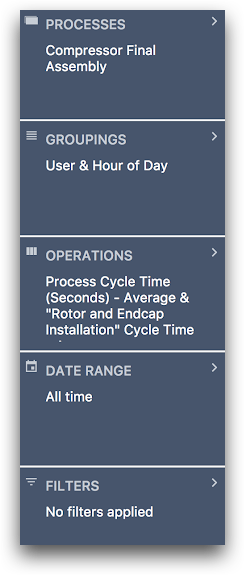
Vous pouvez également trier et limiter vos résultats via l'onglet Tri. Pour choisir la variable qui déterminera le tri, cliquez sur le bouton "Ajouter un tri" et choisissez dans la liste. Cette variable doit déjà être incluse dans le tableau. Vous pouvez ajouter des variables à votre tableau via l'onglet Opérations.
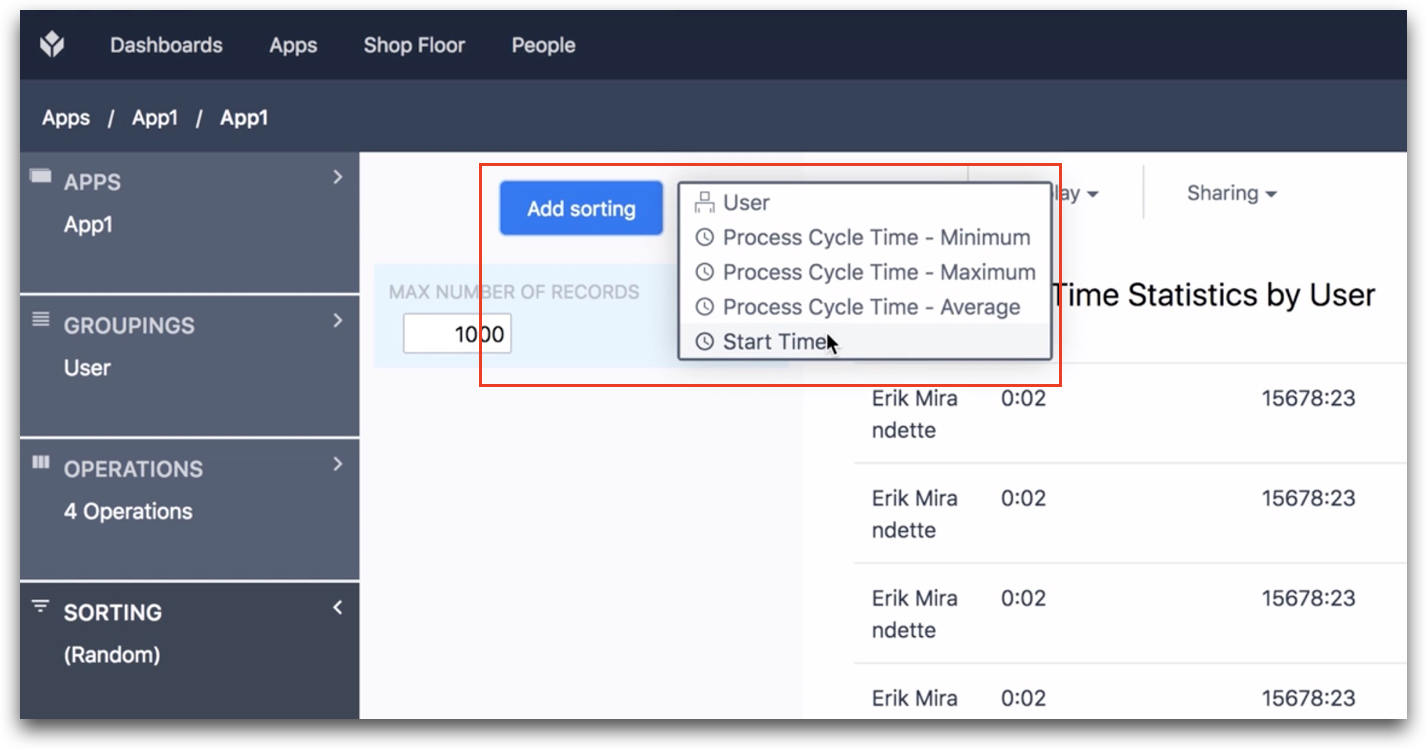
Une fois que vous avez choisi votre modèle de graphique et personnalisé ses données, vous pouvez souhaiter contrôler d'autres options concernant les données qu'il affiche, ou modifier diverses options d'affichage.
Vous avez trouvé ce que vous cherchiez ?
Vous pouvez également vous rendre sur community.tulip.co pour poser votre question ou voir si d'autres personnes ont été confrontées à une question similaire !
