La liste complète des actions et des transitions disponibles dans les menus déroulants de l'éditeur de déclencheur.
Objectif de l'éditeur de déclencheurs
L'éditeur de déclencheurs vous permet d'écrire une logique puissante dans votre application d'opérations de première ligne. Il vous permet de créer des actions qui intègrent de nombreuses autres parties de la plateforme Tulip, telles que :
- Les noms des stations
- ID de badge
- Les fonctions des connecteurs
- ...et bien plus encore.
Vous pouvez créer trois types de déclarations :
Quand : Détermine le moment où le déclencheur peut s'exécuter
Si : Déterminer si une action doit être exécutée ou non
Alors : Spécifier quelles actions doivent être déclenchées par un certain événement.
Ce guide couvrira la liste complète des possibilités pour chaque type d'instruction. Si vous souhaitez apprendre à créer un déclencheur, consultez ce guide séparé.
Liste des actions et des transitions
Quand
appareil
Se déclenche en cas d'événement spécifique provenant d'un appareil connecté
La minuterie se déclenche
Déclenchement d'un événement à intervalles de temps prédéterminés
machine
Déclenchement d'un événement lorsque la marche est ouverte et qu'un événement se produit dans la machine qui est activement surveillée
la marche est ouverte
Incendie à l'ouverture de la marche
la marche est fermée
Incendie à la fermeture de la marche
le bouton est enfoncé
Feu lorsque l'opérateur appuie sur un bouton
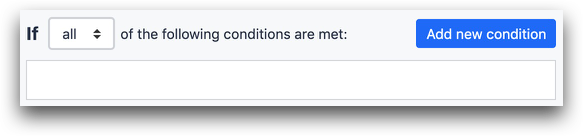
Si l'opérateur appuie sur un bouton, l'incendie se déclare.
Table
Vérifier si un tableau contient un enregistrement avec un ID spécifique
Enregistrement de tableau
Vérifier si un enregistrement de tableau chargé dans l'application possède un champ avec une valeur spécifique.
Expression, valeur statique, variable
Vérifier ou comparer l'une de ces valeurs à une autre variable ou à une valeur statique.
Utilisateurs
Vérifier si un champ utilisateur ou un autre détail concernant l'utilisateur contient une valeur spécifique.
Groupes d'utilisateurs
Vérifier si un groupe d'utilisateurs contient un membre spécifique, tel que l'utilisateur connecté.
Informations sur l'application
Utiliser une valeur de l'une de ces métadonnées qui sont déterminées lorsque l'application est exécutée dans le lecteur :
- Logged In User (Utilisateur connecté) : Sélectionner dans une liste d'utilisateurs de Tulip
- Logged In User/Badge ID : L'ID du badge de l'utilisateur connecté**.**
- Logged In User/Name (Utilisateur connecté/Nom) : Le nom de l'utilisateur connecté
- Temps écoulé sur l'étape : Le temps total passé sur une étape spécifique
- Temps écoulé sur l'étape en cours : Temps écoulé sur l'étape en cours : Le temps total passé sur l'étape en cours
- Temps écoulé sur l'application : Temps écoulé sur l'application : Temps total passé dans l'application pendant cette durée d'exécution
- App Name (Nom de l'application) : Nom de l'application
- App Version : Version actuelle de l'application
- Nom de la station : Le nom de la station où l'application est exécutée
- Nom de l'étape : Le nom de l'étape en cours
- Nom de l'étape : Le nom du groupe d'étapes actuel
- Nom de l'équipe : Le nom de l'équipe en cours, tel que défini dans l'outil Schedules (Horaires)
- Date et heure actuelles : La date et l'heure auxquelles l'application a été lancée.
- Target Cycle Time For Current Step (Temps de cycle cible pour l'étape actuelle) : La durée de cycle prévue pour l'étape que l'opérateur est en train de visualiser.
- Temps de cycle cible pour l'application : La durée de cycle spécifiée pour l'ensemble de l'application
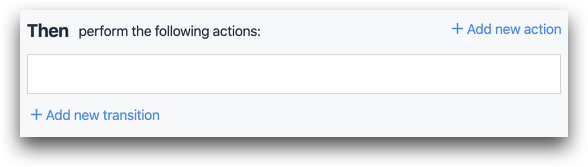
Ensuite (Actions)
Tableau
Manipuler un tableau existant qui est stocké dans une variable à l'aide des méthodes courantes pour les tableaux.
- Effacer le tableau
- Concaténer un tableau
- Obtenir l'index d'un tableau
- Obtenir la longueur du tableau
- Joindre à une chaîne
- Retirer du tableau
- Pousser dans le tableau
- Fixer l'index dans le tableau
Manipulation de données
Modifier une variable ou un enregistrement de tableau chargé dans l'application. C'est l'une des utilisations les plus courantes de l'éditeur de déclencheurs.
- Effacer : Effacer la valeur d'une variable ou d'un champ dans un enregistrement de tableau.
- Mémoriser : Stocker une valeur spécifique dans une variable ou un champ d'un enregistrement de tableau.
- Incrémenter la valeur : Augmenter un nombre d'une valeur spécifique dans une variable ou un champ d'un enregistrement de tableau.
- Diminuer la valeur : Diminuer un nombre d'une valeur spécifique dans une variable ou un champ d'un enregistrement de tableau.
Déconnexion de l'utilisateur actuel
Déconnexion de l'utilisateur actuel et retour à l'écran de connexion. Cette fonction est fréquemment utilisée à des fins de sécurité.
Ouvrir un lien
Charger un site web spécifique dans une nouvelle fenêtre de Google Chrome.
Jouer un son
Joue un son prédéterminé sur les haut-parleurs de l'utilisateur.
Menu du lecteur
Choisissez l'une de ces trois actions :
- Ouvrir le menu: Ouvrir le menu par défaut du lecteur
- Ouvrir les commentaires : Permet à l'opérateur d'ajouter un commentaire sur l'étape spécifique qui est ouverte.
- Pause App : Mettre en pause le chronomètre qui enregistre le temps passé dans l'application. Utilisé pour les pauses toilettes, etc.
Imprimer les étapes
Imprimer l'étape à l'écran en utilisant la boîte de dialogue d'impression par défaut de l'ordinateur.
Exécuter une fonction de connecteur
Exécuter une fonction de connecteur créée à l'aide de la fonction Connecteurs.
Exécuter une fonction de périphérique
Exécuter une fonction spécifique avec un appareil connecté qui est relié à un Edge Devices sur la même station que l'application.
Scanner un code-barres optique
Présente à l'opérateur une invite à scanner un code-barres via la webcam de son ordinateur portable ou de sa tablette.
Envoyer un e-mail
Envoyer un message texte à un utilisateur de Tulip ou à un groupe d'utilisateurs.
Envoyer un SMS
Envoyer un texte à un administrateur de Tulip qui a ajouté son numéro de téléphone.
Envoyer un SMS avec une image
Envoyer un texte et une image à un administrateur de Tulip qui a ajouté son numéro de téléphone.
Afficher l'erreur
Afficher un message d'erreur en rouge au bas du lecteur
Afficher un message
Afficher un message d'information jaune au bas du lecteur
Séparer une chaîne
Fractionner une chaîne en fonction d'un délimiteur spécifique dans un tableau et la stocker dans une variable.
Enregistrement de tableau
Créer ou charger un nouvel enregistrement de tableau à l'aide d'un espace réservé qui a été défini dans l'éditeur d'applications.
- Créer un enregistrement
- Créer ou charger un enregistrement
- Charger un enregistrement
- Supprimer l'enregistrement
- Effacer l'enregistrement
Ensuite (Transitions)
App
Annuler, Terminer, se déconnecter ou terminer et aller à l'écran d'accueil.
- L'annulation de l'application n'enregistre aucune donnée.
- Terminer l'application enregistre les données, revient à la première étape et relance immédiatement l'application.
- L'écran de démarrage oblige l'opérateur à appuyer sur "Commencer" avant de lancer l'application.
- La déconnexion de l'utilisateur actuel permet de quitter l'application et de revenir à l'écran de saisie de l'identifiant du badge.
Aller à l'étape
Permet de passer à l'étape suivante, précédente ou à une étape spécifique. Il est possible d'aller à une étape avec un nom spécifique.
Vous avez trouvé ce que vous cherchiez ?
Vous pouvez également vous rendre sur community.tulip.co pour poser votre question ou voir si d'autres personnes ont rencontré une question similaire !
