Utilisez ce guide de débogage pour remettre votre lecteur Tulip en marche.
Nous sommes désolés que le lecteur Tulip ne fonctionne pas. Il y a plusieurs choses que vous pouvez essayer pour le remettre en marche.
Veuillez essayer ces étapes afin de découvrir la cause première du problème.
Test du lecteur dans Google Chrome
- Tout d'abord, essayez d'ouvrir n'importe quel site web dans Google Chrome, c'est-à-dire google.com.
Si d'autres pages web (telles que https://google.com ou le site web de votre entreprise) ne se chargent pas non plus, le problème se situe très certainement au niveau de la connexion de votre ordinateur à l'internet. Votre service informatique devrait pouvoir vous aider à vous connecter.
2. Essayez d'ouvrir <votre site>.tulip.co/player dans Google Chrome.
Par exemple, https://acme.tulip.co/player.
3. En cas d'échec, ouvrez l'écran "Network Check" à l'adresse <your-account.tulip.co/networkCheck>.
Vérifiez que tous les tests sont réussis. Si ce n'est pas le cas, faites une capture d'écran de cet écran et appuyez sur Download Diagnostics. Envoyez la capture d'écran et le fichier de diagnostic à support.tulip.co, et un représentant de Tulip pourra vous aider.
Vous pouvez également partager ces fichiers avec votre équipe informatique interne afin qu'elle puisse vous aider à résoudre le problème.

- Si tous vos tests réussissent à l'étape 3, essayez d'ouvrir le lecteur dans une fenêtre "incognito" de Google Chrome en tapant your-account.tulip.co/player comme URL.
Si cela se charge, et que votre lecteur Tulip téléchargeable ne le fait pas, votre service informatique a probablement des paramètres proxy spécifiques pour bloquer tout ce qui n'est pas activé par le biais du proxy.
Avec l'aide de votre équipe informatique, utilisez ce guide pour utiliser le Tulip Player avec un serveur proxy.
2. Avec une connexion correcte, et sans proxy ou paramètres de proxy, vérifiez si les paramètres de votre pare-feu bloquent le lecteur Tulip.
Tester le lecteur dans l'application de bureau
- Tout d'abord, ouvrez votre application de bureau Tulip Player.
- Ensuite, allez dans "Outils" puis "Vérification du réseau".
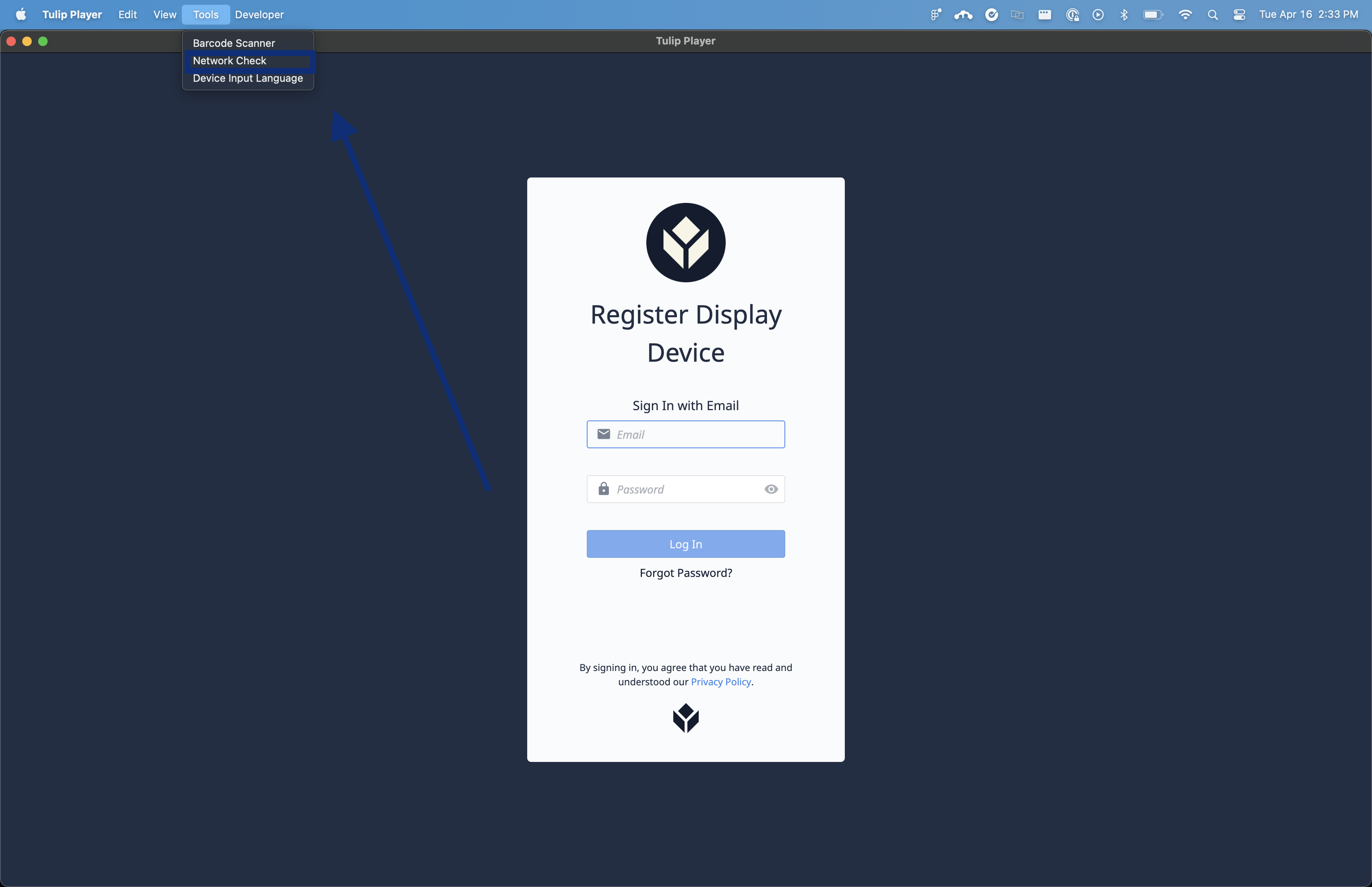
Vérifiez que tous les tests sont réussis. Si ce n'est pas le cas, faites une capture d'écran de cet écran et cliquez sur " Download Diagnostics". Envoyez la capture d'écran et le fichier de diagnostic à support.tulip.co, et un représentant de Tulip pourra vous aider.
Vous pouvez également partager ces fichiers avec votre équipe informatique interne afin qu'elle puisse vous aider à résoudre le problème.

Capturer les journaux des joueurs
Si nécessaire, nous pouvons vous demander de fournir des journaux du lecteur. Pour ce faire : 1. Ouvrez le lecteur et sélectionnez Developer puis Toggle Development tools (browser ) dans la barre supérieure. 2. Dans la fenêtre des outils de développement, sélectionnez Console. 3. Cliquez avec le bouton droit de la souris sur les journaux et sélectionnez Enregistrer sous.
4. Joignez ce fichier journal à votre demande d'assistance.
Test des appareils connectés
Si vous rencontrez des problèmes avec un lecteur de code-barres, une pédale ou un lecteur RFID branché directement sur votre ordinateur Windows exécutant le Tulip Player, veuillez vous assurer que votre appareil est pris en charge par nous, puis essayez de débrancher l'appareil, d'attendre quelques secondes et de le rebrancher.
Voir ce guide des appareils pris en charge par Tulip.
"Réinitialisation douce" du lecteur Tulip
- Redémarrez le lecteur Tulip si vous avez des difficultés à accéder à une étape particulière ou si le lecteur est bloqué sur une étape particulière.
Si l'application du lecteur est en plein écran, faites un appui long (sur un appareil tactile) ou un clic droit (sur un appareil avec une souris) et sélectionnez Toggle Fullscreen pour quitter le mode plein écran.
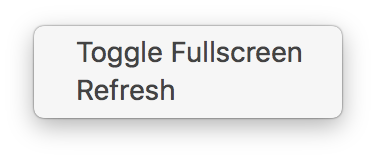
Cliquez ensuite sur le X dans le coin supérieur droit de la fenêtre pour fermer le lecteur Tulip. Sinon, sur un appareil tactile, glissez vers la droite à partir du bord gauche de l'écran pour accéder au sélecteur d'applications Windows, puis cliquez sur le X dans le coin supérieur droit de la fenêtre Tulip pour la fermer. Rouvrez ensuite l'application.
- Si l'étape précédente échoue, vérifiez les mises à jour. Sélectionnez Fichier puis Vérifier les mises à jour dans le lecteur Tulip, et mettez à jour l'application si une mise à jour est disponible.
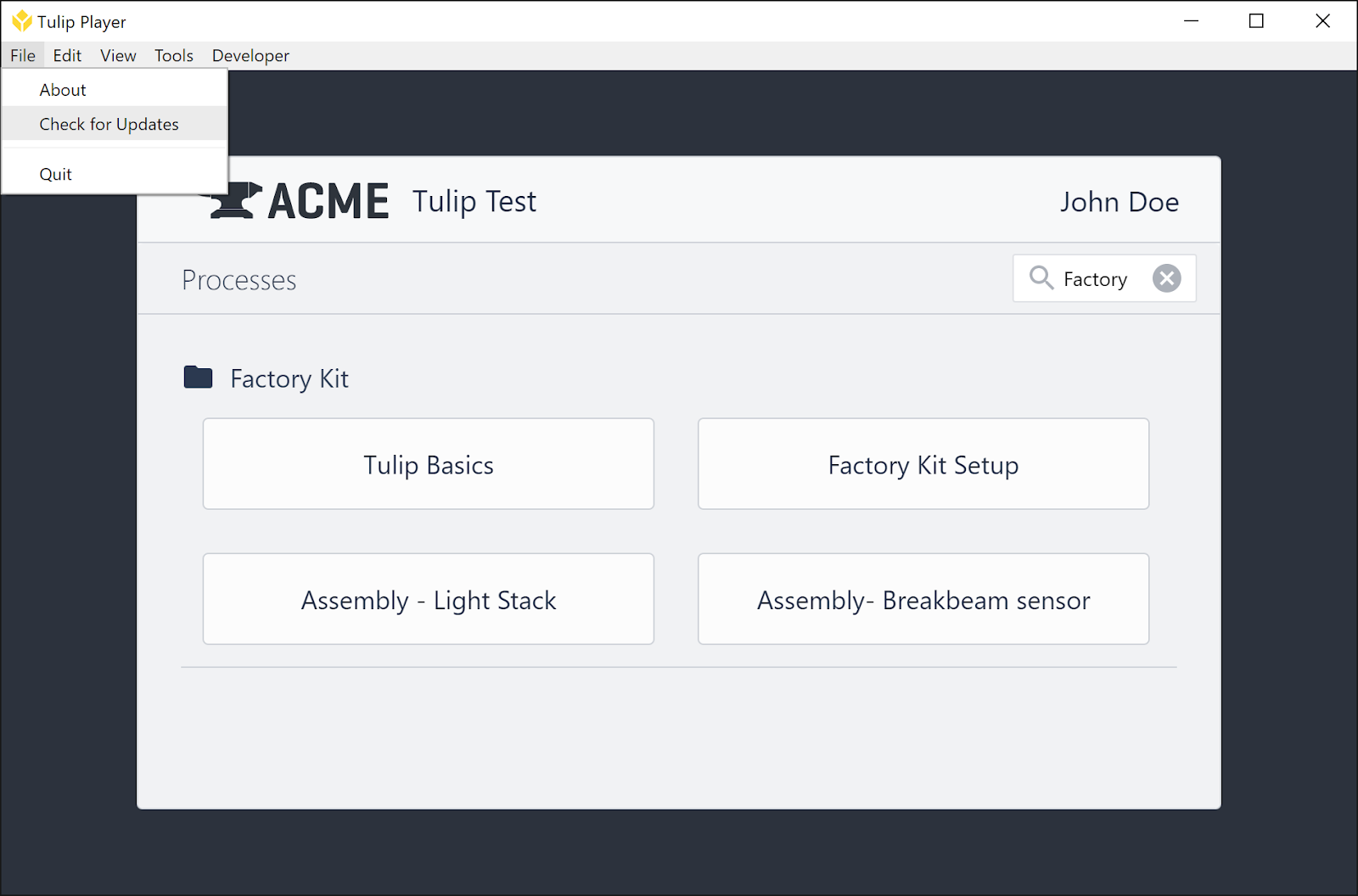
- Redémarrez votre ordinateur. Ouvrez le menu Windows en cliquant sur l'icône Windows en bas à gauche de votre écran, puis sélectionnez Redémarrer dans le menu d'alimentation.
"Réinitialisation du lecteur Tulip
- Si aucune des étapes précédentes ne résout le problème, vous pouvez essayer de réinitialiser le programme Tulip Player. Vous devrez ré-authentifier l'appareil après avoir effectué une réinitialisation.
Demander de l'aide
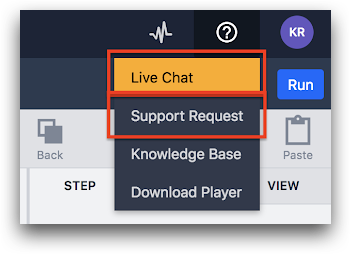
Si vous devez réinitialiser l'application Tulip Player (étape 6), ou si vous rencontrez des problèmes fréquents avec l'application, veuillez soumettre une demande d'assistance afin que nous puissions examiner le problème .
Lorsque vous signalez un bug avec l'application Tulip Player, veuillez inclure le numéro de série de votre appareil (que vous pouvez voir dans la boîte de dialogue Fichier -> A propos ) afin que nous puissions résoudre votre problème le plus rapidement possible.
