Comment visualiser les statistiques de temps de cycle par utilisateur avec un tableau d'analyse
Voici comment mettre en place une simple analyse de tableau pour visualiser les statistiques d'un processus dans Tulip
Plutôt que d'utiliser Excel pour construire des statistiques récapitulatives sur de nombreuses lignes de données, vous pouvez créer une analyse de tableau qui regroupe automatiquement les données de plusieurs applications.
Ce guide vous montrera comment utiliser une analyse de tableau pour partager un simple résumé des variables quantitatives d'une application.
Dans ce cas, nous nous concentrerons sur les statistiques par opérateur, mais vous pouvez utiliser ce guide pour pratiquement n'importe quel groupement - par jour, par heure, par station, par nom d'application sur plusieurs applications, etc.
Avant d'utiliser ce guide, vous devez comprendre le concept des"achèvements d'application" et créer quelques échantillons d'achèvements dans une application à des fins de test.
Structurer votre application
Dans cet exemple, nous examinerons les statistiques collectées automatiquement par l'application, à savoir les durées de cycle.
Étant donné que chaque utilisation de l'application collecte automatiquement d'autres métadonnées telles que le nom de l'application, le nom de la station et la date, vous pouvez créer plusieurs types d'analyses de tableau sans variables personnalisées.
Il n'est donc pas nécessaire d'ajouter des variables à votre application pour cette analyse.
Construire l'analyse
Tout d'abord, choisissez une application et cliquez sur le bouton "Ajouter une analyse" dans l'onglet "Analyse" de l'aperçu de l'application.
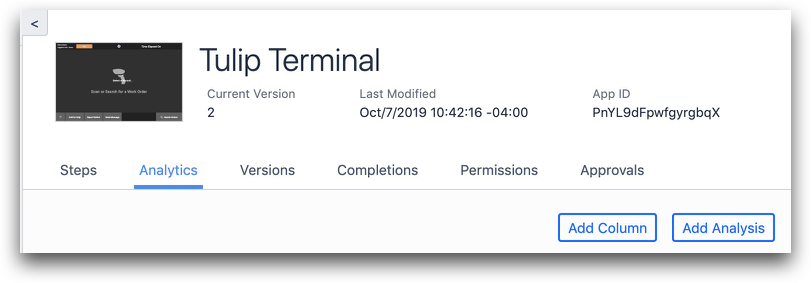
Choisissez ensuite l'analyse "Tableau" dans la liste des modèles.

Il y a 6 champs que vous pouvez modifier dans une analyse de tableau :
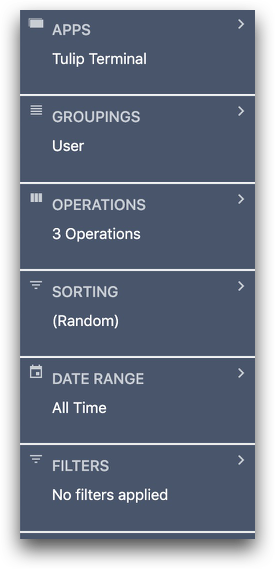
Dans ce cas, nous devrons modifier les champs "Groupements" et "Opérations" pour suivre avec succès les mesures de tous les opérateurs qui ont utilisé l'application.
La section "Groupements" définit la manière dont les données doivent être regroupées en lignes individuelles dans l'analyse du tableau. Dans ce cas, nous voulons résumer les données pour chaque utilisateur. Nous allons donc regrouper les données par utilisateur.
Cliquez sur la catégorie "Groupements" puis sur "Ajouter un groupement".
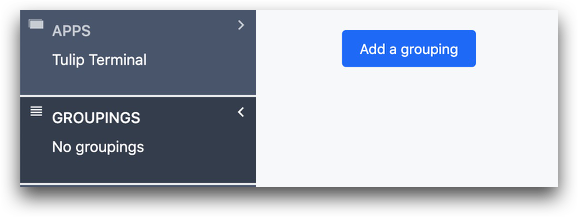
Choisissez "Champs" puis "Utilisateur".
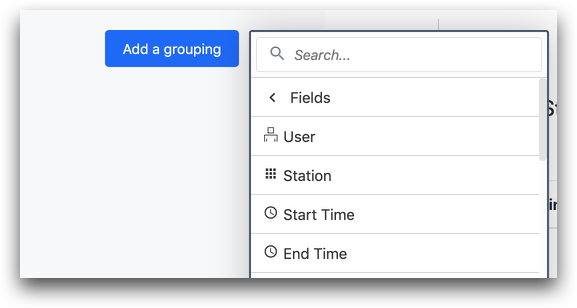
Ensuite, nous devons choisir les "Opérations", qui sont les métriques ou les variables que nous voulons suivre pour toutes les utilisations de l'application incluses dans l'analyse.
Dans ce cas, nous voulons voir le temps de cycle maximum, minimum et moyen de l'application pour chaque opérateur.
Nous devons donc définir chacune de ces valeurs récapitulatives pour chaque utilisateur.
Pour ce faire, sélectionnez "Opérations" puis "Ajouter une nouvelle opération".
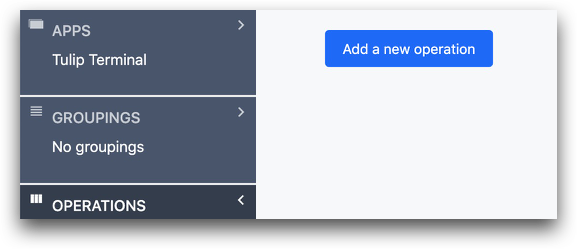
Choisissez ensuite "Fonctions d'agrégation" pour créer des statistiques récapitulatives pour plusieurs opérations. Choisissez "Moyenne" pour trouver la durée moyenne du cycle.
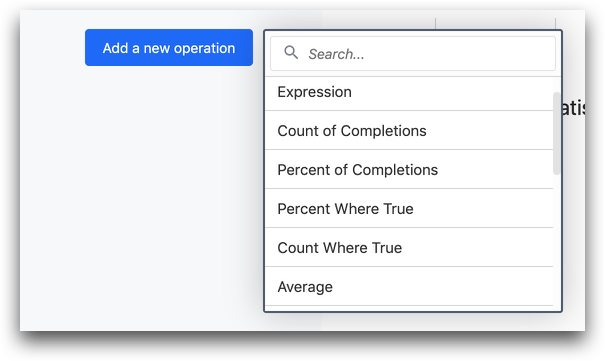
Cliquez ensuite sur le menu "Champs" et sélectionnez "Temps de cycle du processus".
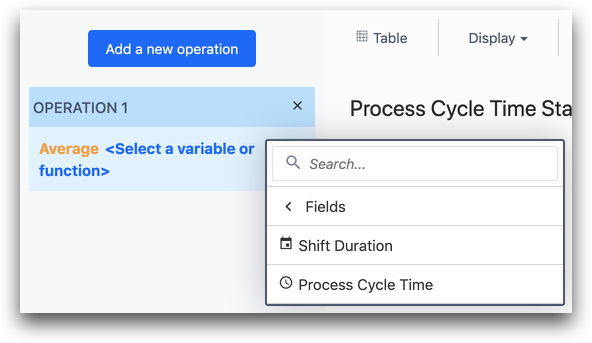
Vous pouvez répéter ce processus pour les temps de cycle minimum et maximum en cliquant à nouveau sur "Ajouter une nouvelle opération" et en utilisant une fonction d'agrégation différente.
Avez-vous trouvé ce que vous cherchiez ?
Vous pouvez également vous rendre sur community.tulip.co pour poser votre question ou voir si d'autres personnes ont rencontré une question similaire !
