- Impression
Comment écrire une fonction de connecteur SQL
Comment écrire une fonction de connecteur SQL
Utilisez ce guide pour connecter votre application Tulip à une base de données SQL.
Voici un exemple de la façon d'utiliser la fonction Connecteur de Tulip pour se connecter à une base de données SQL.
1- Cliquez sur le bouton "Ajouter une nouvelle fonction" dans l'onglet Fonctions.
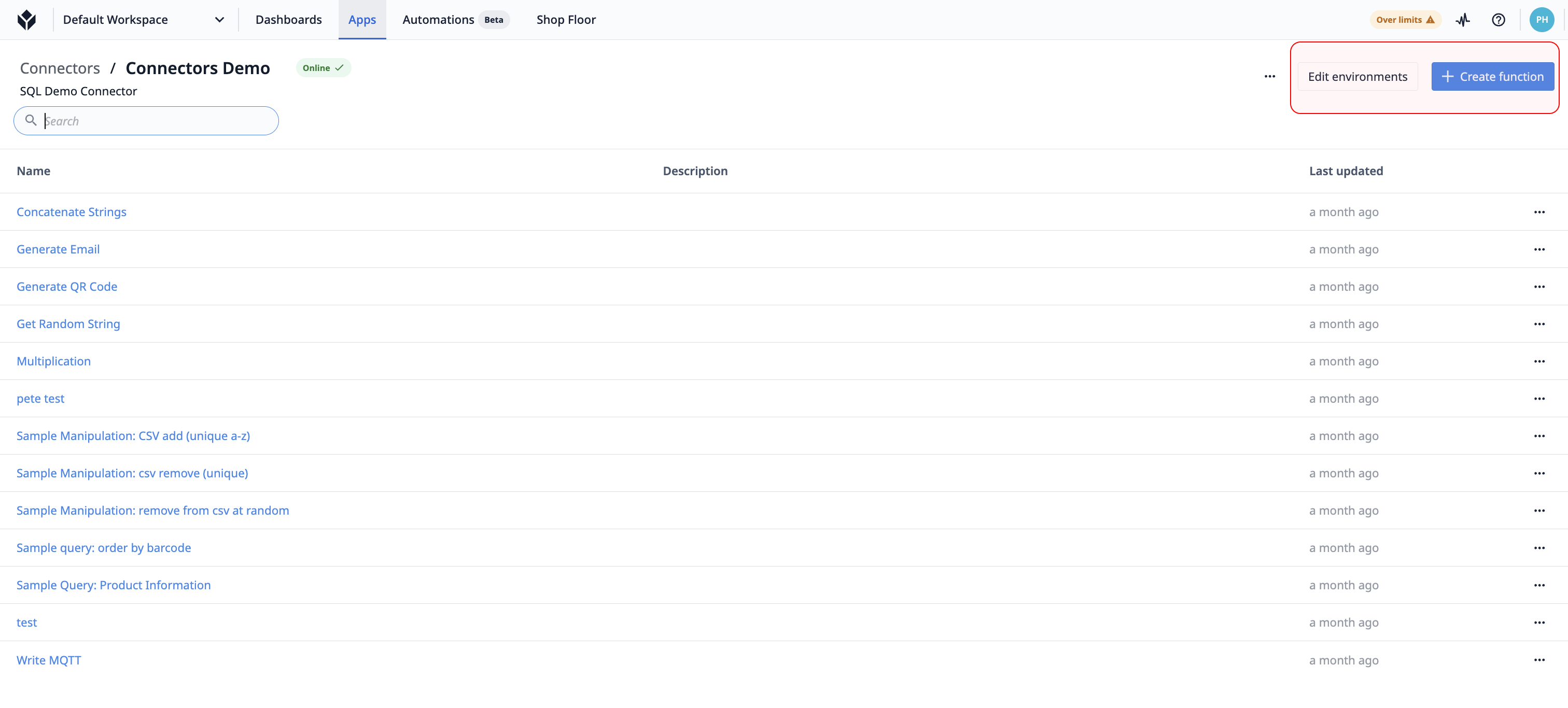
2- Nommez la nouvelle fonction (cela vous permet de choisir la fonction de connecteur spécifique dans les Triggers).
- Configurez les entrées et sorties de la fonction
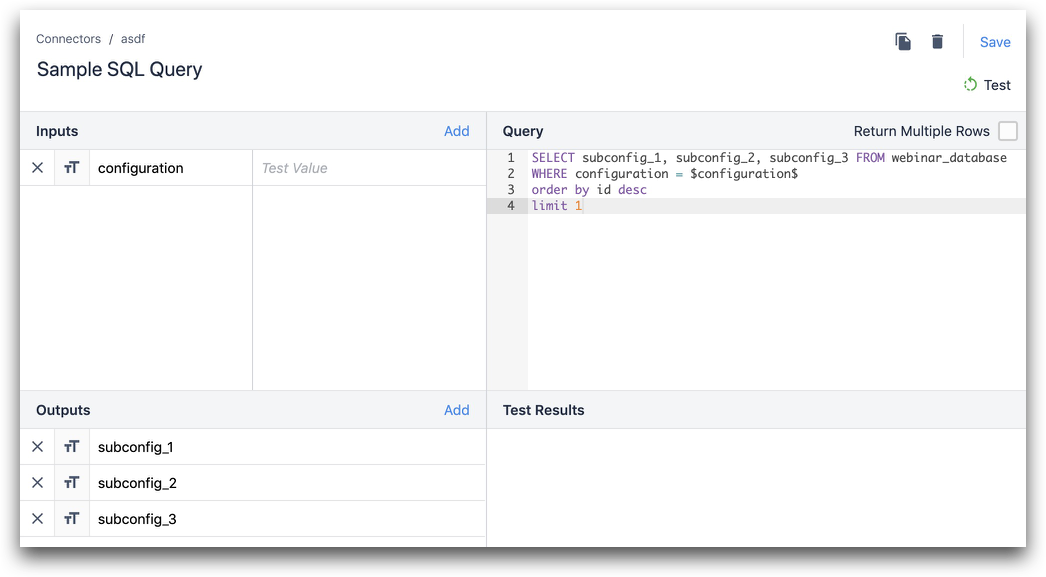
Dans l'exemple ci-dessus :
Entrées
- configuration (texte)
Sorties
- sous-config_1
- sous-config_2
- sous-config_3
Requête
`SELECT subconfig_1, subconfig_2, subconfig_3 FROM webinar database WHERE configuration = $configuration$ order by id desc limit 1`````
Une fonction peut avoir plusieurs entrées et sorties. Vous aurez besoin d'au moins une entrée ou une sortie pour envoyer/recevoir des données d'une application Tulip.
- Cliquez sur Ajouter pour ajouter une nouvelle entrée ou sortie
- Donnez un nom reconnaissable au champ
- Choisissez le type de données (par exemple Texte, Booléen, Entier, etc.)
- Ajoutez une instruction SQL valide dans le champ Requête. Notez que les noms des variables d'entrée doivent être entourés de $. Exemple :
$input$. - Tester la fonction
- Si la fonction a des entrées, saisissez des valeurs valides
- Cliquez sur "Test" en haut à droite.
- Affichez les résultats du test ou les messages d'erreur dans la section Résultats du test.
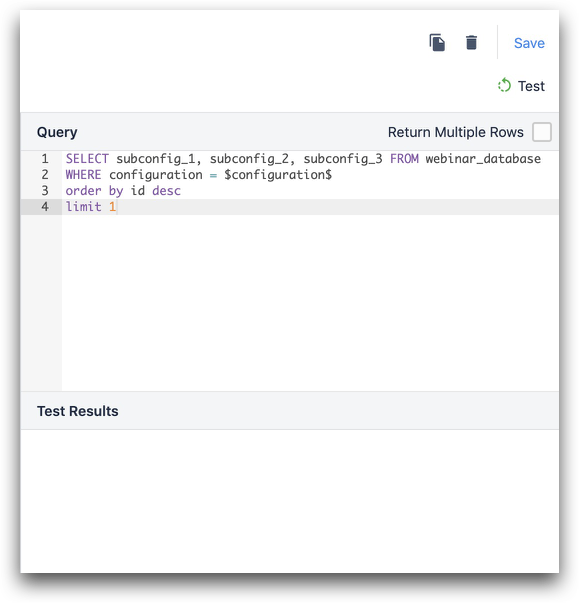
- Dans certains cas, vous pouvez souhaiter renvoyer plusieurs lignes d'une table SQL. Pour ce faire, cochez la case située à côté de "Retourner plusieurs lignes". Cela renverra un tableau plein d'objets, où chaque objet contient les valeurs d'une ligne de la table SQL.
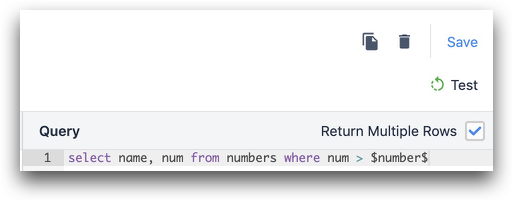
Requête
SELECT nom, nombre dans nombres où nombre > $nombre$ (dans l' exemple ci-dessus,nombre est lenom de la personne)
(dans l'exemple ci-dessus, le nombre est une entrée)
Ensuite, lorsque vous ajoutez vos entrées et que vous cliquez sur "Test", vous devriez voir toutes les lignes attendues renvoyées sous "Résultats du test".
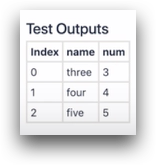
Ceux-ci peuvent être stockés dans une Variable comme un tableau plein d'Objets dans l'Editeur de Déclencheur.
7- Cliquez sur "Enregistrer" lorsque vous avez terminé.
Si vous avez besoin d'ajouter de nouvelles entrées/sorties, vous pouvez copier la fonction et faire les changements dans la nouvelle fonction.

