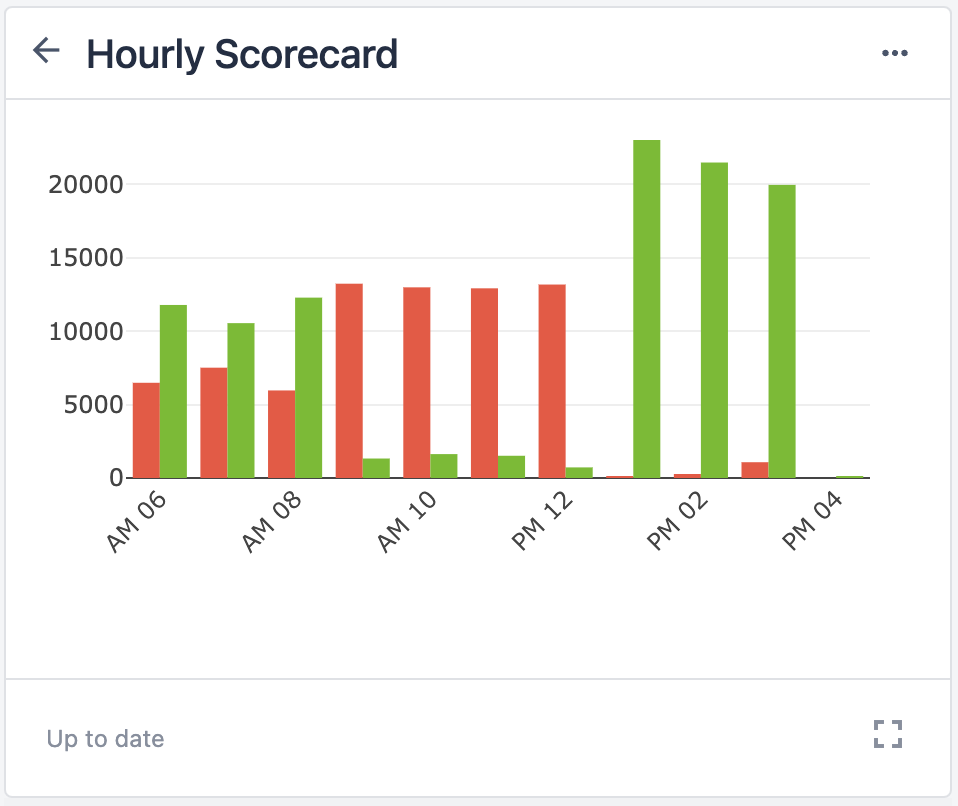Découvrez comment vous pouvez configurer la précision décimale pour les nombres affichés dans Analyses
This feature is available with the Universal Template in release r279 or later. To use number formatting, consider migrating analyses using other templates to the Universal Template.
Vue d'ensemble
Dans l'éditeur d'analyses, le formatage des nombres vous permet de contrôler le nombre de décimales affichées pour les valeurs numériques sans affecter les données ou les calculs stockés. Vous pouvez configurer cette fonction pour chaque champ numérique en ouvrant le panneau Données sur le côté droit et en cliquant sur le bouton (123) à côté du champ.
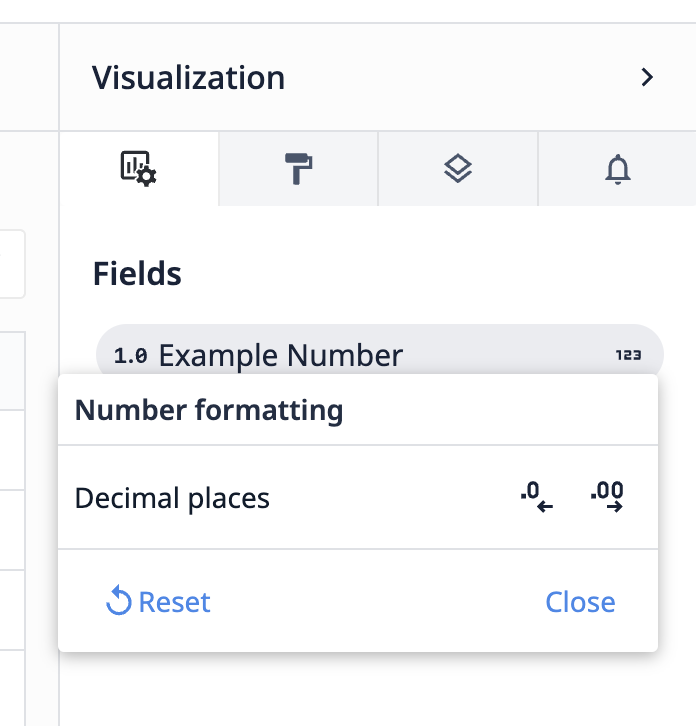
Le formatage des nombres est pris en charge par tous les types d'affichage du modèle universel, à l'exception du diaporama.
Exemple
Vous trouverez ci-dessous un exemple de la manière dont la mise en forme des nombres peut être modifiée de la valeur par défaut à une valeur personnalisée dans une visualisation de tableau.
| Exemple Nombre |
|---|
| 0.1 |
| 0.12345 |
| 0.123456789 |
| 0.123456789123456789 |
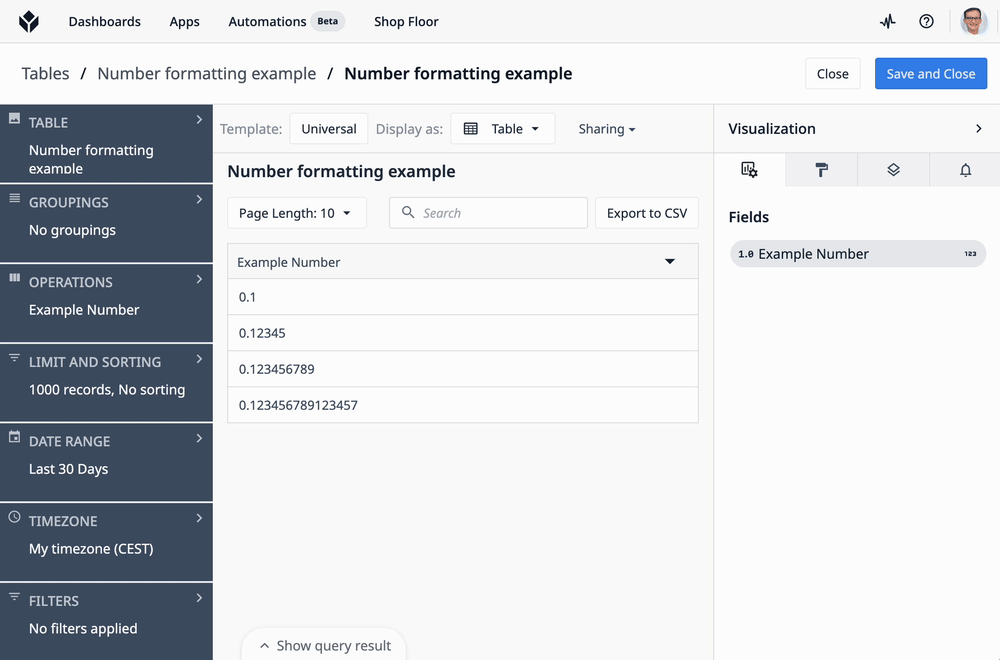
Formatage par défaut
Par défaut, Tulip affiche chaque valeur avec les décimales avec lesquelles elle a été enregistrée, mais cela ne modifie pas la valeur stockée ni sa précision dans les calculs. Ce nombre dépend des décimales qui ont été enregistrées lors de l'enregistrement de la valeur dans Tulip ainsi que de la taille absolue de la valeur.
Personnalisation
Vous pouvez personnaliser le nombre de décimales affichées dans la boîte de dialogue Formatage des nombres. Cela ne modifie que la valeur affichée, et non le nombre réel enregistré ou la façon dont il est utilisé dans les calculs :
- En cliquant d'abord sur le bouton de la flèche gauche, l'affichage est à 2 décimales.
- En cliquant d'abord sur le bouton de la flèche droite, l'affichage passe à 3 décimales.
- D'autres clics sur les flèches gauche ou droite diminuent ou augmentent les décimales affichées, respectivement entre 0 et 15.
Les nombres sont arrondis au chiffre supérieur si le chiffre suivant est égal ou supérieur à 5, et au chiffre inférieur dans le cas contraire.
Le formatage des nombres peut être réinitialisé à la valeur par défaut en cliquant sur le bouton Réinitialiser.
Une fois la configuration terminée, la boîte de dialogue Formatage des nombres peut être fermée à l'aide du bouton Fermer ou en cliquant n'importe où à l'extérieur de la boîte de dialogue.
Si le même champ du résultat de la requête est utilisé plusieurs fois dans une visualisation, par exemple pour l'axe des y et la comparaison dans un diagramme à barres, les paramètres de formatage sont partagés entre ces utilisations.
(Portée du formatage des nombres) Le formatage des nombres n'est qu'un paramètre d'affichage. Il ne modifie pas la précision des valeurs stockées, des calculs ou des éléments visuels tels que la taille des barres. La mise en forme des nombres s'applique uniquement à la manière dont les nombres sont affichés sous forme de texte, par exemple dans les tableaux :
- les tableaux
- Visualisations de valeurs uniques et de jauges
- les info-bulles
- Étiquettes d'axe
- les légendes.
Cela n'affecte pas la façon dont les données sont évaluées dans les calculs (par exemple pour les couches) ou affichées dans les représentations visuelles (par exemple la taille des barres), ni la précision décimale inhérente au nombre.
Pour modifier la précision des nombres pour la visualisation et les calculs, utilisez la fonction ROUND dans une expression de la requête de gauche. :: :