Comment modifier les tableaux dans l'éditeur d'applications
Voici comment lire et écrire dans des tableaux à partir d'applications d'opérations de première ligne.
Dans ce guide, vous apprendrez...
- Comment lire les enregistrements d'une table existante dans une application
- Comment mettre à jour les enregistrements d'une table existante dans une application
- Comment créer de nouveaux enregistrements de table dans une application
- Comment analyser les données des tableaux en fonction des achèvements de l'application ?
Dans l'éditeur d'application, vous pouvez lire, modifier et créer des enregistrements de tableau individuels. Comme les tableaux ne nécessitent aucun code, vous pouvez exécuter vos applications dans le lecteur et observer la mise à jour des tableaux en temps réel.
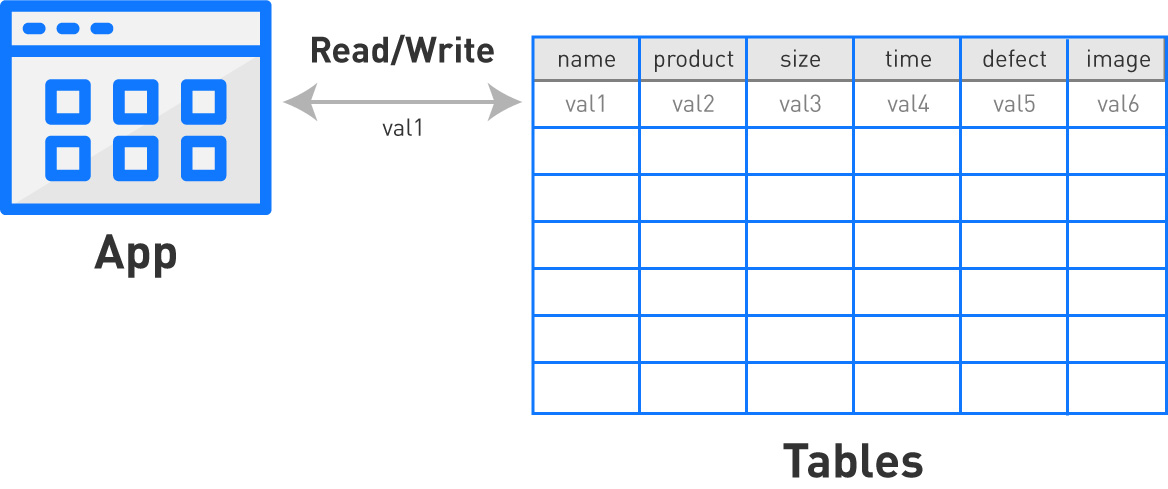
Ce guide présente les différentes façons d'utiliser les tableaux et les applications pour créer des applications plus puissantes.
Lors de la création d'applications, vous devrez peut-être décider si une donnée spécifique doit être stockée dans une variable ou dans un enregistrement de la table.
Les variables conviennent mieux aux données relatives à l'utilisation individuelle de l'application en question. Les tableaux conviennent mieux aux données qui doivent être accessibles à plusieurs applications.
Les tableaux sont fréquemment utilisés pour suivre des concepts tels que
- les bons de travail
- les UGS de produits individuels
- les nomenclatures (BOM)
- Matrice des compétences
- ...et bien d'autres encore
Avant de lire cet article, vous devriez d'abord lire"Une vue d'ensemble des tableaux" pour bien comprendre les capacités des tableaux.
Si vous souhaitez voir un exemple complet d'utilisation conjointe d'un tableau et d'une application, consultez cette présentation d'un tableau de bons de travail.
La lecture ou la mise à jour d'un enregistrement de tableau se fait en trois étapes :
1- Créer un "espace réservé à l'enregistrement" pour donner un nom à cet enregistrement particulier dans l'application.
2- Charger (ou créer) l'enregistrement dans une action de déclenchement.
3a- Si vous souhaitez écrire une logique autour des valeurs de l'enregistrement du tableau, incluez l'enregistrement du tableau dans une instruction "If".
3b- Si vous souhaitez mettre à jour des champs individuels de l'enregistrement, incluez l'enregistrement de la table dans une instruction "Then".
Création d'un espace réservé d'enregistrement
Tout d'abord, vous devez créer un "espace réservé d'enregistrement" dans l'application où vous accéderez à l'enregistrement du tableau. Il s'agit d'espaces réservés pour les enregistrements qui seront ensuite chargés dynamiquement dans la logique de déclenchement.
Par exemple, si vous souhaitez modifier un enregistrement d'une table "Bons de travail" dans une application, vous pouvez créer un espace réservé à l'enregistrement intitulé "Bon de travail actif". Plus tard, vous chargerez un enregistrement de manière dynamique en fonction de l'entrée de l'opérateur, mais il sera toujours référencé en tant que "Bon de travail actif"
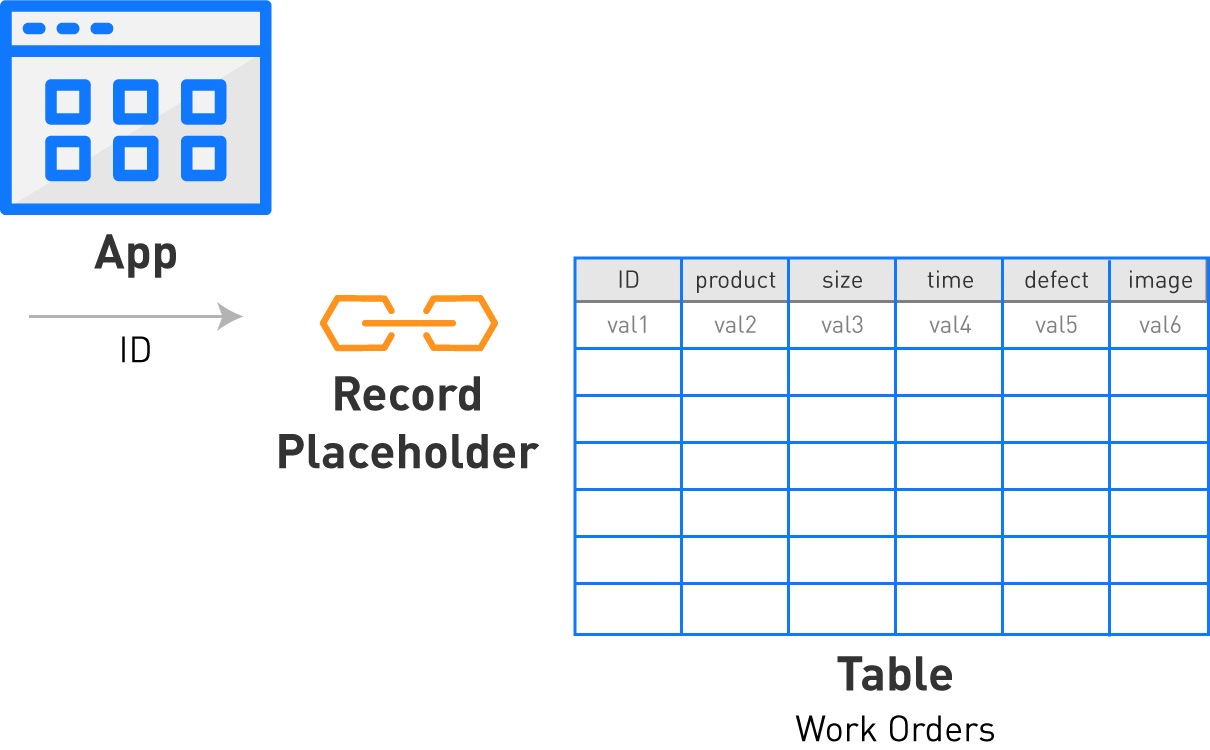
Pour configurer ces espaces réservés, cliquez sur l'onglet Enregistrements à côté de la liste des étapes.
[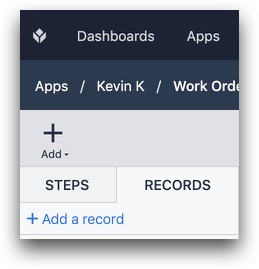
Choisissez ensuite "Ajouter un tableau". Cliquez ensuite sur "Ajouter un enregistrement". Vous pourrez donner un nom à l'enregistrement que vous chargerez dynamiquement à partir d'un déclencheur (c'est-à-dire "Bon de travail actif").
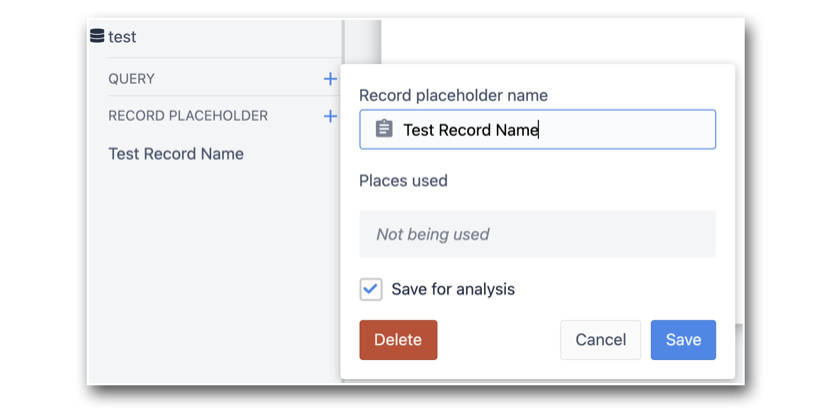
Notez qu'il existe un paramètre "Enregistrer pour analyse". Lorsqu'il est sélectionné, il enregistre l'enregistrement du tableau chargé dans cet espace réservé dans l'enregistrement d'achèvement de l'application. Dans les données de l'achèvement, vous verrez un lien vers l'enregistrement.
Suppression de cadres d'enregistrement
Pour supprimer un enregistrement, sélectionnez-le dans la liste des enregistrements située à gauche de l'écran. Dans l'exemple ci-dessous, vous choisissez "Nom de l'enregistrement test".

Choisissez ensuite "Supprimer" dans le menu suivant.

you must first remove the record placeholder from all triggers where it is referenced. You can use the "Steps where used" list to find the steps with the triggers that need to be modified.
Vous êtes maintenant prêt à utiliser l'éditeur de déclencheurs pour sélectionner dynamiquement des enregistrements.
Accès aux enregistrements dans l'éditeur de déclencheurs
Après avoir créé l'espace réservé à l'enregistrement, vous pouvez maintenant écrire la logique permettant de charger ou de créer dynamiquement des enregistrements en fonction de l'entrée de l'opérateur.
Vous pouvez utiliser les actions Trigger "Table Records" et "Data Manipulation" pour accomplir cela. Voici comment procéder.
Ensuite, les déclarations
Vous pouvez lire ou modifier des enregistrements de table à l'aide de plusieurs types d'actions de déclenchement. En voici un bref résumé.

Enregistrements de table/ Charger un enregistrement : Charger un enregistrement avec un ID spécifique
Table Records/ Create Record (Enregistrements de table/ Créer un enregistrement) : Créer un nouvel enregistrement avec un ID spécifique
Table Records/ Create or Load Record (Enregistrements de tableau/ Créer ou charger un enregistrement) : SI un enregistrement avec un ID spécifique n'existe pas, créez-le. Dans le cas contraire, charger l'enregistrement avec un ID spécifique.
Chargement d'enregistrements existants
Pour lire ou modifier un enregistrement, vous devez d'abord le charger dans une application et lui donner un nom provisoire. Cette opération est souvent déclenchée par l'ouverture d'une étape ou la pression d'un bouton.
Vous ne pouvez charger qu'un seul enregistrement à la fois et vous devez utiliser l'identifiant unique (premier champ du tableau, valeur textuelle) pour choisir l'enregistrement.
Pour ce faire, utilisez l'instruction "Charger un enregistrement" de la table "Enregistrements".
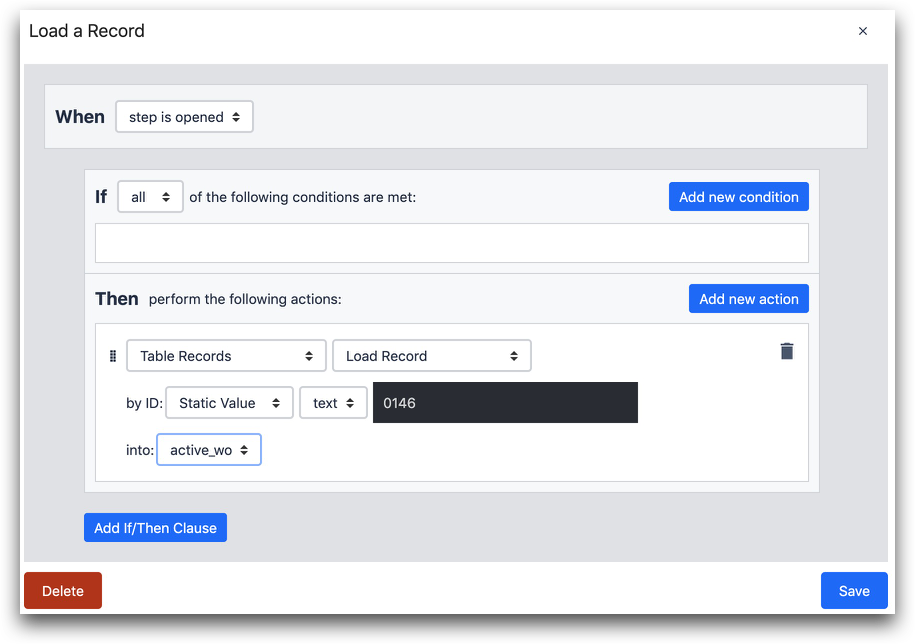 {height="" width=""}* "Load Record "* By ID : "text" - 0146* Into the "active_wo" placeholder
{height="" width=""}* "Load Record "* By ID : "text" - 0146* Into the "active_wo" placeholder
Dans cet exemple, un enregistrement portant l'ID "0146" existe déjà dans une table de bons de travail.
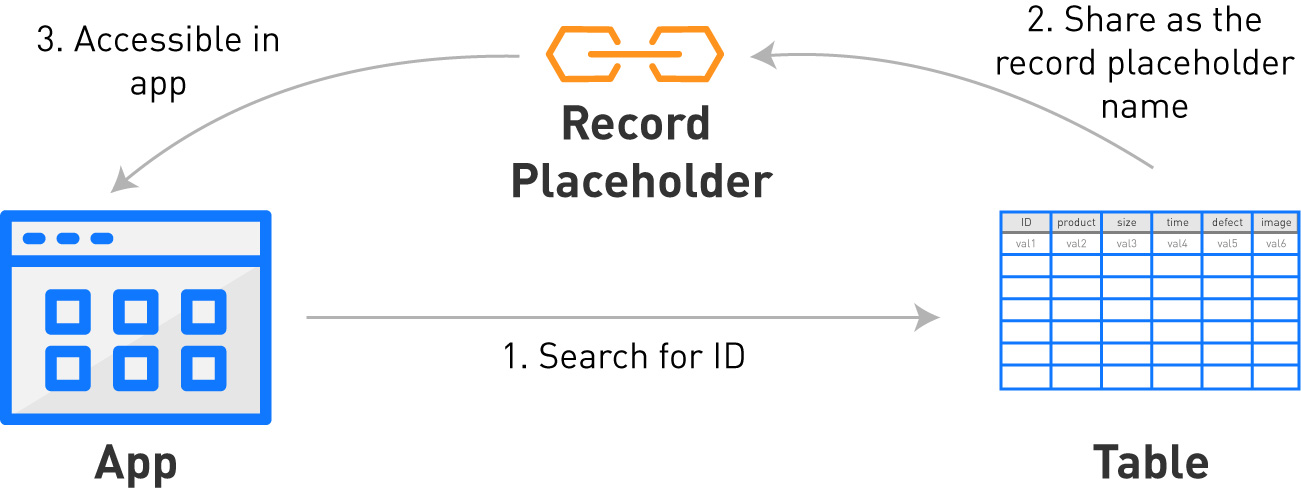
Étant donné que le champ "ID" de chaque table est un champ de texte, vous devez utiliser du texte pour accéder aux enregistrements individuels. Vous pouvez utiliser toutes les options habituelles pour choisir un identifiant :
- Table Enregistrement
- Expression
- Valeur statique
- Informations sur l'application
- Variable
Voici un exemple d'utilisation d'une variable :
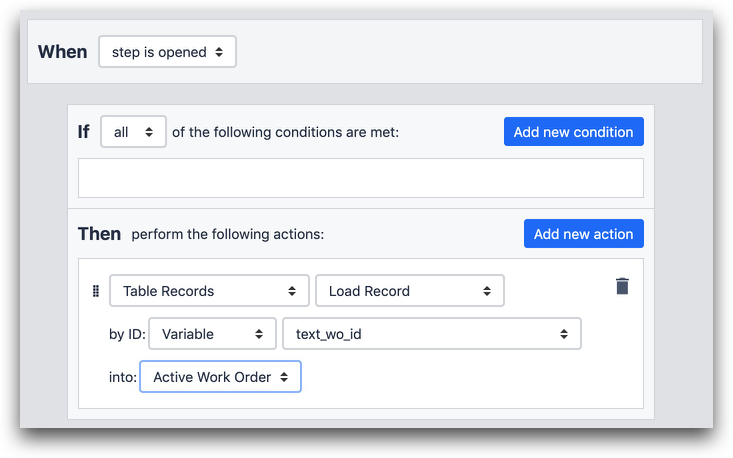
- "Table Records" "Load Record" by ID : "Variable" "text_wo_id" into : "Bon de travail actif"
Vous devrez probablement utiliser une variable lorsque l'entrée est dynamique, comme lorsqu'elle est liée à l'entrée d'un opérateur dans un widget de texte dans une étape du formulaire.
Création de nouveaux enregistrements
Si vous souhaitez créer un nouvel enregistrement dans une table, vous devez utiliser l'option "Créer" ou "Créer ou charger".
Si vous utilisez l'option "Créer", vous devez créer un nouvel enregistrement avec un ID qui n'existe pas encore dans la table. Si l'enregistrement existe déjà dans la table, l'application génère une erreur.
Sivous utilisez "Créer ou charger", un enregistrement avec un ID spécifique sera chargé s'il existe déjà, ou créé si l'ID n'existe pas dans la table.
Dans ce cas, nous utilisons l'identifiant "newID" pour créer un nouvel enregistrement.

- "Table Records" "Create Record" (Créer un enregistrement)
- by ID : "Static Value" "text" "newID"
- into : "active_wo"
En général, vous devez utiliser une valeur dynamique dans ce champ, comme une variable, car chaque fois qu'un opérateur utilise l'application, vous devrez créer une nouvelle valeur.
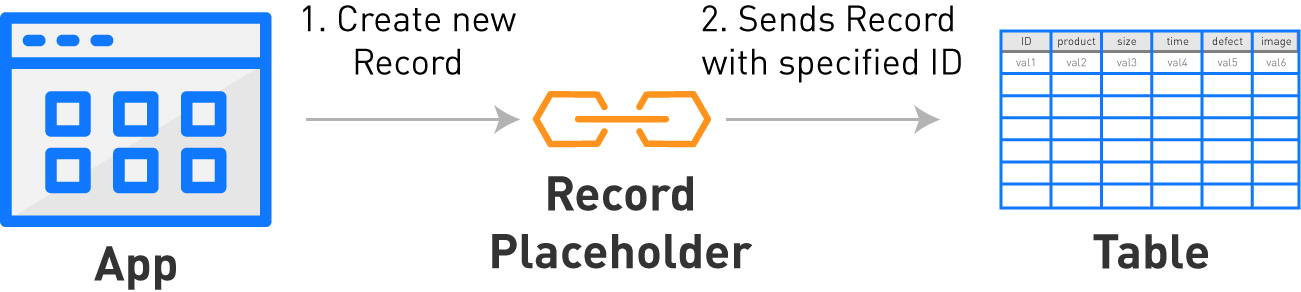
Modification des enregistrements dans l'éditeur de déclencheurs
Pour éditer un enregistrement, vous utiliserez l'action "Manipulation de données", puis "Enregistrer" pour éditer ou mettre à jour la valeur d'un enregistrement.
Pour pouvoir modifier un enregistrement, vous devez déjà l'avoir chargé en tant qu'espace réservé d'enregistrement via "Table Records" "Load" ou "Table Records" "Create".
Voici un exemple dans lequel vous allez mettre à jour le champ "status" d'un enregistrement chargé en tant que "active_wo".

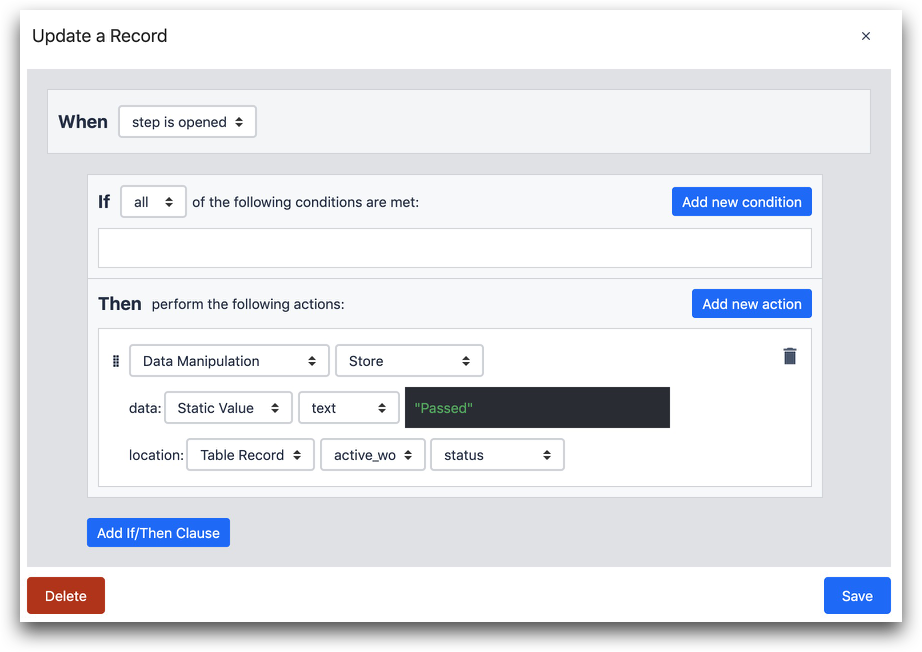
- "Manipulation de données
- "Store"
- "Texte" : "Passed"
- "Enregistrement du tableau "active_wo"
- Champ : "status"
Vous utiliserez généralement un déclencheur de widget pour effectuer cette opération, par exemple lorsqu'un opérateur appuie sur un bouton pour indiquer un changement.
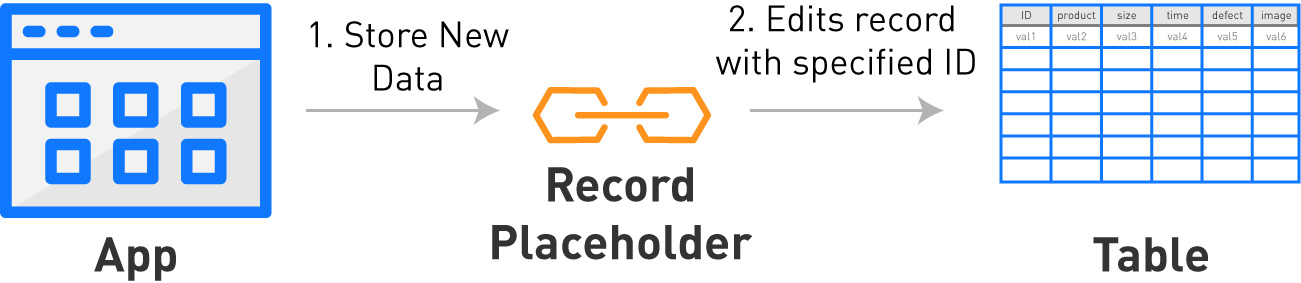
Vous pouvez également incrémenter une valeur à partir d'un enregistrement de table. Consultez ce guide sur les tables d'inventaire pour apprendre comment
Utilisation de la logique conditionnelle avec les enregistrements de table
Il se peut que vous souhaitiez modifier la logique de l'application en fonction de la valeur d'un champ d'un enregistrement spécifique.
Pour ce faire, assurez-vous qu'un enregistrement a déjà été chargé. Ensuite, sélectionnez un champ de l'enregistrement et utilisez la même logique que dans n'importe quelle autre instruction "if".
Enregistrement de table : Vérifiez la présence d'une valeur spécifique dans le champ d'un enregistrement de tableau chargé.

- "Table Record" "TestImg" "ID" "Contains" ...
- Table:* Vérifie si un enregistrement avec un ID spécifique existe déjà dans une table.

- "Table" "workorders" "has record with id" "Static Value" "text" "001"
Voici un exemple. Dans ce cas, nous allons vérifier si le champ "status" contient un autre texte.
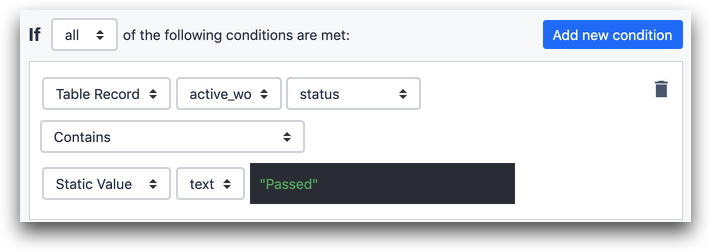 {height="" width=""}* "Table Record" "active_wo" "status "* "Contains "* "Static Value" "text" "Passed"
{height="" width=""}* "Table Record" "active_wo" "status "* "Contains "* "Static Value" "text" "Passed"
Vous pouvez également utiliser une instruction "If" pour vérifier si un enregistrement avec un ID donné existe déjà, puis envoyer un message d'erreur spécifique, par exemple.
Voici comment vous pourriez créer un message d'erreur invitant l'opérateur à saisir un autre numéro de bon de travail.
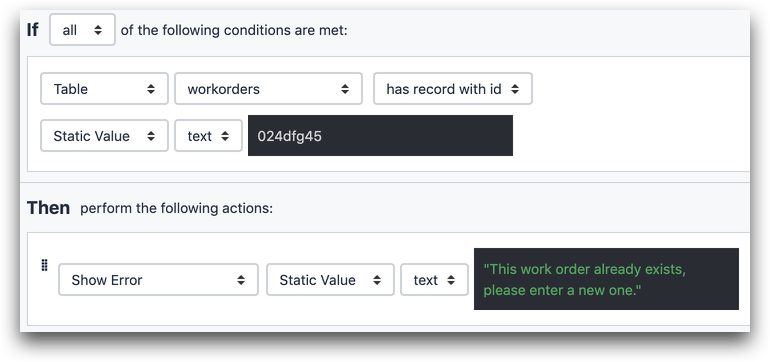
IF
- "Table" "workorders" "has record with id"
- "Static Value" "text" "024dfg45"
ALORS
- "Show Error" "Static Value" "text" "This work order already exists, please enter a new one".
Affichage des enregistrements d'un tableau dans les étapes
Pour ajouter cet enregistrement à une étape, choisissez l'option "Enregistrement de tableau" sous le bouton "Texte" dans le menu du widget.
[
Dans l'onglet Widget du volet contextuel, choisissez votre marqueur d'enregistrement dans les options situées à côté de "Enregistrement" pour l'afficher dans le lecteur.
[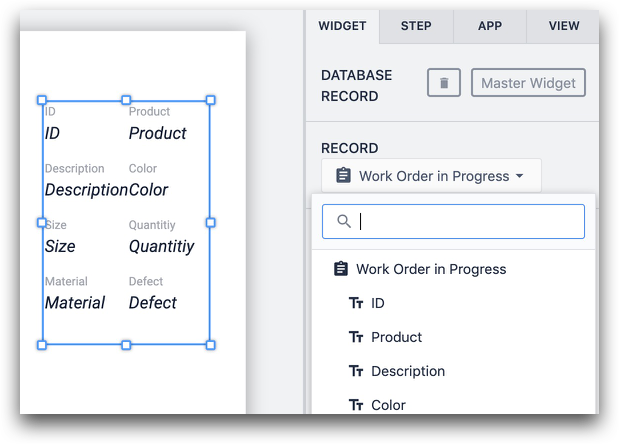
Cette fonction est couramment utilisée pour afficher les détails d'un bon de travail à un opérateur, par exemple.
Elle est également utile lorsque vous créez des applications et que vous n'êtes pas sûr des valeurs d'un enregistrement de table spécifique.
Pour réorganiser/supprimer des champs individuels de l'affichage, cliquez sur le x ou sur le symbole de la grille sur la propriété dans le volet contextuel.
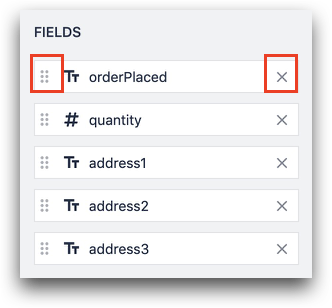
Pour modifier le nombre de colonnes, utilisez l'option Colonnes du volet latéral.
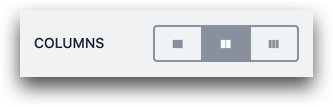
Pour modifier l'affichage des étiquettes et des valeurs, ajustez la couleur et la taille de la police dans le volet latéral.

Pour voir comment ces données seront présentées à l'opérateur, exécutez l'application dans le lecteur et vous pourrez voir l'ensemble de l'enregistrement du tableau. Les valeurs seront incluses si vous chargez un enregistrement pour la première fois.
Effacer les espaces réservés d'un enregistrement
Il peut arriver que vous souhaitiez effacer un espace réservé d'enregistrement afin qu'aucun enregistrement spécifique ne soit chargé dans l'application sous cet espace réservé d'enregistrement.
Voici comment procéder :

- "Table Records" "Clear Record Placeholder" (Effacer le caractère générique de l'enregistrement)
Affichage des utilisateurs et de leurs champs
Vous pouvez également créer un espace réservé pour les utilisateurs et les champs qui leur sont associés, puis charger un utilisateur spécifique dans le tableau intégré. Pour plus de détails, voir le guide séparé sur les champs d'utilisateur.
Pour en savoir plus
- Créez votre premier tableau (Walkthrough)
- Affichage de listes d'enregistrements dans les applications
Vous avez trouvé ce que vous cherchiez ?
Vous pouvez également vous rendre sur community.tulip.co pour poser votre question ou voir si d'autres personnes ont rencontré une question similaire !
