Surveillez vos stations en temps réel pour détecter les changements visuels et les événements avec le Change Detector de Vision.
Dans cet article, vous apprendrez
- Comment configurer un détecteur de changement
- Utiliser le détecteur de changement dans une application
- Comment ajuster les paramètres d'un détecteur de changement
Avant de lire cet article, consultez la section Premiers pas avec Vision pour comprendre les fonctionnalités et les exigences de Vision et pour obtenir des instructions sur la configuration de votre caméra.
Présentation du détecteur de changement
Le détecteur de changement vous permet de surveiller des zones prédéfinies du flux de votre caméra afin de détecter les changements qui se produisent en temps réel. Vous pouvez ensuite utiliser ces changements ou événements pour créer une logique dans votre application.
Configuration du détecteur de changement
Une fois la configuration de la caméra terminée, le flux vidéo d'une station devrait ressembler à ceci :
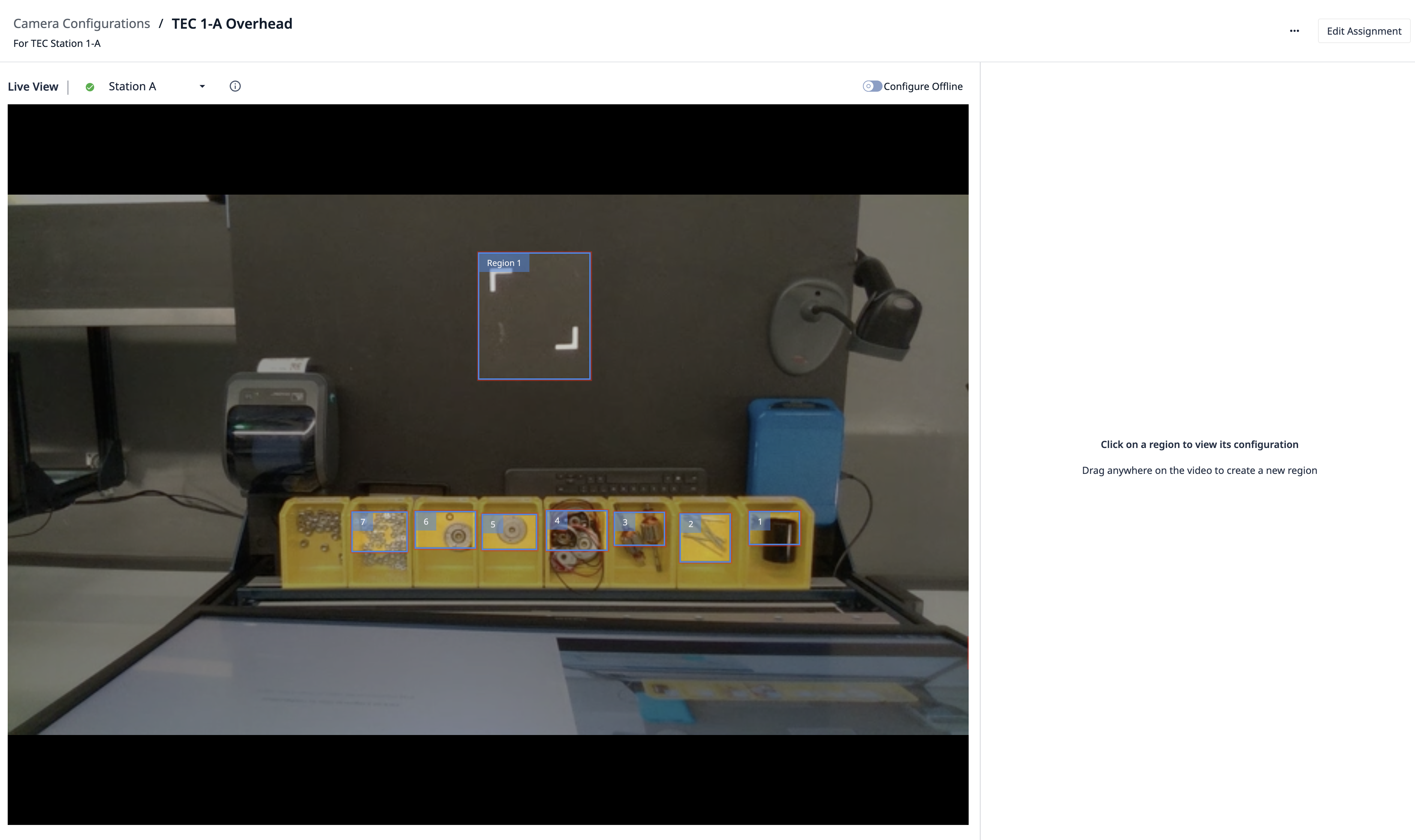
Pour configurer le détecteur de changement, vous devez sélectionner la région que vous souhaitez surveiller. Pour ce faire, cliquez et faites glisser votre souris pour définir votre région :
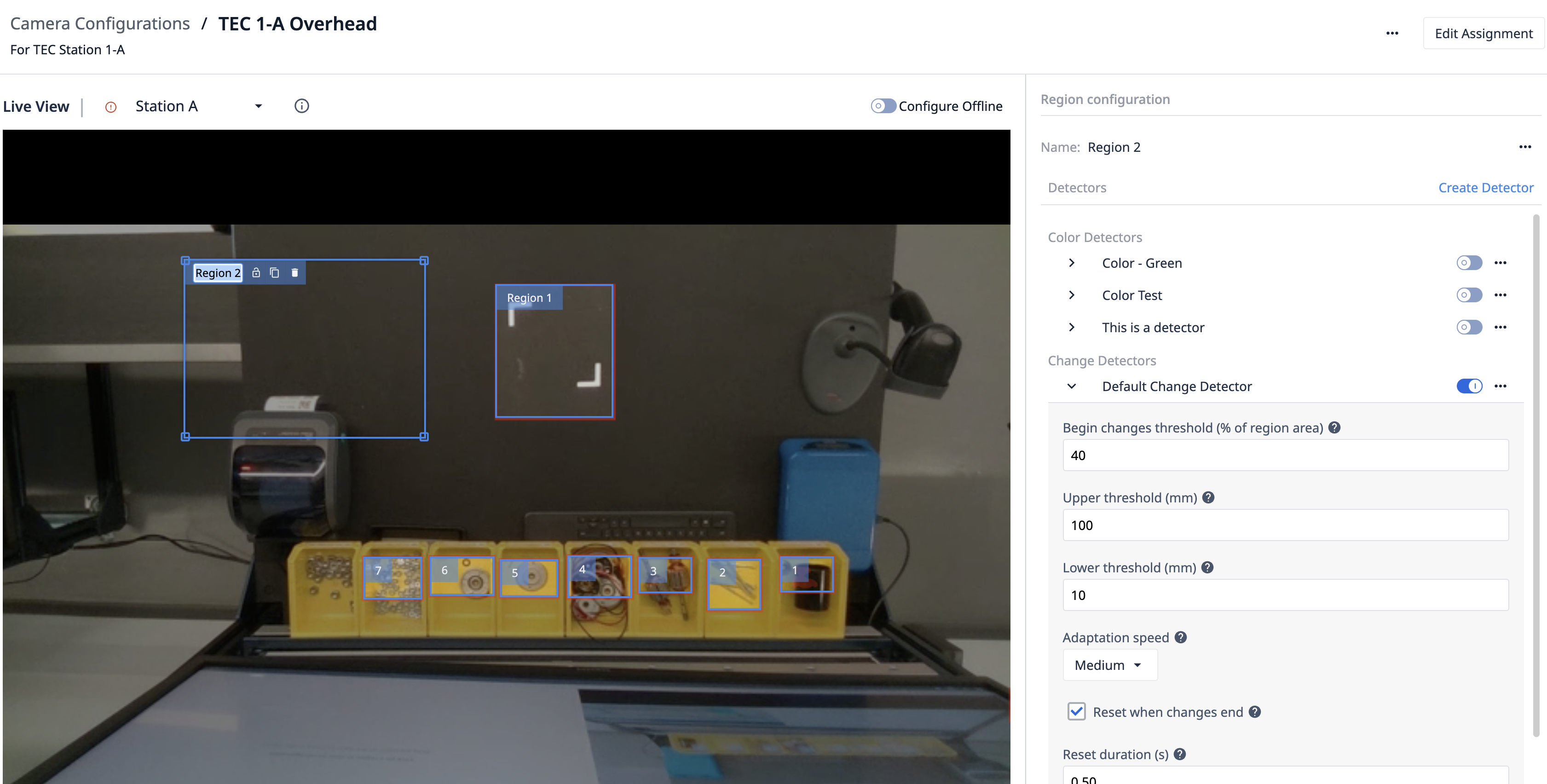
Donnez ensuite un nom à la région.
Essayez ensuite d'apporter un changement dans cette région, par exemple en plaçant votre main à l'intérieur.

Comme on peut le voir ci-dessus, la région du détecteur de changement a changé de couleur, ce qui indique que le détecteur a enregistré un changement.
La région devient verte en fonction du seuil Begin changes (Commencer les changements). Si ce seuil est de 50 %, un changement doit être détecté dans au moins 50 % de la région pour que la couleur passe du rouge au vert. C'est à ce moment-là qu'un événement se déclenche dans l'application qui utilise cette configuration de caméra.
Essayez d'ajuster le seuil de changement Begin et la taille de la région, de sorte que la région devienne verte lorsque votre main se trouve à l'intérieur de la région.
Utilisation du détecteur de changement dans une application
Passez à votre éditeur d'application et créez un nouveau déclencheur de sortie de dispositif.
Toutes les configurations de caméra apparaîtront dans la sous-liste Specific device (Dispositif spécifique). Sélectionnez votre configuration de caméra dans la liste déroulante.
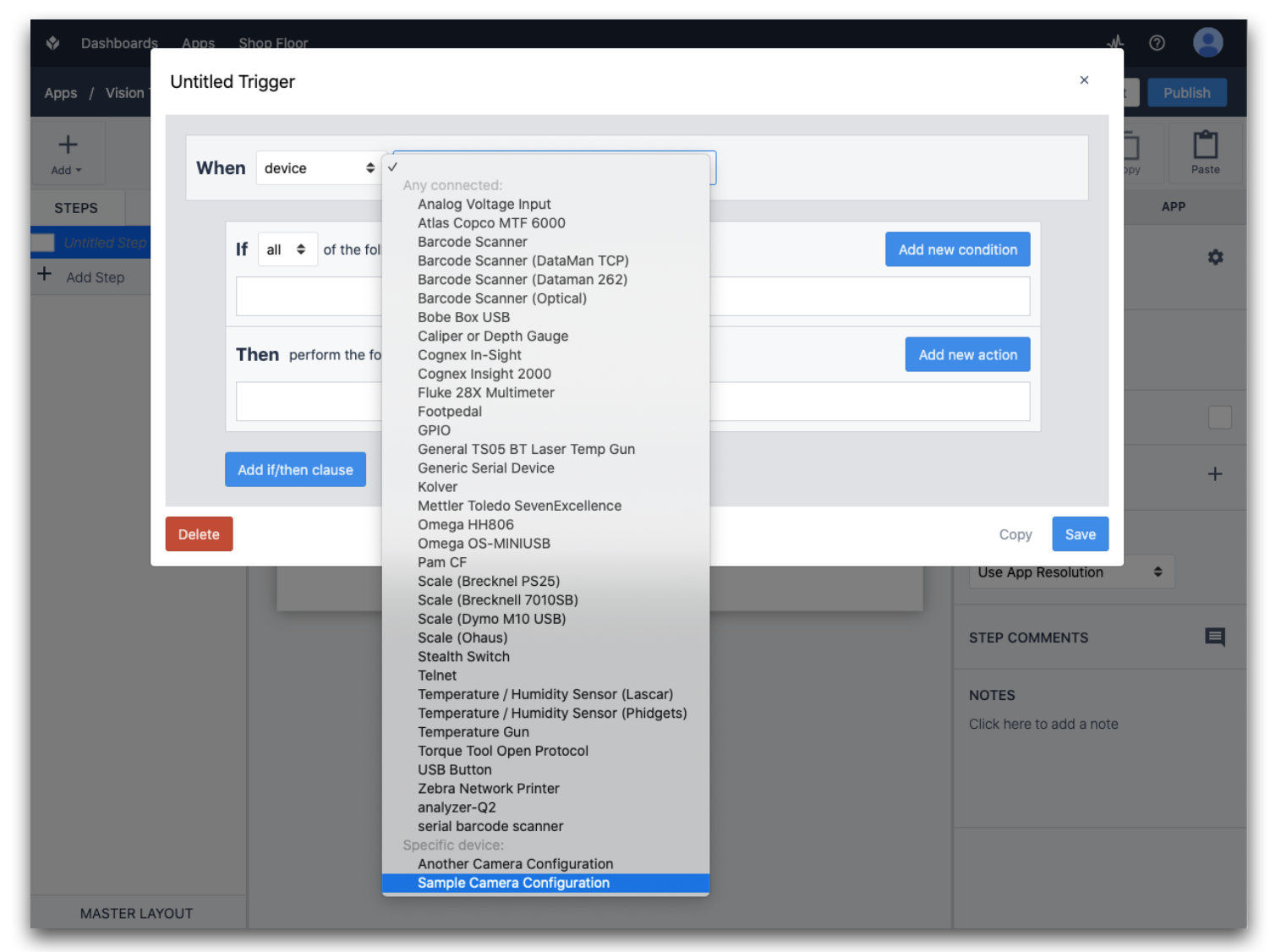
Notez que la section Dispositif spécifique vous permet d'utiliser plusieurs caméras dans la même application. Toute station qui exécute cette application doit avoir la configuration de caméra spécifique que vous avez sélectionnée pour la caméra. Dans le cas contraire, un avertissement s'affichera lors de l'exécution de l'application.
Vous voyez maintenant une liste déroulante de divers événements à partir desquels vous pouvez lancer le déclencheur :
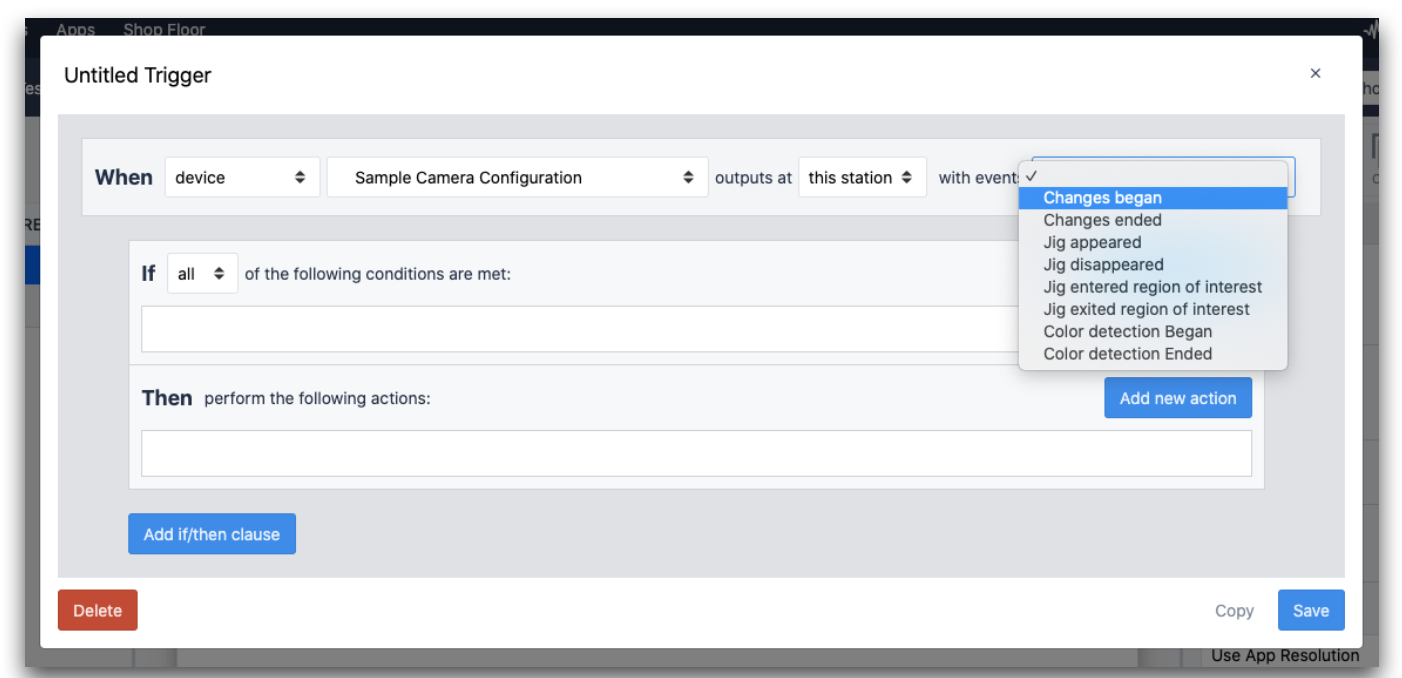
Pour cet exemple, sélectionnez Changements commencés dans la liste des événements.
Ensuite, ajoutez une action de déclenchement pour afficher le message lorsque le détecteur de changement détecte l'événement. Les données de sortie du dispositif contiendront le nom que vous avez donné à la région :
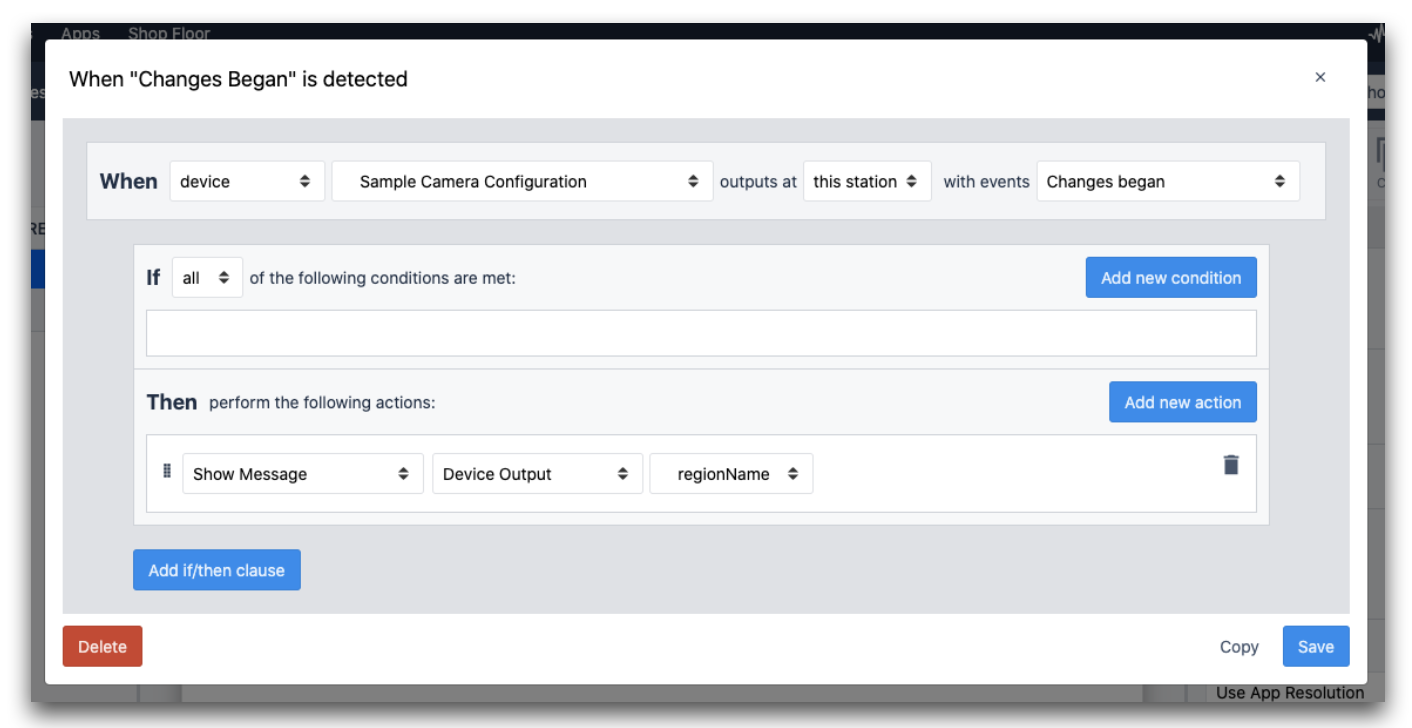
Enregistrez votre déclencheur. Avant de lancer l'application, ajoutons un widget Vision Camera pour afficher le flux vidéo de votre configuration de caméra à partir de l'application.
Pour ce faire, sélectionnez Camera, puis Vision Camera :
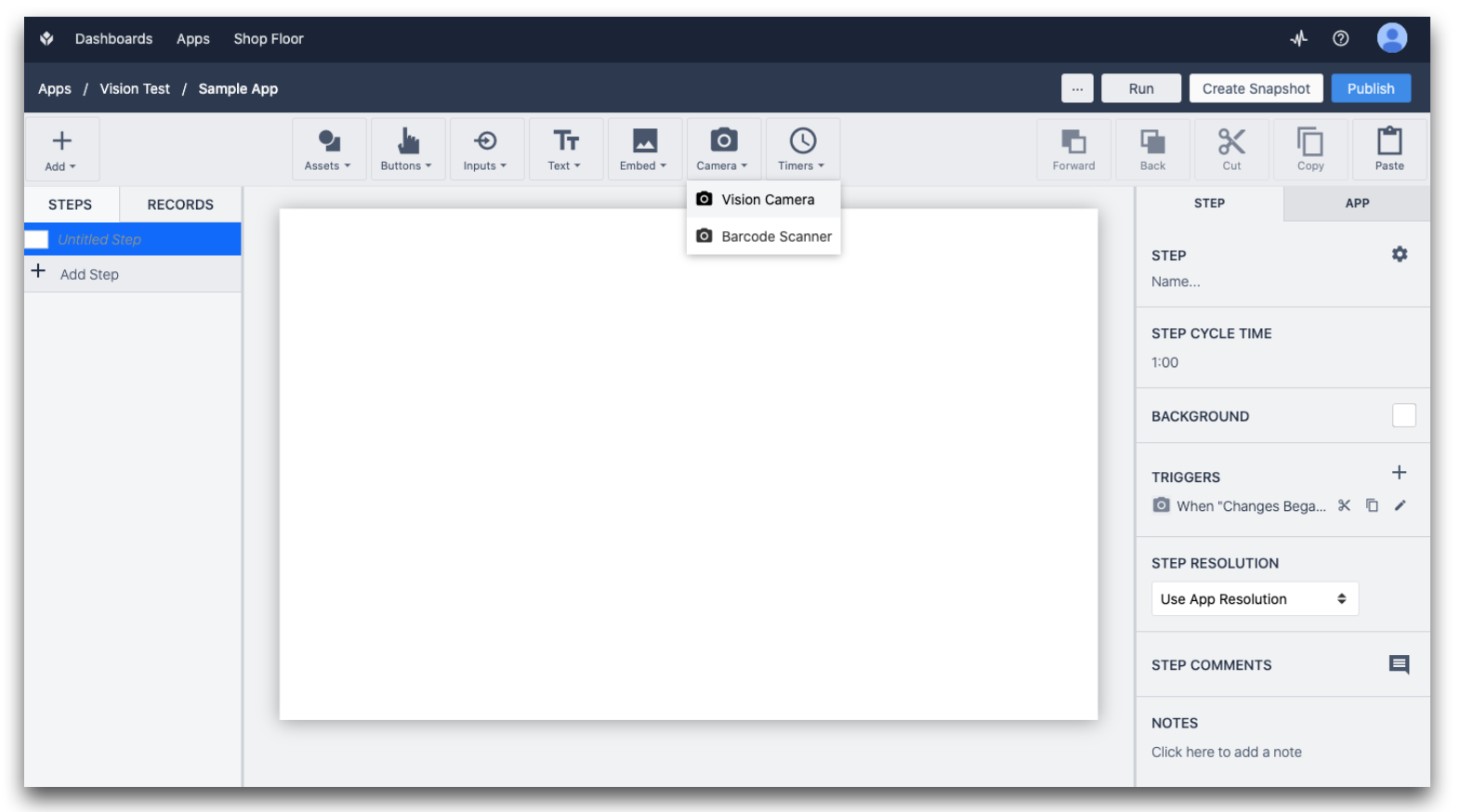
Cliquez et faites glisser pour ajuster la taille et l'emplacement du widget.
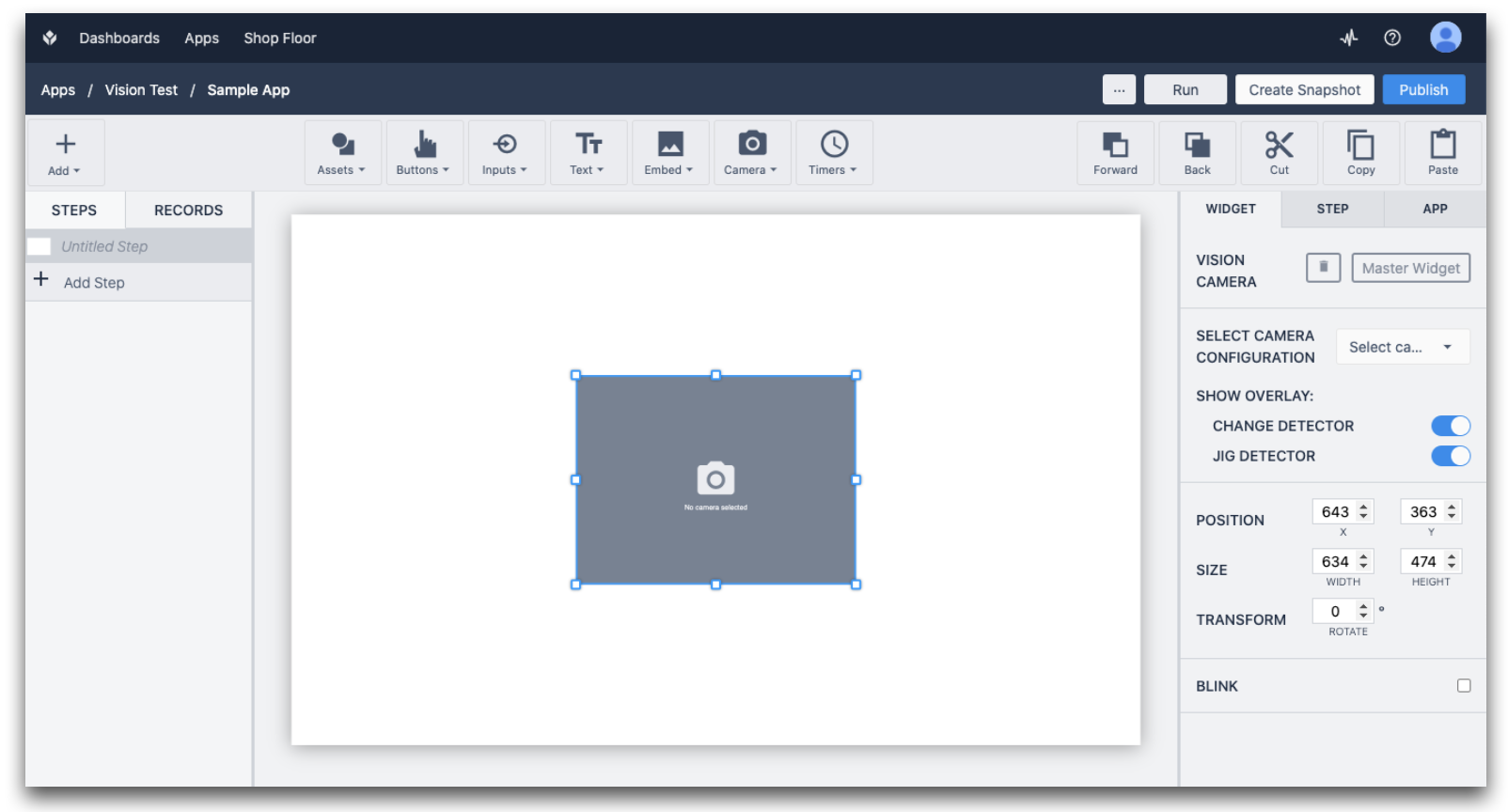
Dans le panneau latéral droit, sélectionnez votre configuration de caméra.
The Show Overlay option allows you to disable showing the regions on top of the video. Keep this enabled for now.
Il est enfin temps d'exécuter votre application. Exécutez-la à la station à laquelle vous avez attribué votre configuration de caméra.
Lorsque vous ouvrez l'étape avec le widget Vision Camera dans votre lecteur, vous verrez le flux vidéo de la caméra :
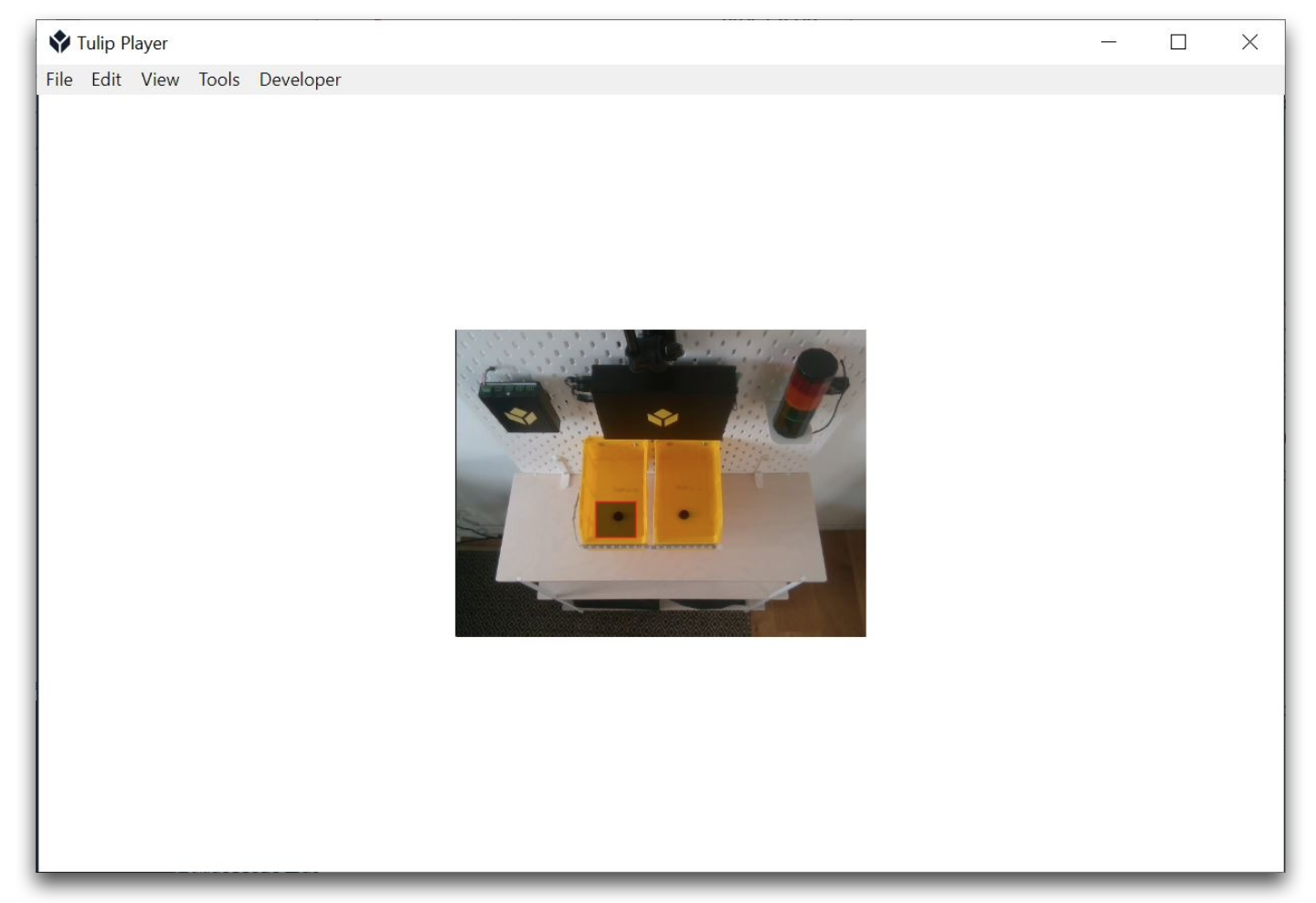
Lorsque vous déplacez votre main à l'intérieur de la région, celle-ci devient verte et le message indiquant le nom de la région s'affiche :
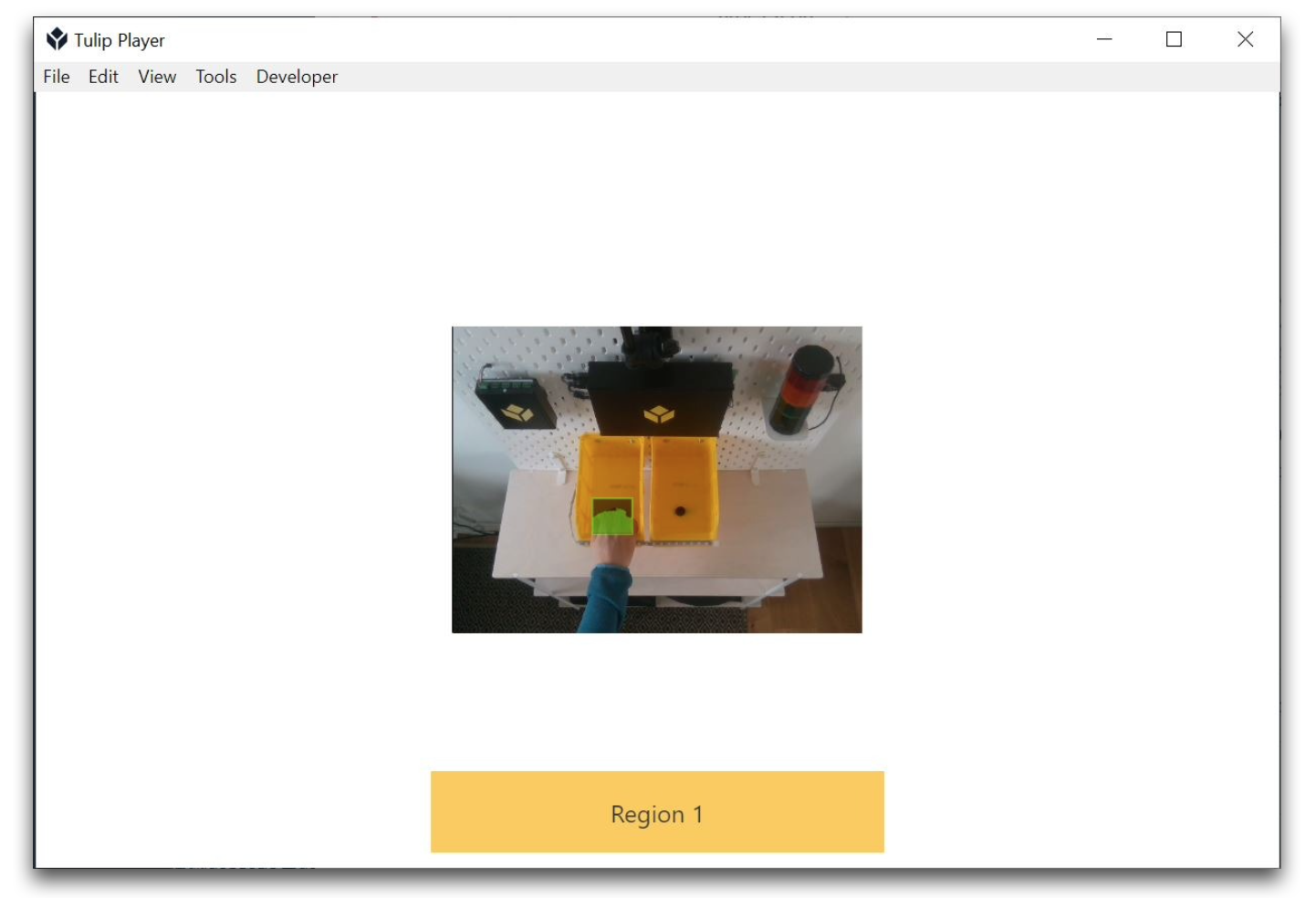
Modifier les paramètres de la région du détecteur
Vous devrez probablement modifier les paramètres d'une région pour obtenir des résultats adaptés à votre cas d'utilisation. Pour modifier les paramètres de votre région, cliquez sur Configuration de la caméra et sélectionnez les régions que vous souhaitez ajuster.
Les paramètres suivants sont disponibles :
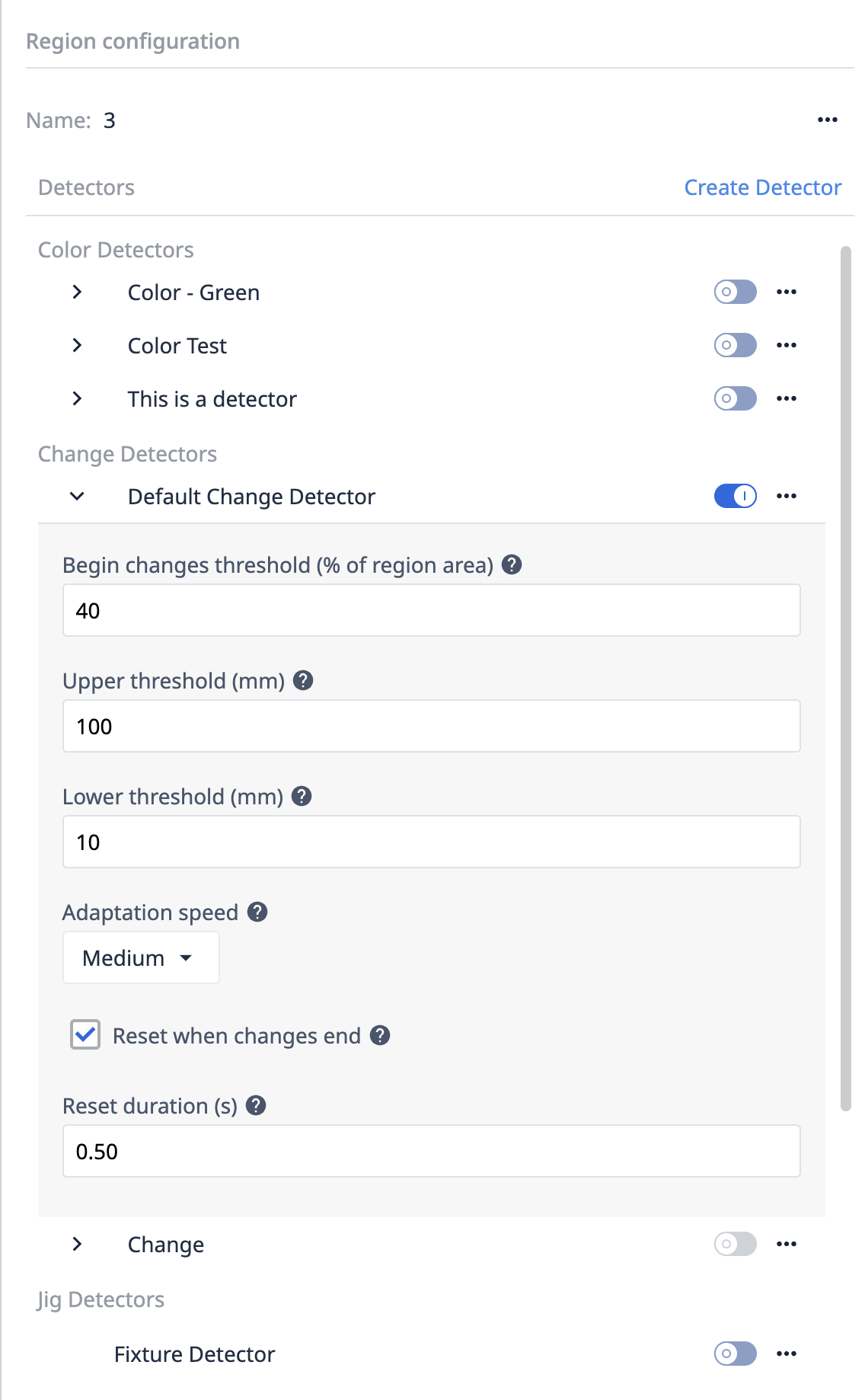
Seuil de début des modifications
Il s'agit du pourcentage de la zone régionale qui doit changer pour qu'un événement Début des modifications se produise. Si, par exemple, votre région est plus petite et que votre main est censée la couvrir entièrement, vous pouvez fixer cette valeur à un niveau plus élevé, par exemple 70 %.
Seuils supérieur et inférieur
Cette valeur définit la plage de profondeur que vous souhaitez surveiller.
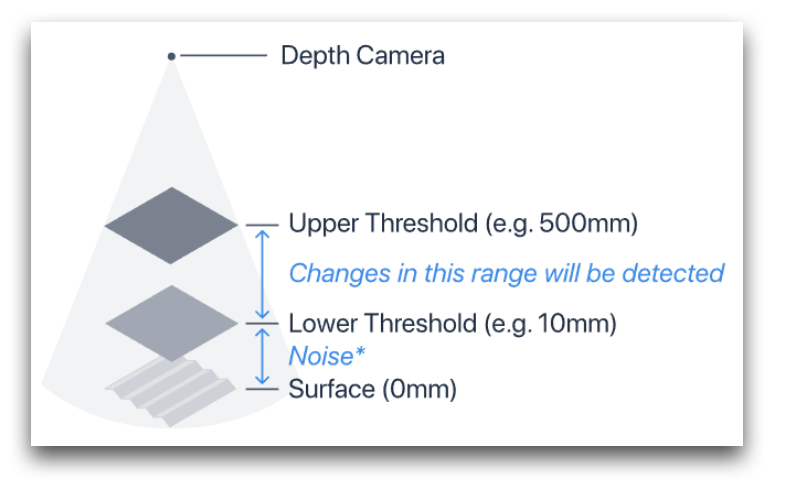
La surface est ce que la caméra de profondeur capture à l'intérieur de votre région. Dans les images ci-dessus, il s'agit du bac jaune. Les seuils supérieur et inférieur sont tous deux définis par rapport à cette surface.
Les objets plus proches de la caméra que le seuil supérieur seront ignorés par le détecteur de changement. (Par exemple, si le bras d'un opérateur se déplace au-dessus de la zone, aucun événement ne sera déclenché).
De même, les objets - et surtout le bruit - plus éloignés de la caméra que le seuil inférieur seront également ignorés. En raison de limitations techniques, les données fournies par la caméra de profondeur contiennent du bruit. Plus la région est éloignée de la caméra, plus le bruit est important. Si vous constatez un scintillement dans votre région, augmentez le seuil inférieur.
Vitesse d'adaptation
La vitesse d'adaptation est la vitesse à laquelle la région s'adapte au bruit et aux changements qui sont trop petits pour déclencher des événements Changements commencés. Notez qu'avec le paramètre Pas d'adaptation, le bruit et les petits changements s'accumulent au fil du temps.
Réinitialisation à la fin des changements
Lorsque cette option est activée, la détection des modifications ultérieures est plus robuste si le contenu de la région reste modifié, même après l'apparition d'un événement " Fin des modifications".
Durée de réinitialisation
Durée nécessaire pour réinitialiser la région. Aucun événement "Début des modifications" ne peut se produire lorsque la réinitialisation est en cours.
Pour en savoir plus
- Utilisation du détecteur de gabarit
- Utilisation du détecteur de couleur
- Utilisation du widget Vision Camera dans les applications
- Utilisation de la fonction d'instantané dans les applications
- Recommandations matérielles pour Vision
Avez-vous trouvé ce que vous cherchiez ?
Vous pouvez également vous rendre sur community.tulip.co pour poser votre question ou voir si d'autres personnes ont rencontré une question similaire !
