Comment automatiser vos ordres de travail dans une application d'opérations de première ligne
Utilisez ce guide étape par étape pour suivre les soudures individuelles au cours de la journée.
Imaginez que vous utilisiez un schéma comme celui-ci pour guider les soudeurs dans votre atelier de production :
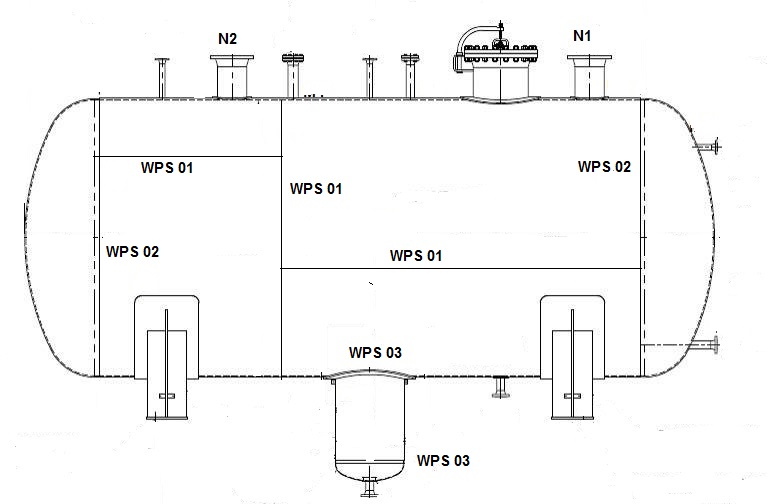
Pour cette pièce, vos opérateurs devront effectuer 7 soudures distinctes, et vous voulez vous assurer qu'un inspecteur examine chacune d'entre elles. Vous utilisez actuellement une feuille comportant une série d'entrées comme celle-ci pour enregistrer chaque soudure :

Ainsi, pour chaque soudure, l'opérateur doit consigner :
- le numéro de la tâche
- la description de la soudure
- l'heure
- Le relevé d'O2
- A/R
- La signature de l'inspecteur
- La date
- les commentaires
Cela fait beaucoup de paperasse à saisir dans un ordinateur à la fin de la journée. Au lieu de cela, vous pouvez utiliser une série de formulaires et de diagrammes cliquables dans Tulip pour capturer les données en temps réel.
Veuillez noter que bien que ce tutoriel utilise un exemple de soudure, tout type de saisie de données dans un ordre de travail rencontrera des défis similaires. Ce guide vous aidera à créer n'importe quelle application permettant aux opérateurs d'entrer des données dans un bon de travail.
Comme vous pouvez le voir dans le tableau ci-dessus, le soudeur répète la même soudure sur deux pièces distinctes à la suite afin de réduire le temps de réglage de la machine. Cette application comportera donc deux étapes répétées pour chaque soudure.
En outre, l'opérateur "terminera l'application" après chaque série de deux soudures. Cela permet de s'assurer qu'il ne gardera pas la même application ouverte toute la journée sans enregistrer d'achèvement.
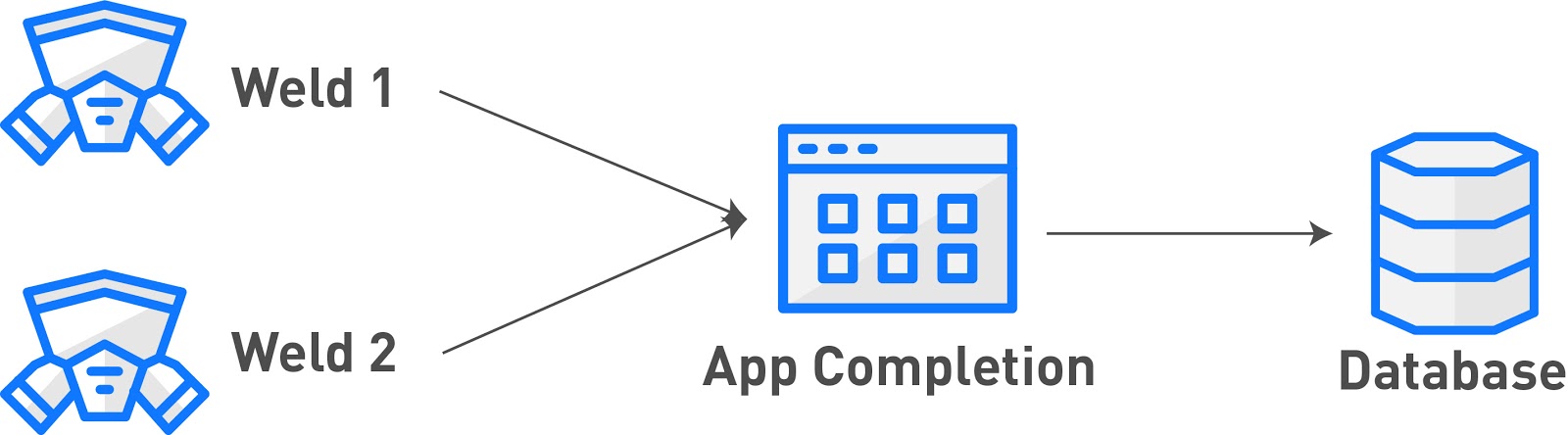
Cette application doit comporter trois types d'étapes :
- Une étape de formulaire pour saisir les informations générales de haut niveau de l'ordre de travail
- Un diagramme cliquable où le soudeur peut sélectionner la soudure sur laquelle il travaille.
- Une étape de formulaire pour saisir les données relatives à la soudure spécifique.
Voici un diagramme qui montre comment les étapes s'articulent :
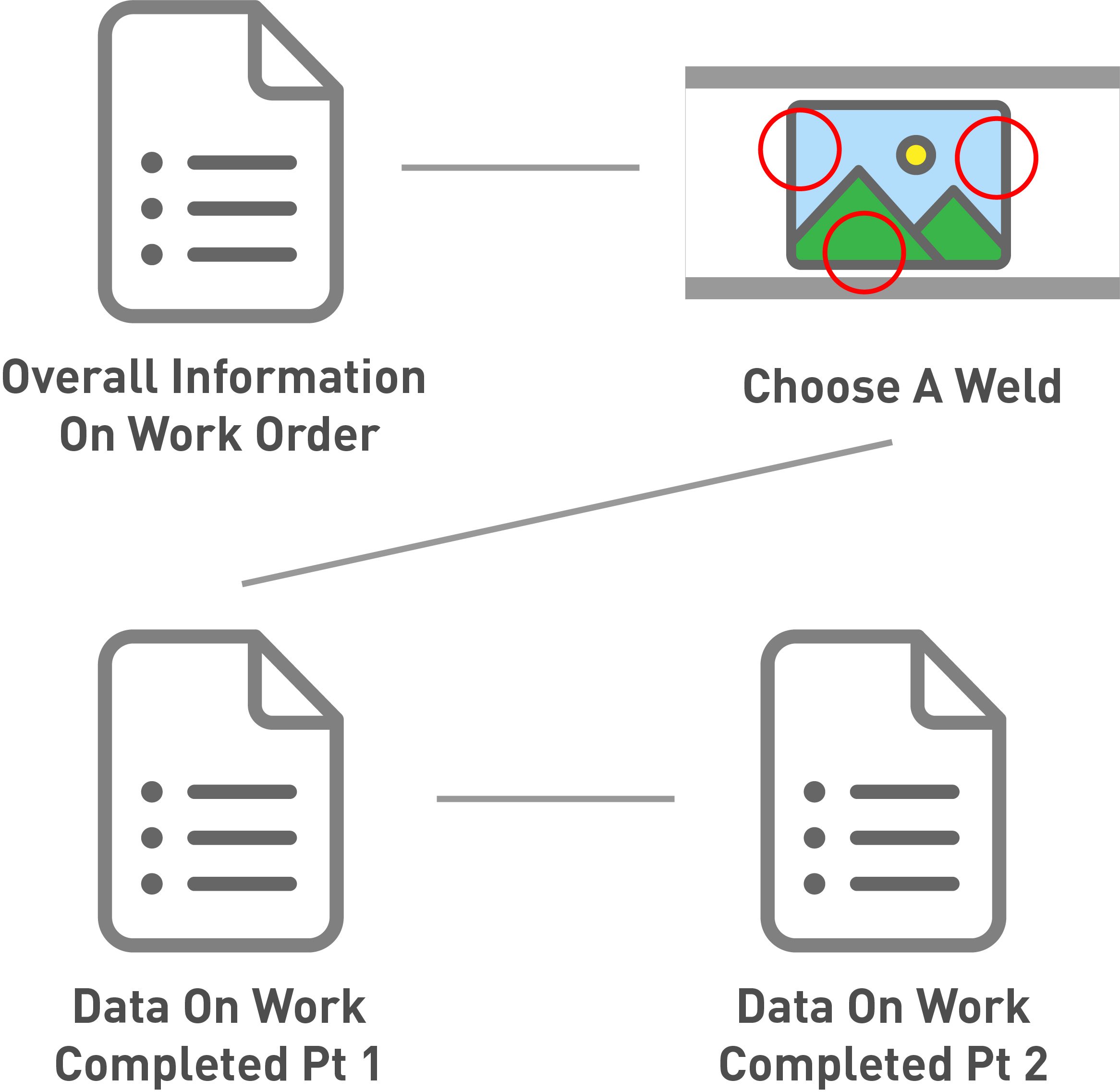
Voici comment créer une application d'audit de soudage automatisée.
Étape 1 - Informations générales
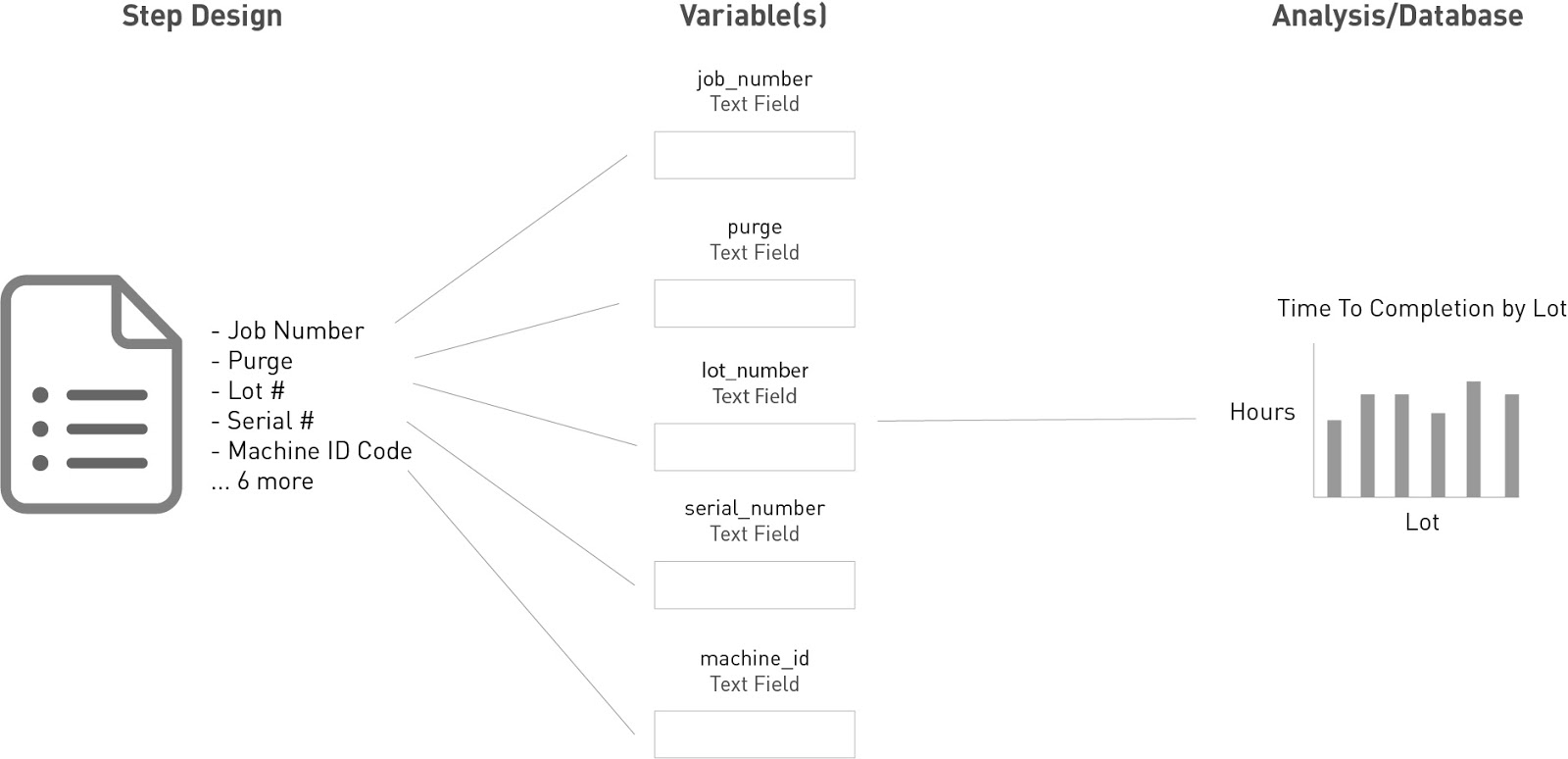
Dans cette situation, l'opérateur doit saisir chaque jour des informations de haut niveau en haut de sa feuille. Voici à quoi cela ressemble :
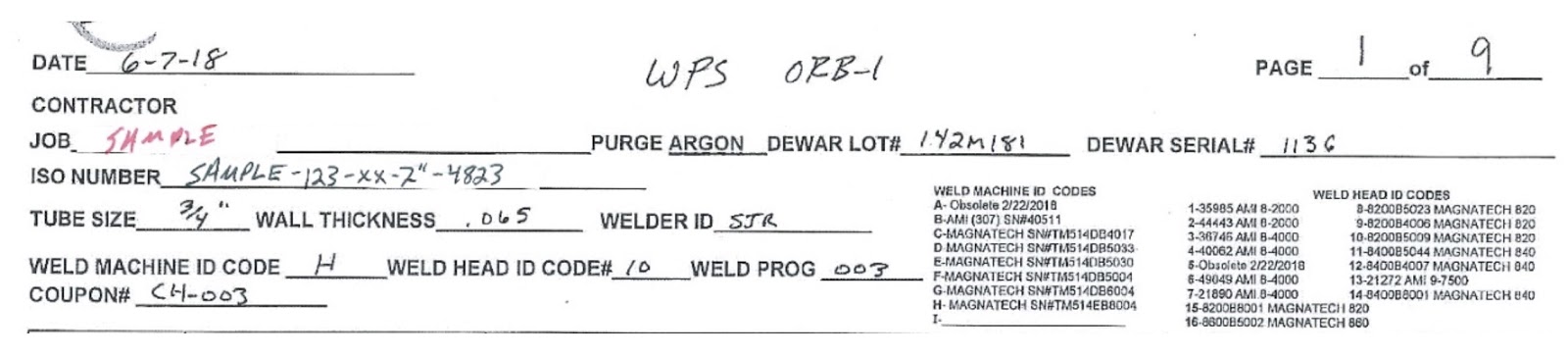
Étant donné que l'opérateur remplira l'application plusieurs fois au cours de la journée, il n'est pas judicieux de lui demander ces informations au début de chaque application.
Heureusement, vous pouvez utiliser des "variables persistantes " pour que les opérateurs n'aient à ressaisir les données qu'en cas de changement. Ce formulaire comporte les champs suivants
- Date
- Travail
- Purge
- Lot Dewar
- Numéro de série du Dewar
- Numéro Iso
- Taille du tube
- Epaisseur de la paroi
- ID du soudeur
- Code d'identification de la machine à souder
- Code d'identification de la tête de soudage
- Prog de soudure
- Coupon
Tulip peut automatiquement suivre l'ID du soudeur et la date en se basant sur l'opérateur qui est connecté au lecteur Tulip et sur la date actuelle, il n'est donc pas nécessaire de créer des champs pour ces deux éléments.
Pour tout le reste, vous aurez besoin d'une étape de formulaire avec une combinaison de variables persistantes et de variables normales. Vous ne devez utiliser des variables persistantes que pour les champs qui se répètent à travers plusieurs applications consécutives.
Construire dans Tulip
Voici à quoi pourrait ressembler l'étape du formulaire :
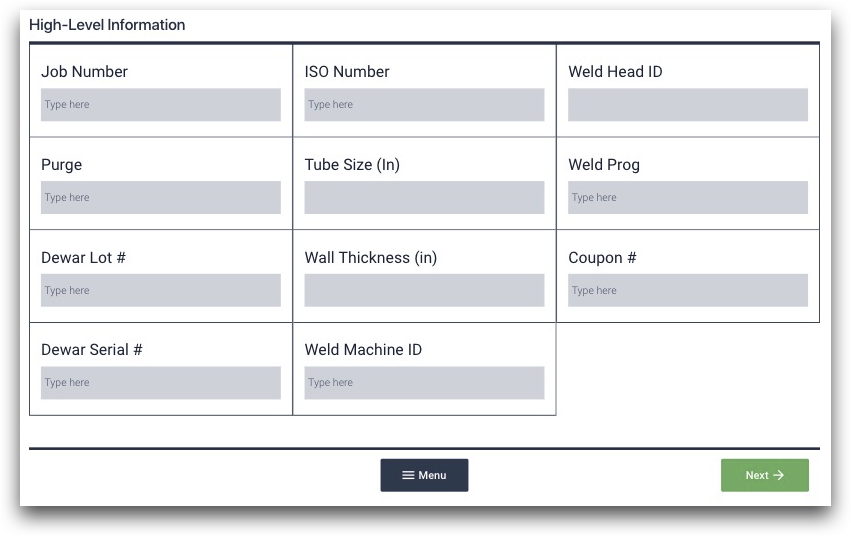
Il comporte 11 champs, composés de texte et de chiffres. Pour créer trois colonnes, sélectionnez l'ensemble de l'étape du formulaire, puis cliquez sur le bouton "Trois colonnes" dans le volet contextuel situé à droite de l'éditeur d'application.
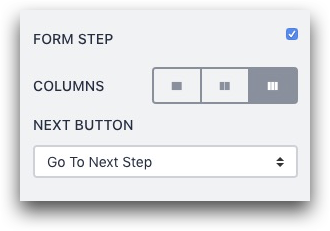
Vous voudrez sauvegarder chaque champ du formulaire dans votre base de données Tulip afin de pouvoir effectuer des analyses plus tard. Ainsi, pour chaque entrée, créez une variable avec un nom approprié.
Dans le cas du champ "Code d'identification de la tête de soudure", cliquez sur "+" à côté du champ Variable dans le panneau Contexte et nommez la variable "weld_head_id". Vous pouvez également la rendre "persistante" puisqu'elle ne change pas au cours de la journée.
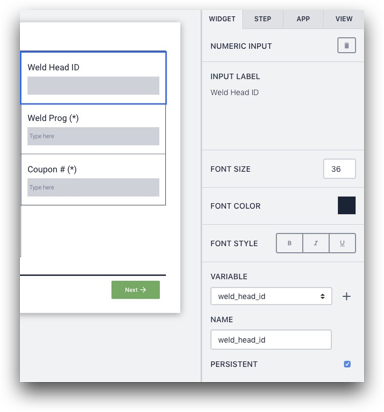
Dans d'autres cas, vous pouvez utiliser une "valeur par défaut", car la valeur peut ne jamais changer sur l'établi spécifique. Par exemple, la valeur du champ "Purge" peut toujours être "Argon" à la station spécifique, vous pouvez donc l'ajouter comme valeur par défaut afin que l'opérateur n'ait jamais besoin de la modifier.
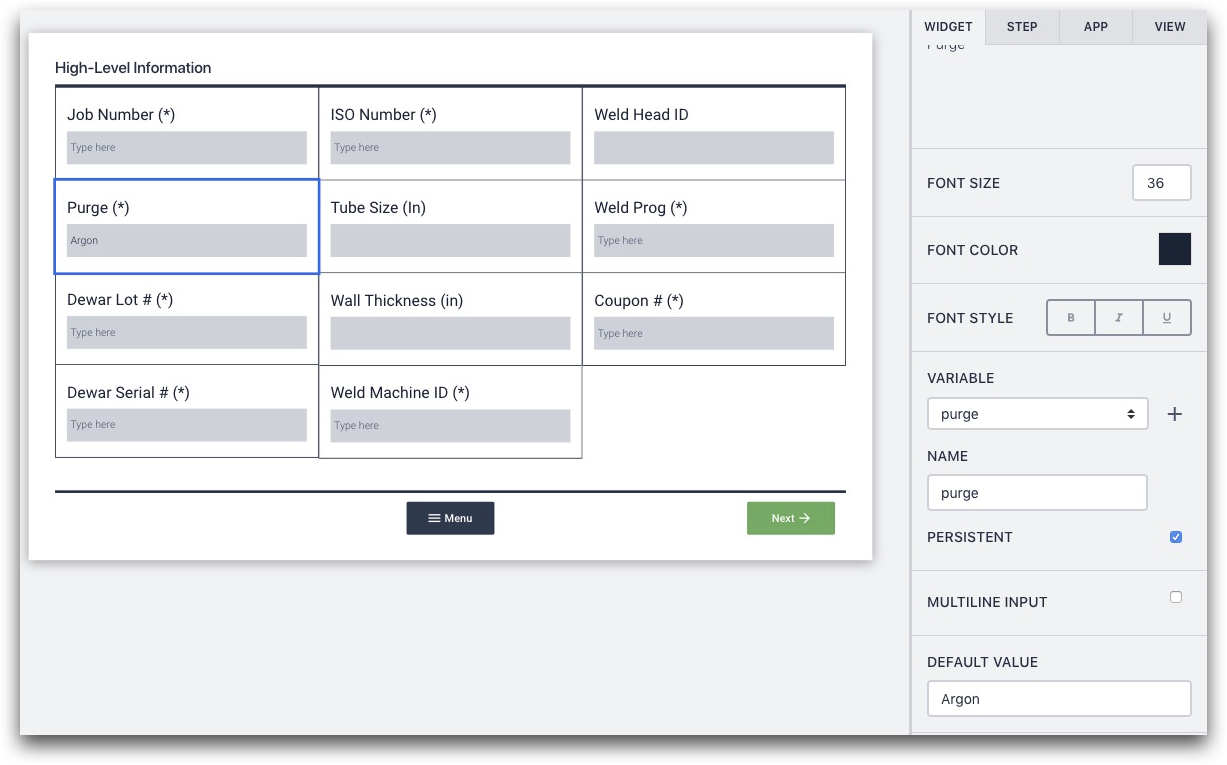
Voici le volet contextuel en détail :
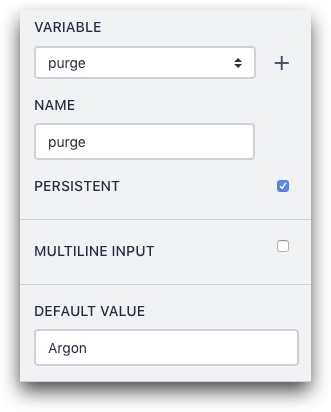
Passez en revue et nommez les 11 variables. Ajoutez une "Valeur par défaut" lorsque vous ne souhaitez pas que l'opérateur modifie un champ dans l'étape du formulaire, et cochez la case "Persistant" lorsque vous souhaitez qu'il saisisse les données une seule fois et qu'il n'y touche plus pendant des heures.
Combinaison de cette étape avec d'autres étapes
Quoi qu'il en soit, cette étape mènera à l'étape suivante, au cours de laquelle l'opérateur sélectionnera la soudure. Mais les variables collectées lors de cette étape seront précieuses lors de la création ultérieure d'analyses. Elles vous permettront de relier les soudures individuelles à ces points de données de haut niveau.
Possibilités d'analyse
Les possibilités d'analyse sont nombreuses. Par exemple, vous pouvez utiliser l'analyse "Comparer les variables" pour créer un diagramme à barres empilées avec toutes les soudures pour chaque numéro de travail.
Ainsi, le numéro de la tâche serait sur l'axe X et le "temps total passé" sur l'axe Y. Ce diagramme inclurait les 7 soudures de chaque tâche. Il inclurait les 7 soudures pour le numéro de travail en question.
Voici un exemple de diagramme à barres empilées :
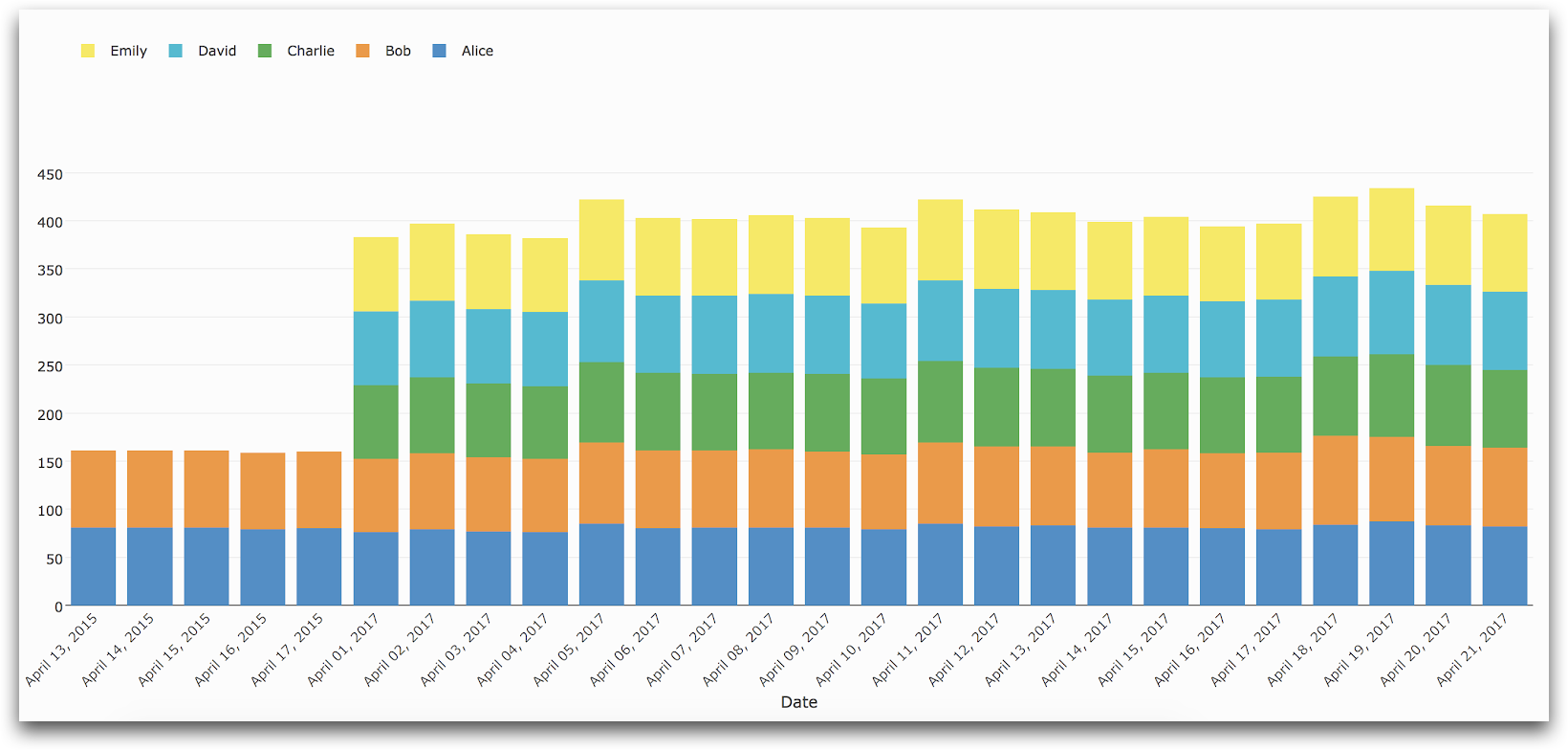
Pour en savoir plus
Étape 2 - Diagramme cliquable
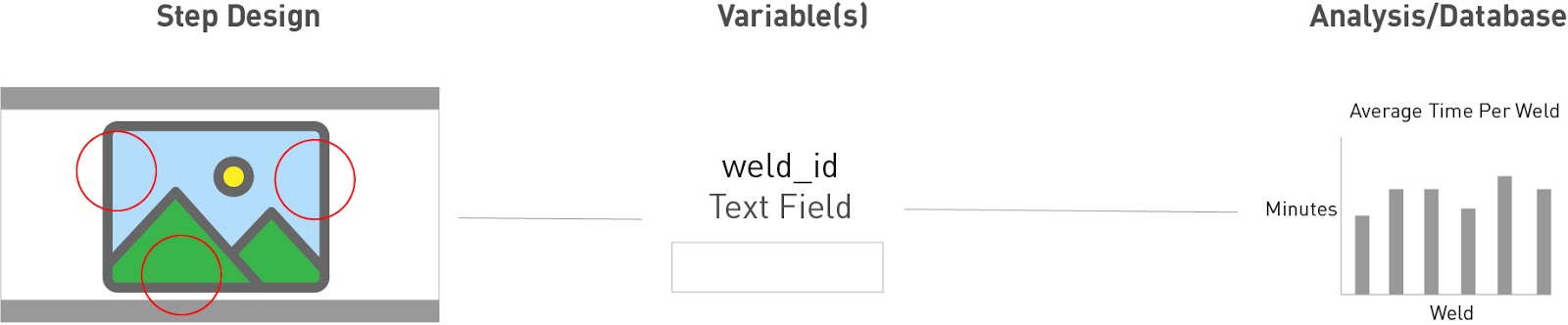
Étant donné qu'un soudeur devra réaliser 7 soudures pour chaque pièce, vous devez lui permettre de sélectionner facilement chaque soudure avant d'ajouter des données.
Vous pouvez ajouter 7 boutons à une étape, avec du texte pour chaque soudure. Dans ce cas, vous disposez d'un schéma, ce qui vous permet de donner des informations sur la soudure dans le contexte de la pièce entière.
Pour créer un diagramme cliquable, il suffit de télécharger le schéma et de créer une série de boutons invisibles. Voici comment procéder.
Le construire dans Tulip
Téléchargez une image du schéma sur votre Step.
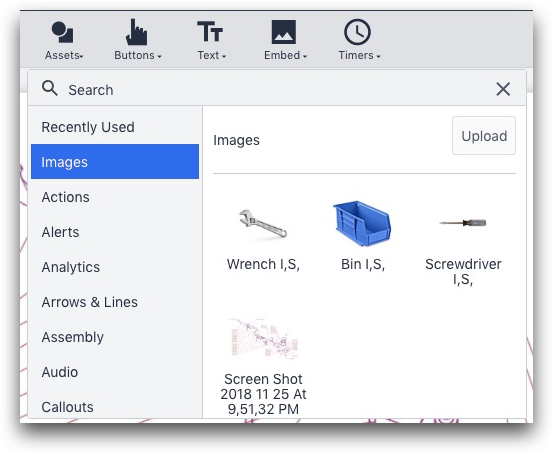
Ensuite, créez un bouton invisible au-dessus de chaque numéro de soudure. Supprimer le texte par défaut dans le bouton et changer la couleur dans le champ "Couleur du bouton" en transparent.

Cliquer sur le bouton "+" à côté de "Déclencheurs" pour créer un déclencheur et le nommer d'après le numéro de soudure spécifique.
Dans le déclencheur, mettez à jour la valeur d'une variable nommée "weld_id" en fonction du numéro de la soudure (dans ce cas, "WPS 02"), puis passez à l'étape suivante.
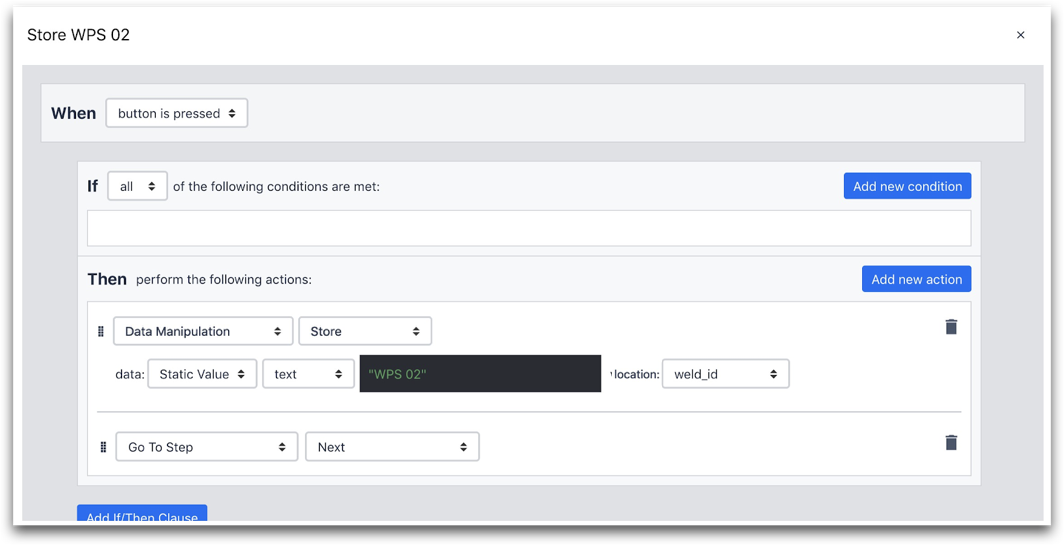
Voici l'instruction "Then" :
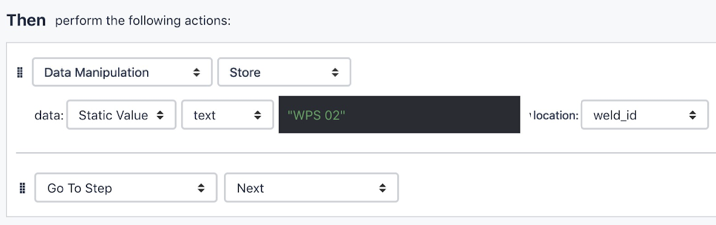
Voici comment reproduire rapidement cette opération sur les 7 numéros de soudure. Cliquez sur le bouton, puis copiez-le en utilisant Ctrl + C et collez-le en utilisant Ctrl + V. Ensuite, faites-le glisser sur le numéro de soudure suivant, comme WPS 03.
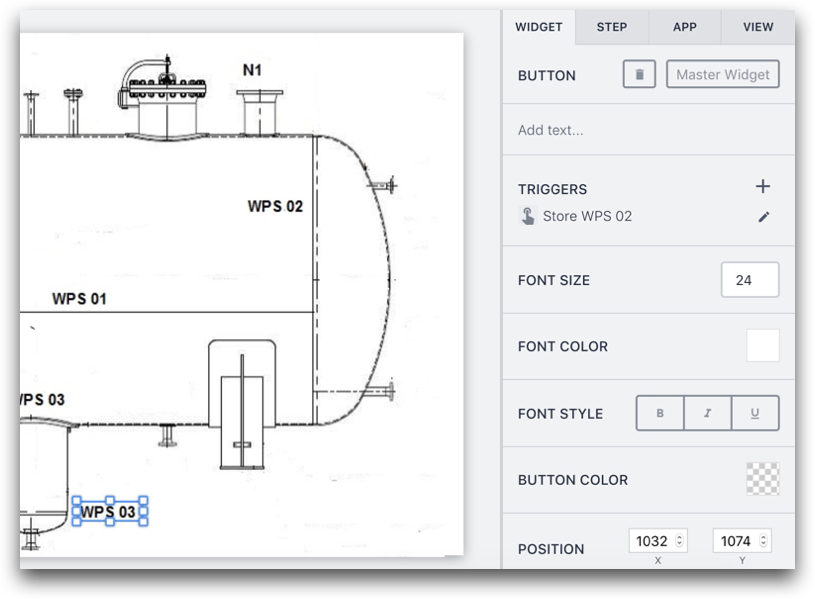
Cliquez sur le symbole "Edit" à côté du déclencheur.
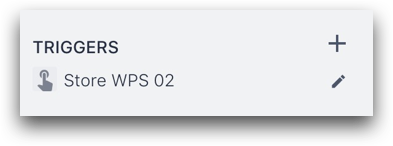
Ensuite, dans l'éditeur, renommez le déclencheur en "Store WPS 03" et modifiez le texte dans l'éditeur d'expression en "WPS 03".
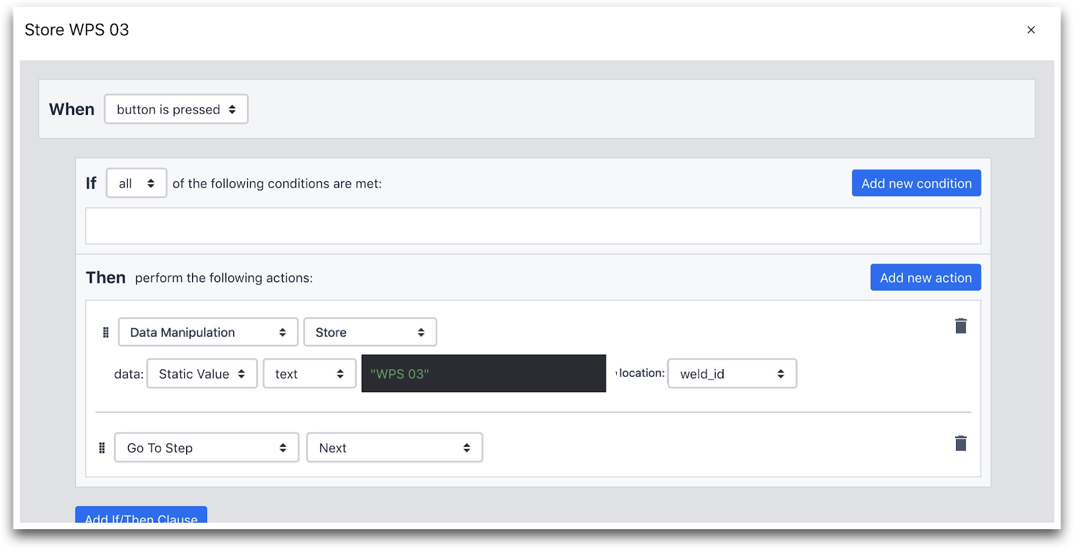
Cliquez ensuite sur "Save". Cela créera un tout nouveau déclencheur associé au bouton WPS 03.
Combinaison de cette étape avec d'autres étapes
Dans cette application, il y aura une étape de formulaire pour chacune des deux soudures. Cette application suppose donc que les deux soudures sont du même nombre sur des pièces distinctes.
Possibilités d'analyse
Une fois que vous aurez commencé à suivre "weld_id", vous pourrez calculer le nombre moyen de minutes par soudure. Chaque réalisation de l'application indiquera le temps nécessaire à la réalisation de deux soudures du même type. Vous pouvez suivre ces données en utilisant l'analyse "Une opération" et en plaçant la variable "weld_id" sur l'axe X, et le temps par réalisation d'application sur l'axe Y.
Pour en savoir plus
Étape 3 - Données pour chaque soudure
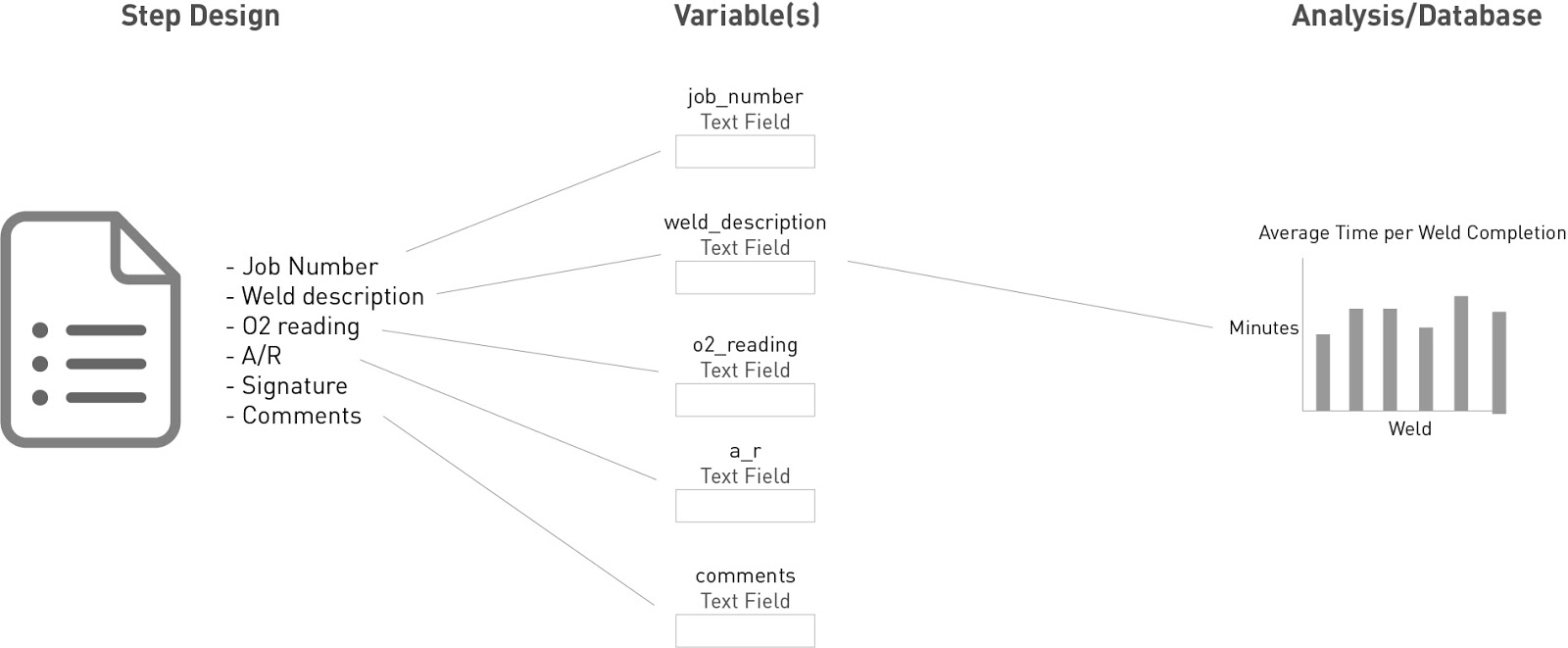
Voici le formulaire que l'opérateur doit remplir pour chaque soudure :

- Le numéro de la tâche
- La description de la soudure
- Le temps
- Le relevé d'O2
- A/R
- La signature de l'inspecteur
- La date
- Les commentaires
Comme les applications de Tulip enregistrent automatiquement les heures de début et de fin, l'opérateur n'aura pas besoin d'un champ "Heure" ou "Date".
Cela nécessitera une autre étape du formulaire. Vous n'aurez pas besoin d'utiliser des variables persistantes ou des valeurs par défaut, puisque toutes ces données doivent être rafraîchies à chaque fois que l'application est terminée.
Construire dans Tulip
Voici l'étape du formulaire :
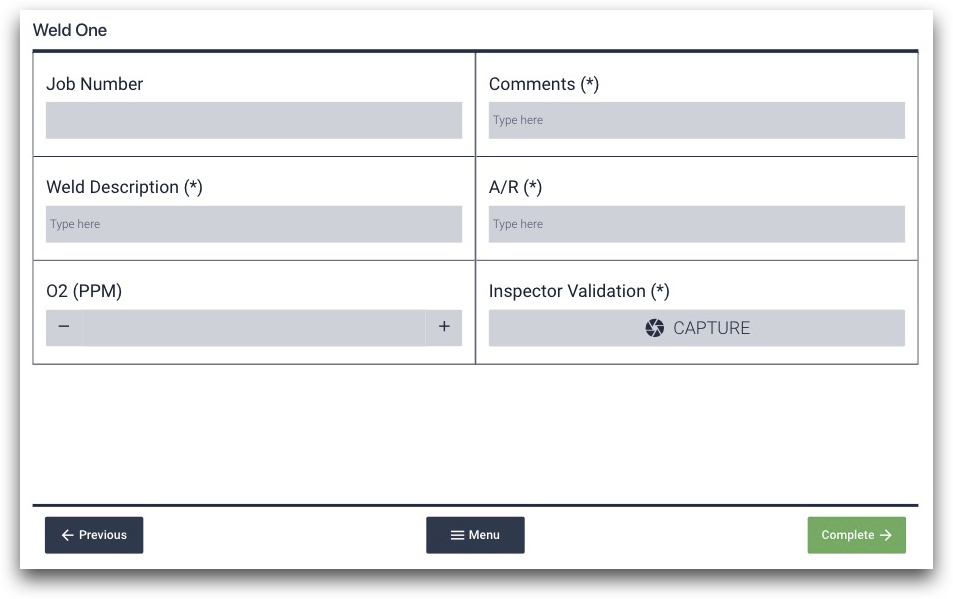
Tout comme la première étape du formulaire, vous devez créer des variables avec des noms appropriés pour stocker les données de chaque champ.
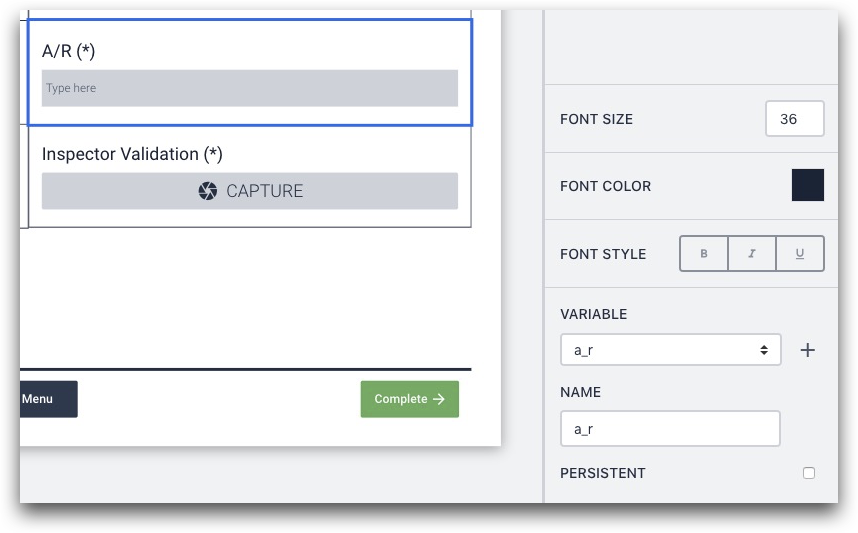
Tulip n'a pas actuellement de champ pour les signatures. Vous pouvez donc utiliser la webcam de l'ordinateur pour capturer une photo de l'inspecteur afin de valider qu'il a bien examiné le travail.
Cette étape devrait créer un total de 6 nouvelles variables dans l'application.
Ensuite, répétez cette étape une seconde fois en "dupliquant une étape" afin de donner à l'opérateur la possibilité d'ajouter des détails concernant la deuxième soudure sur la même pièce.
Cliquez sur le bouton "Dupliquer l'étape" en haut de l'onglet Étape dans le volet contextuel.
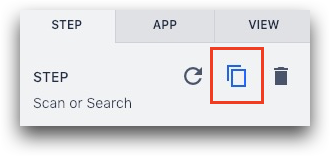
Ensuite, dans la nouvelle étape, modifiez les noms des variables de manière à ce qu'elles stockent des données séparément des réponses de la première étape du formulaire.
Par exemple, si la variable de la première étape était nommée "a_r", vous pouvez nommer la variable de la deuxième étape "a_r_2" pour montrer qu'elle est liée à la deuxième étape de soudage dans cette application.
Possibilités d'analyse
Les analyses les plus intéressantes peuvent être obtenues en combinant le temps nécessaire à la réalisation de l'application (ou le temps nécessaire à la réalisation de deux soudures) avec le numéro de la tâche. Vous pouvez créer un diagramme à barres empilées à l'aide de l'analyse "Comparer les variables" afin d'empiler toutes les soudures pour un numéro de commande donné et de comparer toutes les commandes au cours d'une semaine ou d'un mois.
Notes générales
L'ensemble de l'application devrait comporter 4 étapes.
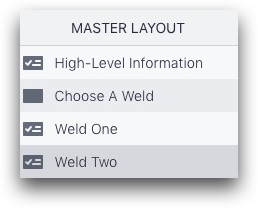
Il n'y a pas de chemins dynamiques dans l'application. Au contraire, chaque étape stocke des informations précieuses dans des variables qui peuvent être analysées dès que l'application est terminée.
Avez-vous trouvé ce que vous cherchiez ?
Vous pouvez également vous rendre sur community.tulip.co pour poser votre question ou voir si d'autres personnes ont rencontré une question similaire !
