Comment obtenir une visibilité en temps réel des ordres de travail par poste de travail ?
Utilisez ce guide pour suivre en temps réel l'état des ordres de travail dans votre atelier.
Dans cet article, vous apprendrez
- Comment suivre l'état d'un bon de travail sur plusieurs postes de travail
- Comment approfondir les données relatives à un ordre de travail individuel ?
- Comment combiner les applications, les tableaux et les analyses
Note : Ce sujet est présenté dans la section "Construire une application de visibilité de la production" de l'Université Tulip.
Et si vous pouviez disposer d'un "suivi des livraisons de nourriture" pour les ordres de travail dans votre atelier ?
Vous savez, comme la visualisation en temps réel qu'un restaurant ou un service de livraison de nourriture partage lorsque vous voulez voir la progression de votre livraison de pizza.
De même, imaginons qu'un ordre de travail doive passer par quatre postes de travail dans votre atelier avant d'être achevé. De plus, il y a 20 bons de travail actifs dans votre atelier à tout moment.
Connaissez-vous l'état en temps réel de chaque bon de travail et sa progression vers l'achèvement ?
Dans ce guide, vous apprendrez comment suivre le statut en temps réel des bons de travail et permettre à n'importe quel opérateur ou ingénieur de vérifier instantanément le statut des bons via un tableau de bord de l'atelier ou une visualisation qui s'exécute sur un écran tactile dans votre atelier.
Par défaut, Tulip suit le temps nécessaire à la réalisation de chaque application. Mais vous devez utiliser les tableaux pour suivre les ordres de travail sur plusieurs stations.
Pour ce faire, vous devrez créer deux types d'applications :
- Des applications qui s'exécuteront à chaque poste de travail de l'atelier
- Une application de tableau de bord d'atelier qui affichera les données sur un écran tactile connecté à l'internet.
Voici le flux général des données :
- Au premier poste, l'opérateur scanne ou saisit un code-barres, ce qui crée un enregistrement dans un tableau.
- Chaque fois que le bon de travail passe par une station suivante, l'enregistrement dans le tableau est mis à jour avec la dernière station.
- Chaque fois que le bon de travail passe par une station suivante, la visualisation de tous les bons de travail de votre étage sera mise à jour avec les données les plus récentes.
- Lorsque le bon de travail passe par la dernière station, il est ajouté à une visualisation distincte qui ne comprend que les bons de travail terminés.
- Si un opérateur ou un ingénieur s'intéresse à un ordre de travail particulier, il peut saisir le numéro de l'ordre de travail sur le tableau de bord de l'atelier et obtenir une ventilation des temps de cycle pour chaque station ainsi que les progrès restants.
Pour créer ces applications, vous utiliserez les fonctionnalités de Tulip :
Voici à quoi pourrait ressembler le produit final pour le tableau de bord de l'atelier :
Ce tableau indique le nombre de postes de travail par lesquels chaque ordre de travail est passé. Vous pouvez sélectionner d'autres lignes à l'aide des boutons situés en haut de la page afin d'obtenir des vues en direct de ces autres lignes.
Avant d'utiliser ce tutoriel, assurez-vous d'avoir suivi le cours Tulip Basics pour comprendre les bases de la construction d'applications.
Voici comment suivre les données de temps de cycle par station de travail pour chaque bon de travail individuel.
Ajouter le bon de travail à une table
Tout d'abord, vous devez créer une table "Bons de travail" pour stocker les données de temps de cycle pour chaque bon de travail individuel.
Voici quelques-uns des champs dont vous pourriez avoir besoin dans votre table :
- ID - Ce champ est obligatoire et correspond au numéro du bon de travail qui est enregistré lorsqu'un bon de travail est scanné à la première station. (chaîne de caractères)
- target_cycle_time- l'objectif de temps de cycle pour l'ensemble du bon de travail en minutes (nombre)
- stations_required- le nombre total de stations par lesquelles le bon de travail doit passer (nombre)
- stations_passed- le nombre total de stations qui ont terminé leur travail sur le bon de travail (nombre)
- latest_station- La dernière station par laquelle un ordre de travail est passé (texte)
- Time Entered Queue ( heure d'entrée dans la file d'attente) - heure à laquelle le travail a été achevé à la station précédente avant d'entrer dans la file d'attente (datetime).
Voici à quoi cela pourrait ressembler :

Pour le construire, créez d'abord un tableau appelé "Bons de travail".
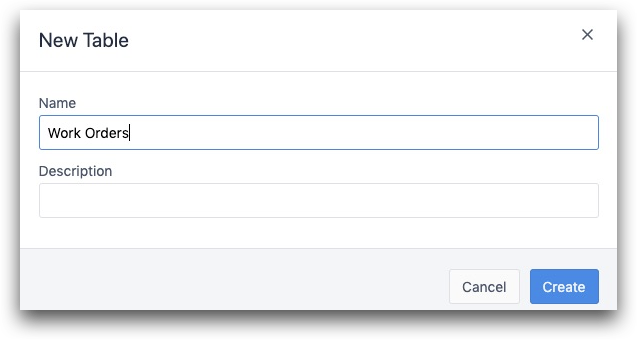
Ensuite, ajoutez chaque champ individuel à la table en utilisant le bouton "+".
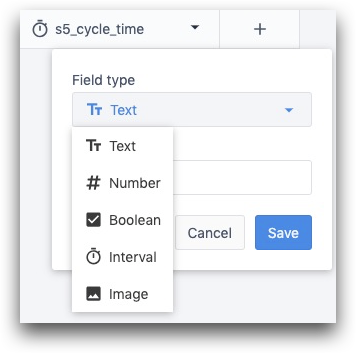
Une fois tous les champs ajoutés, rendez-vous dans l'éditeur d'applications et créez une nouvelle application. Vous devez créer une nouvelle application pour chaque station dans le processus.
Ajout de bons de travail au tableau
Nous commencerons par la première station, où nous devrons créer un nouvel enregistrement de table pour le bon de travail en fonction de l'ID du bon de travail.
Tout d'abord, dans la nouvelle application, vous devez créer un espace réservé pour l'enregistrement. Cliquez sur l'onglet Enregistrements, puis choisissez "Ajouter un enregistrement".
Nommez l'espace réservé "Bon de travail actif" ou quelque chose de similaire pour que vous sachiez que vous créez un nouvel enregistrement.
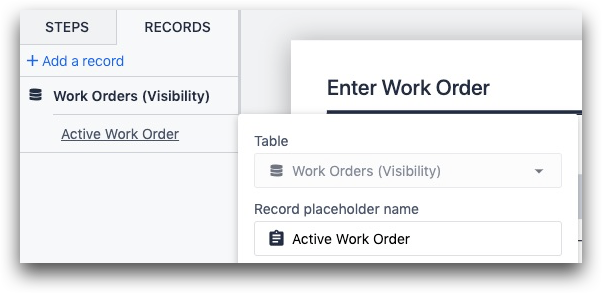
Ensuite, lors de la première étape de l'application, vous devrez demander à l'opérateur de scanner un code-barres. Voici à quoi ressemble l'étape dans le terminal Tulip :
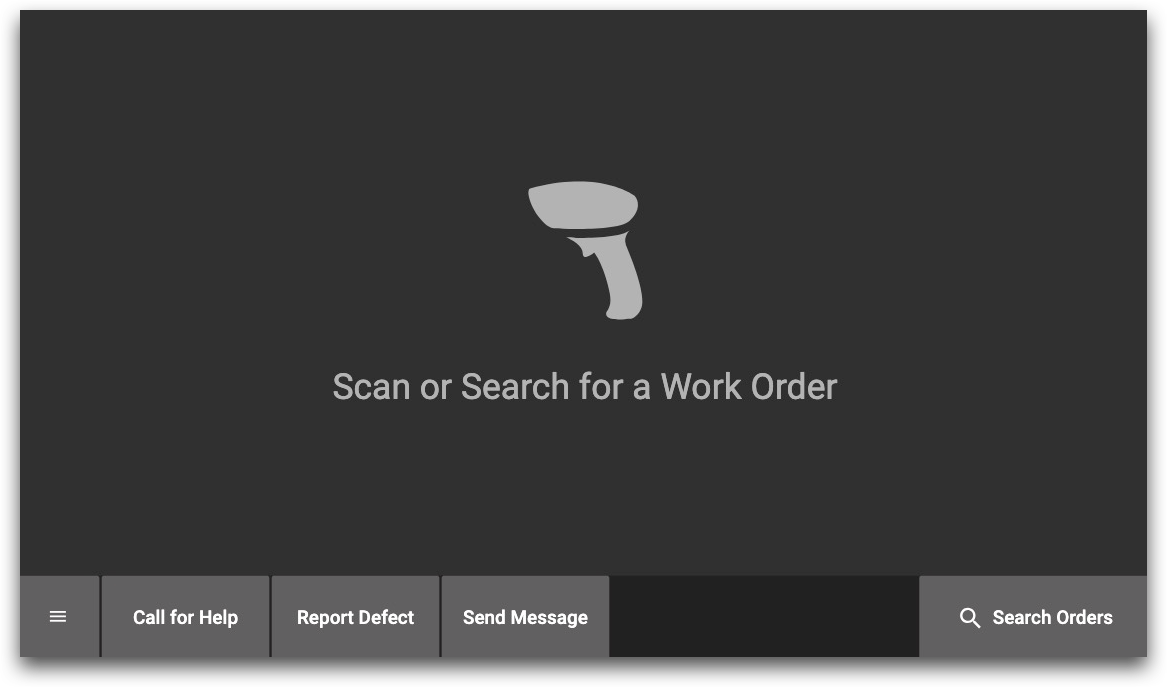
Vous pouvez également créer une étape de formulaire avec une seule entrée de texte :
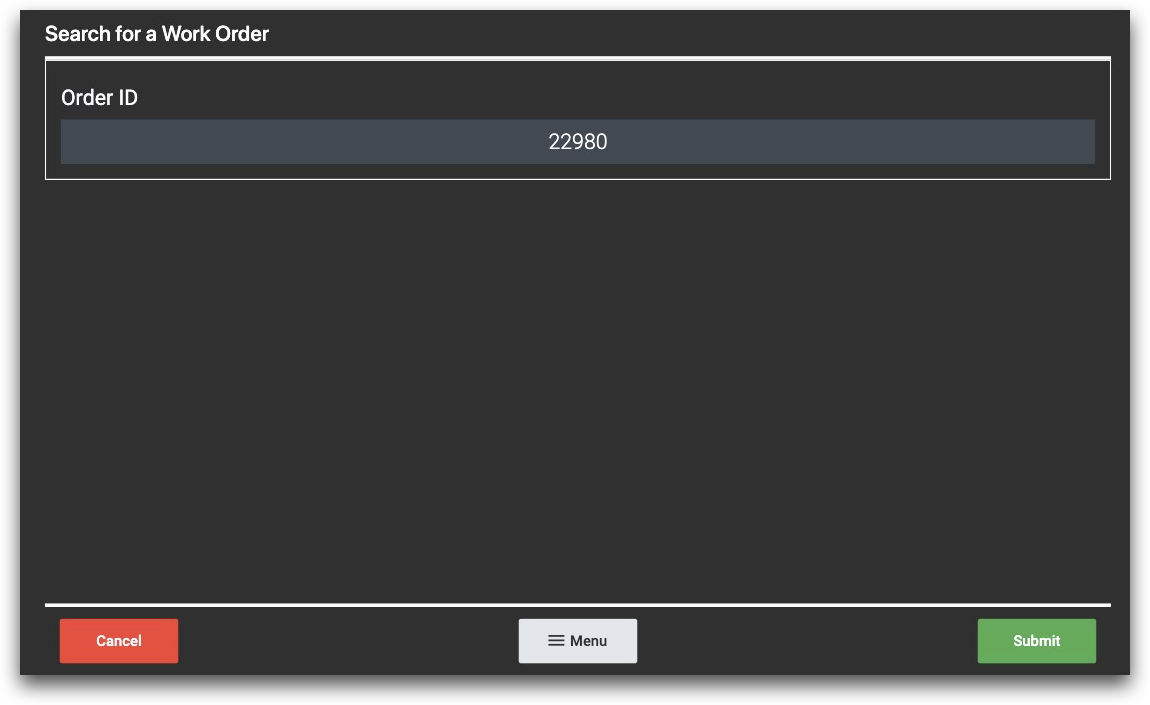
Vous devrez créer un déclencheur qui ajoutera un nouvel enregistrement à la base de données "Work Orders".
Il pourrait ressembler à ceci :
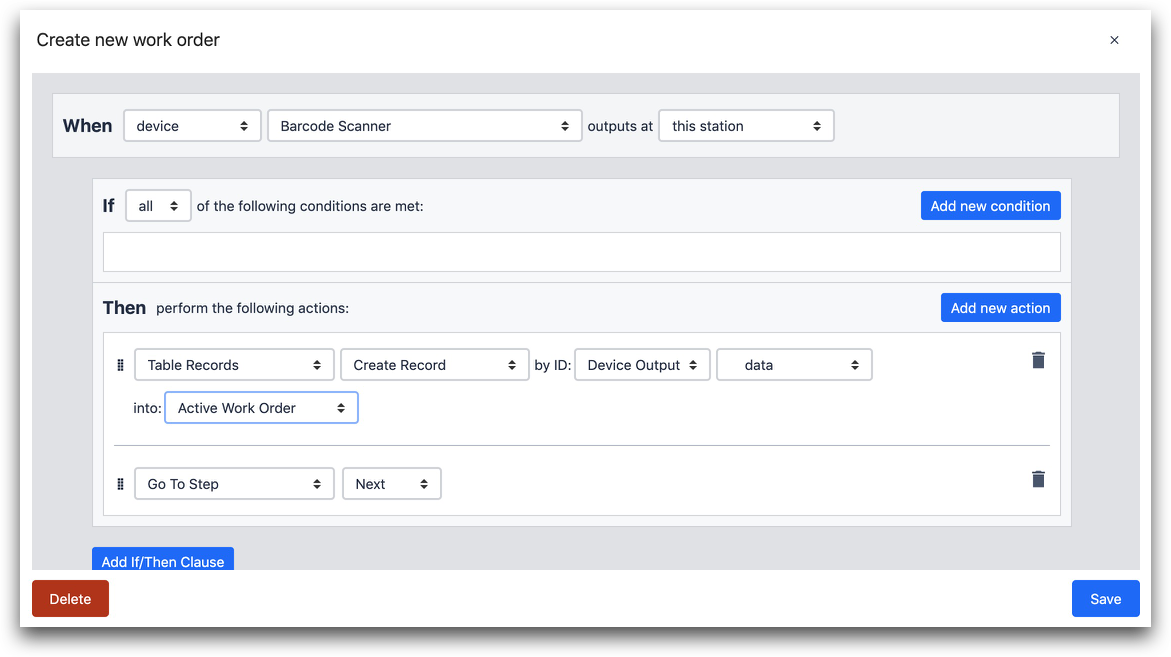
- "Quand le scanner de code-barres sort à cette station.
- "Table des enregistrements "Créer un enregistrement" par ID : "Sortie de l'appareil" "données" dans "Bon de travail actif".
- "Passer à l'étape suivante
Enfin, vous devez ajouter une étape de formulaire à la suite de cette étape afin que l'opérateur puisse confirmer le nombre de stations par lesquelles le bon de travail doit passer, ainsi que la durée totale prévue du cycle.
Cette étape comportera deux champs :
- un champ numérique pour le nombre total de stations nécessaires à la réalisation de l'ordre de travail
- Un champ numérique pour la durée totale prévue du cycle (en minutes).
Il pourrait ressembler à ceci :
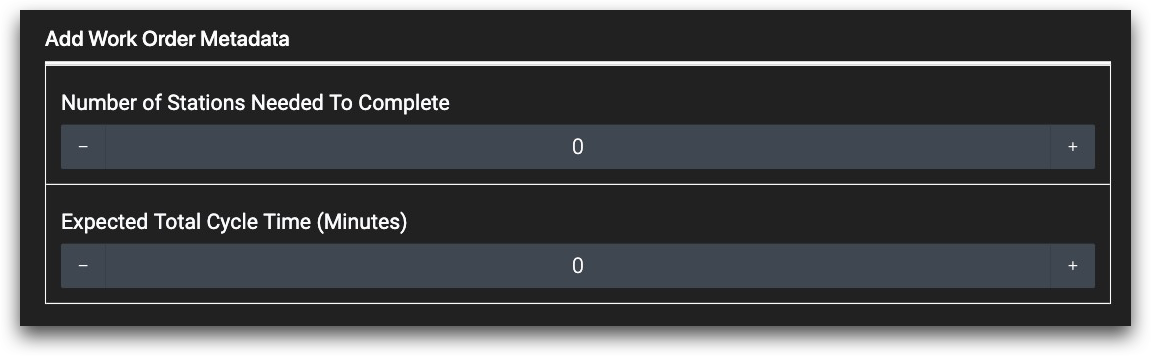
Dans chaque cas, vous devrez créer une variable dans le volet latéral pour stocker la valeur du champ.
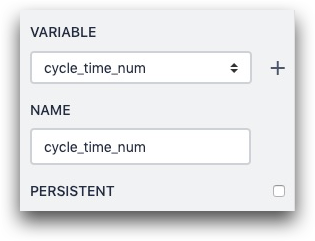
Vous pouvez également ajouter une valeur par défaut dans le volet latéral afin que les opérateurs n'aient pas à ajouter manuellement une valeur à chaque fois.
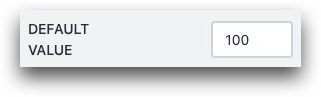
Ensuite, vous devez définir le bouton Soumettre sur "Action personnalisée" et ajouter un déclencheur qui stockera ces deux nombres dans l'espace réservé de l'enregistrement "Bon de travail actif", puis terminer l'application pour sauvegarder les données.
Voici à quoi pourrait ressembler le déclencheur :
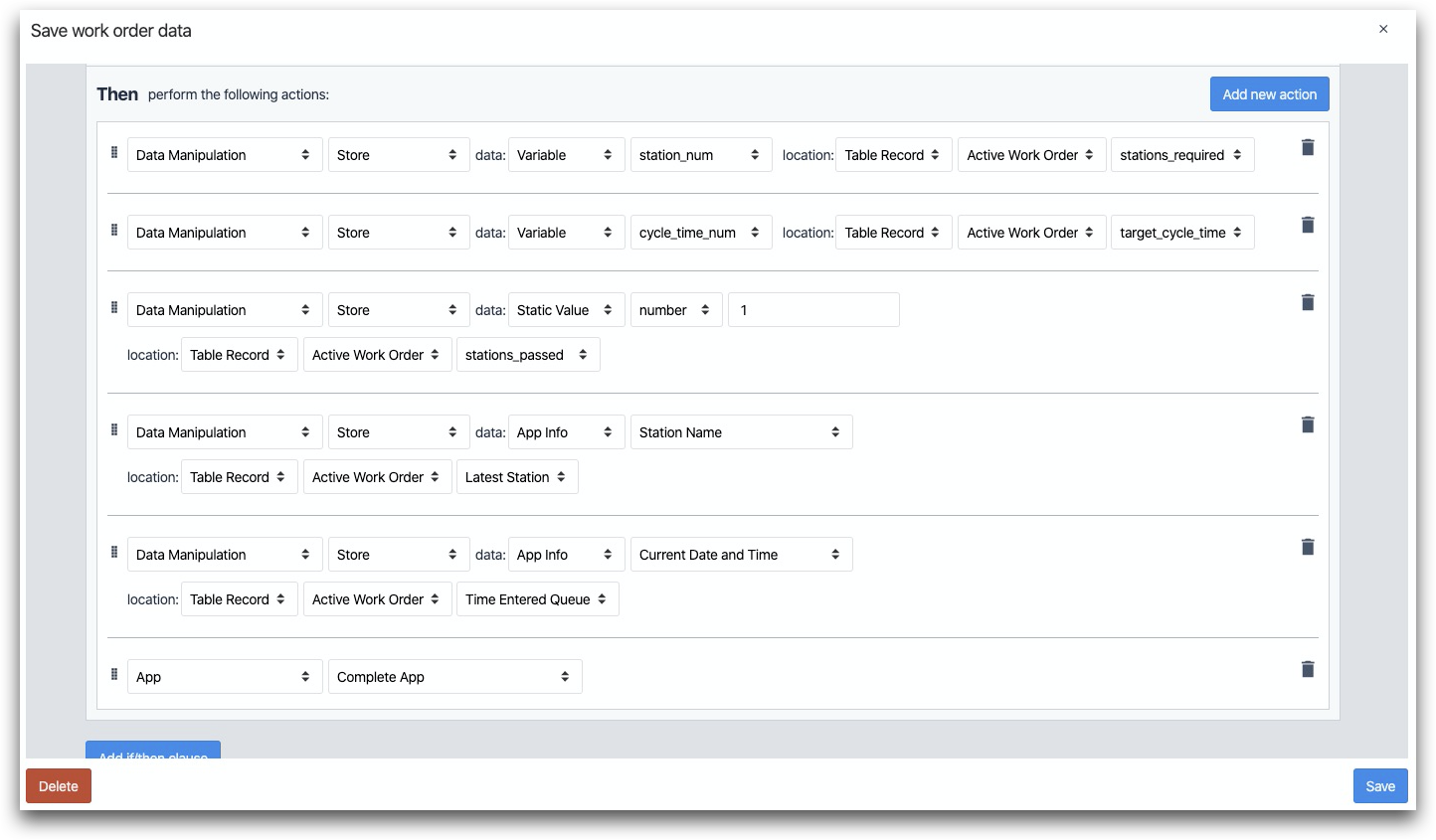
- "Manipulation de données" "Stocker" les données : "Variable "station_num" emplacement : "Table Record" "Active Work Order" "stations_required"
- Manipulation de données" Données "Store" : "Variable" "cycle_time_required" : Variable" "cycle_time_num" Emplacement : "Table Record" "Active Work Order" "stations_required" Manipulation de données "Table Record" "Active Work Order" "target_cycle_time"
- Données "Manipulation de données" "Stocker" : "App Info" "Station Name" location : "Nom de la station" emplacement : "Enregistrement de table" "Bon de travail actif" "Dernière station"
- Manipulation de données " " Stocker " données : " App Info " " Date et heure actuelles " : "App Info" "Date et heure actuelles" emplacement : "Enregistrement de table" "Bon de travail actif" "Heure d'entrée dans la file d'attente"
- "Manipulation de données" Données "Store" : "Valeur statique" "nombre" "1" emplacement : "Table Record" "Active Work Order" "stations_passed"
- "App" "Complete App"
Vous êtes maintenant prêt à créer les 4 autres applications qui couvrent chaque étape du processus de fabrication.
Mise à jour de l'enregistrement de la table après chaque station
Jusqu'à présent, nous avons créé une application pour la première station de votre ligne de production qui va :
- créer un nouveau bon de travail lorsqu'un code-barres est scanné
- mettre à jour cet enregistrement pour indiquer qu'il est passé par une station.
Nous devons maintenant ajouter deux déclencheurs à chacune des quatre autres applications de la chaîne de production, qui mettront à jour ce même enregistrement.
- Charger l'enregistrement du tableau relatif à un bon de travail spécifique dans chaque application
- Mettre à jour le champ "Dernière station" chaque fois que le bon de travail est déplacé.
Supposons qu'un opérateur à la deuxième station de la ligne ouvre une application lorsqu'il est prêt à poursuivre le bon de travail.
Tout d'abord, vous avez besoin d'un espace réservé pour l'enregistrement appelé "Bon de travail actif" afin de pouvoir le mettre à jour.
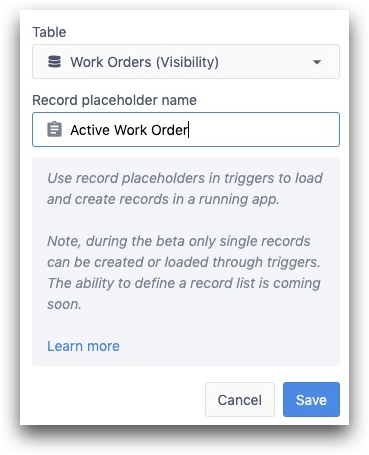
Ensuite, vous devez charger l'enregistrement approprié. Vous pouvez ajouter un déclencheur autour de la lecture d'un code-barres, comme pour la première étape :
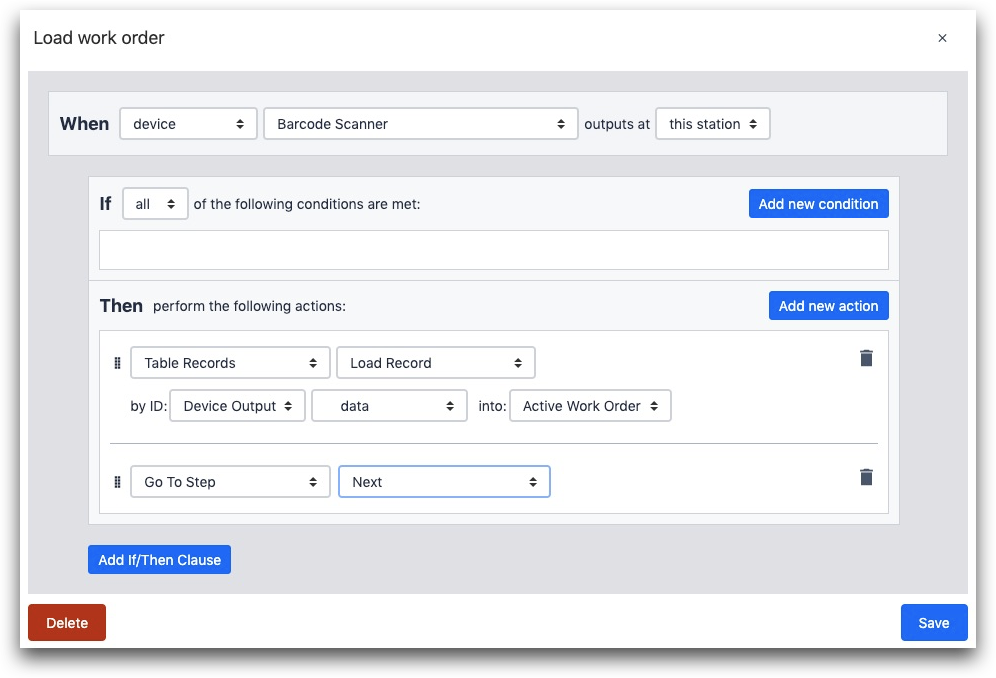
- "Quand" "appareil" "Scanner de code-barres" sort à "cette station".
- "Tableau Enregistrements" "Charger l'enregistrement" par ID : "Sortie de l'appareil" "Données" dans "Ordre de travail actif".
- "Passer à l'étape suivante
Une fois que l'opérateur de la deuxième station a terminé son travail, vous voudrez mettre à jour l'enregistrement à la fin de l'application. Voici le déclencheur que vous voudrez ajouter au bouton "Terminer".
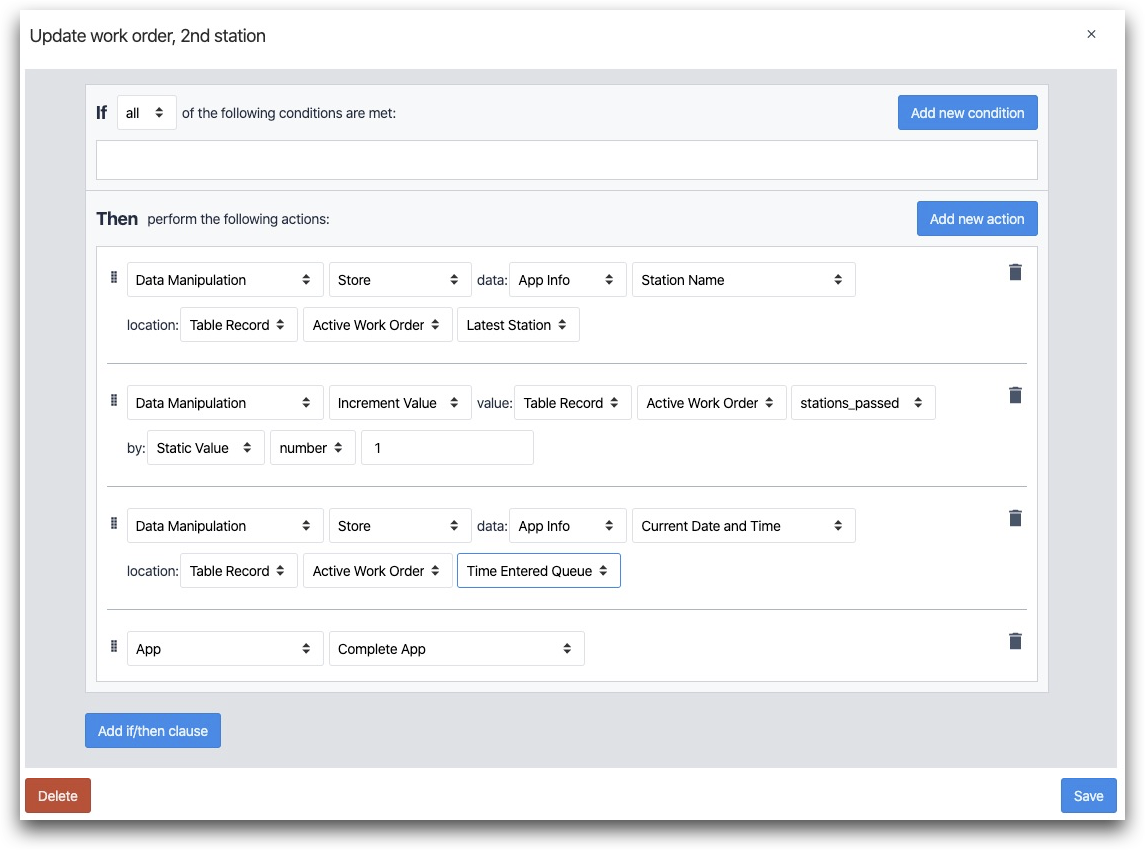
- "Manipulation des données" "Stocker" les données : "App Info" "Station Name" location : "Enregistrement de table" "Bon de travail actif" "Dernière station"
- "Manipulation de données "Incrémenter la valeur" valeur : "Enregistrement de table" "Bon de travail actif" "stations_passed" by : "Valeur statique" "nombre" "1"
- "Manipulation de données "Store" données : "App Info" "Current Date and Time" location : "Table Record" "Active Work Order" "Time Entered Queue"
- "App" "App complète"
Pour les stations 3 à 5, vous pouvez recréer le déclencheur de lecture de code-barres et le déclencheur de stockage de temps au début et à la fin de chaque application. Il vous suffit de mettre à jour le champ de la table où vous stockerez l'heure d'achèvement de l'application.
Créer une application de tableau de bord pour l'atelier
Créez une autre application appelée "Tableau de bord des bons de travail" pour étudier les bons de travail individuels. Un superviseur peut utiliser cette application sur sa tablette ou son téléphone. Vous pouvez également l'afficher dans l'atelier sur un téléviseur intelligent.
Vous disposez de plusieurs options pour afficher les bons de travail sur votre site :
- Afficher une longue liste, triée en fonction de l'état d'avancement des ordres de travail
- Afficher une longue liste, triée en fonction de la date d'échéance, avec les commandes en retard en haut de la liste.
- Afficher plusieurs listes, en fonction de la file d'attente du bon de travail.
Dans ce cas, nous allons montrer comment faire le numéro 3, mais ces techniques peuvent être appliquées aux 3 autres.
Dans votre nouvelle application de tableau de bord d'atelier, créez un espace réservé à l'enregistrement appelé "Bon de travail actif", qui sera utilisé ultérieurement.
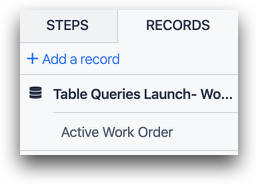
Ajoutez ensuite un tableau intégré à l'aide de la barre de widgets.
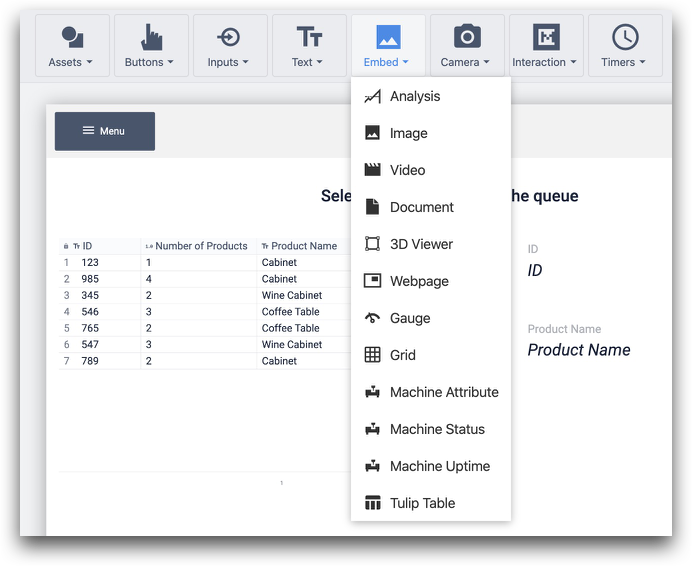
Spécifiez l'espace réservé à l'enregistrement dans le volet latéral.
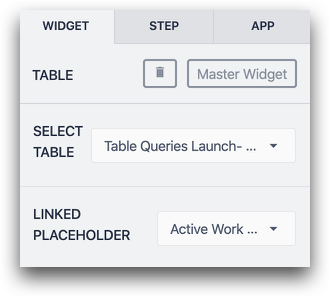
Choisissez ensuite deux colonnes dans le volet latéral :
- ID (numéro du bon de travail)
- Heure d'entrée dans la file d'attente (date)
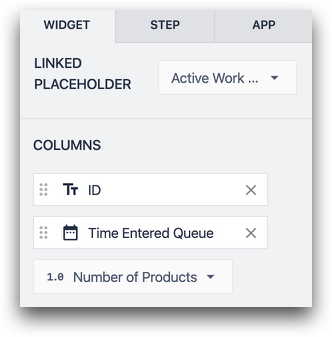
Ensuite, ajoutez un filtre et choisissez le nom de la première station.
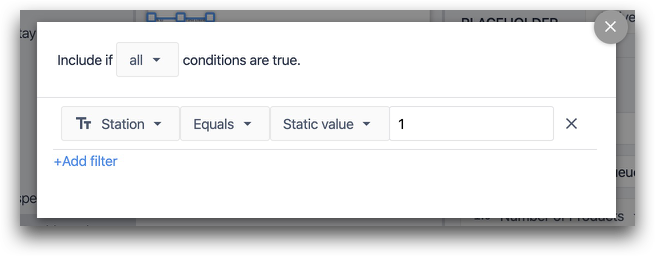
Enfin, ajoutez un nombre ou un nom dans un widget de texte à côté du tableau intégré. Votre étape devrait ressembler à ceci à ce stade :
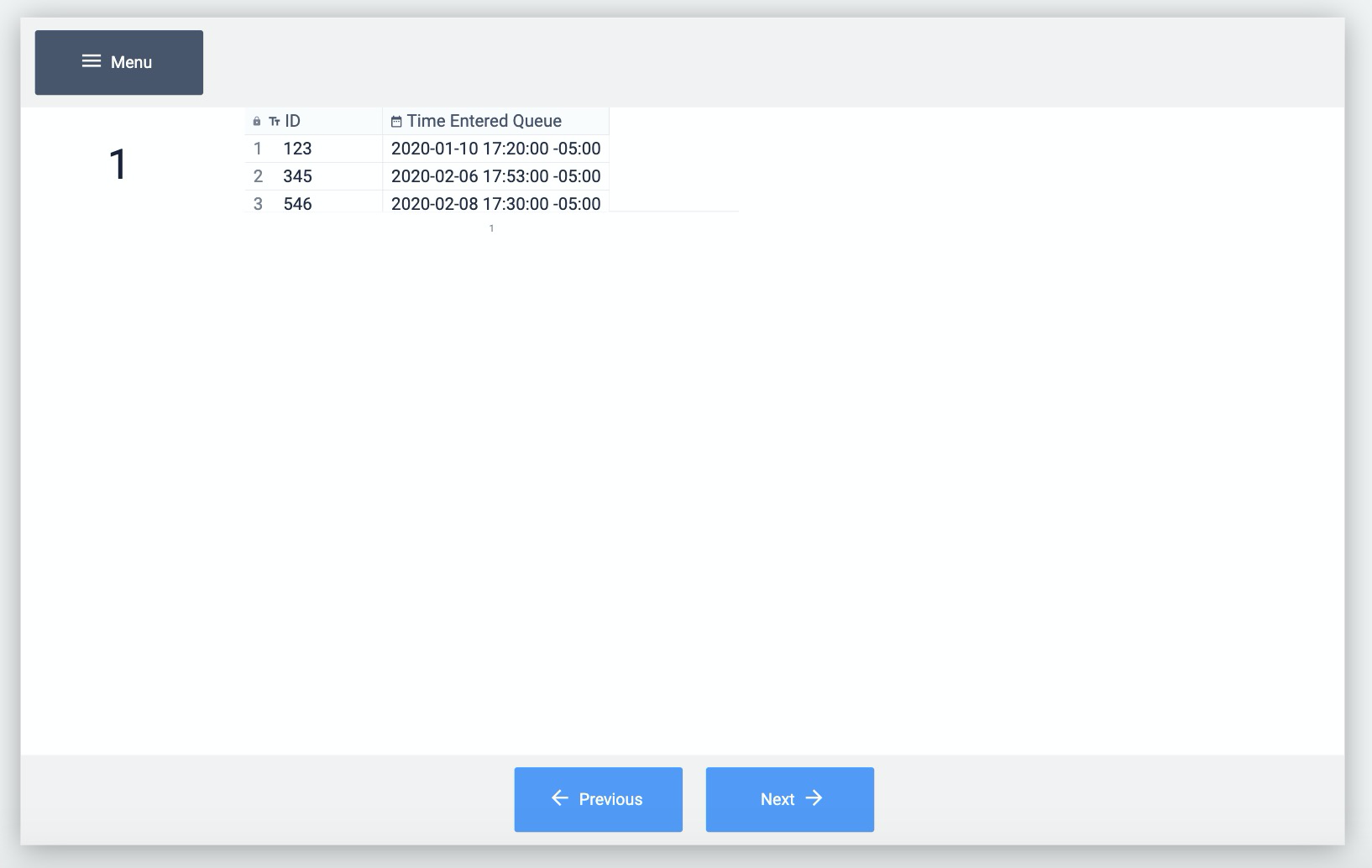
Maintenant, dupliquez le tableau intégré autant de fois que nécessaire, et modifiez le filtre sur chaque copie ainsi que l'étiquette. Cela devrait ressembler à ceci :
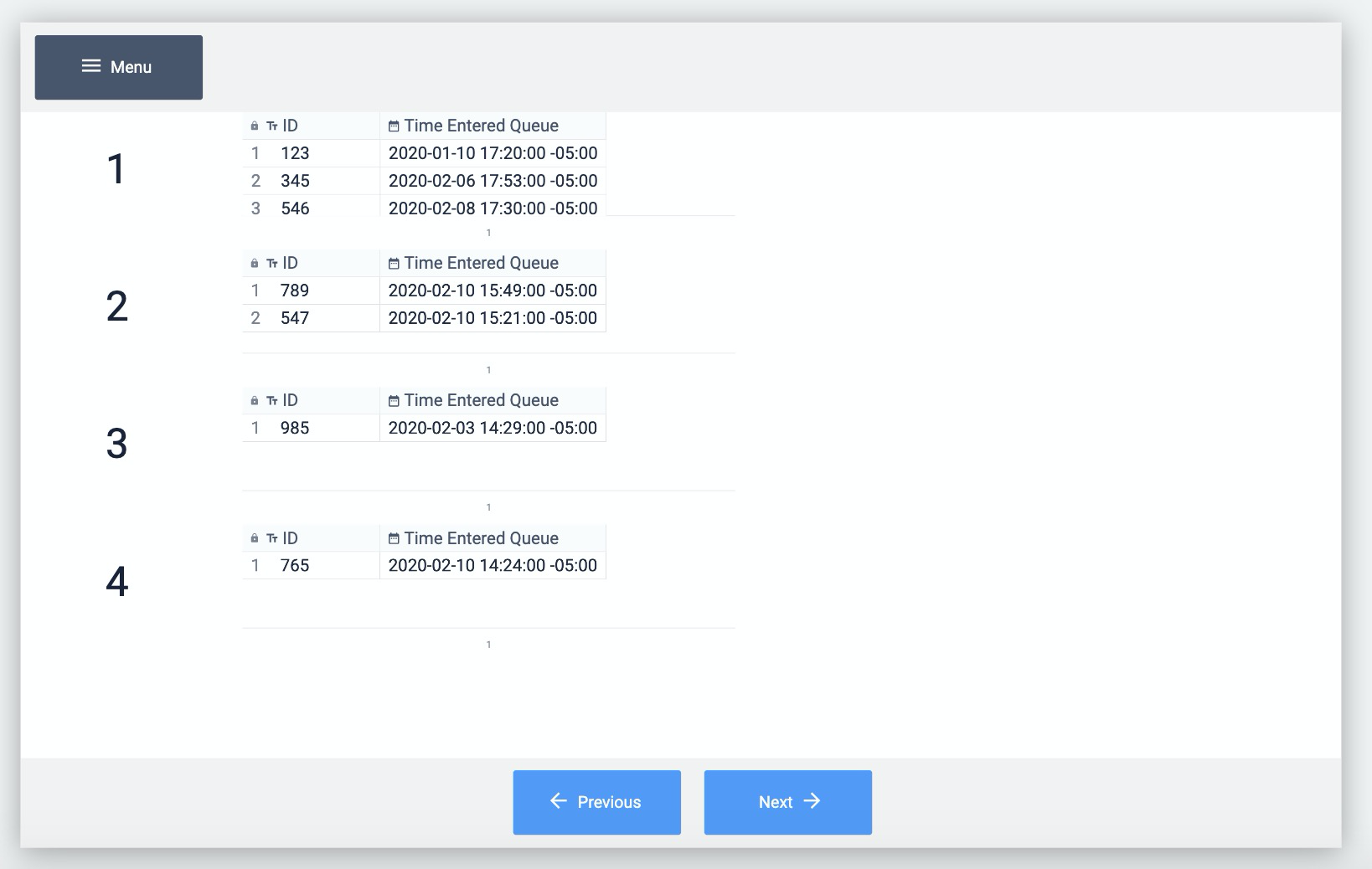
Enfin, ajoutons du texte d'enregistrement de tableau pour que tout le monde puisse voir tous les détails du bon de travail lorsqu'il est sélectionné dans le lecteur.
Voici où ajouter le texte de l'enregistrement du tableau :
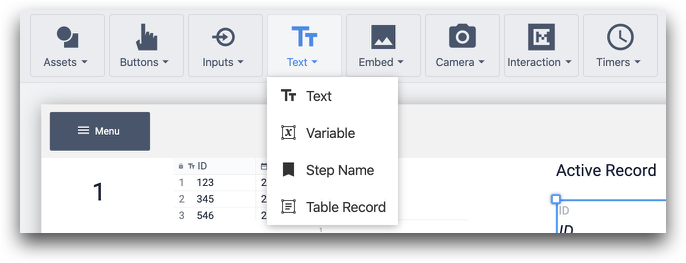
Voici à quoi pourrait ressembler la conception finale :
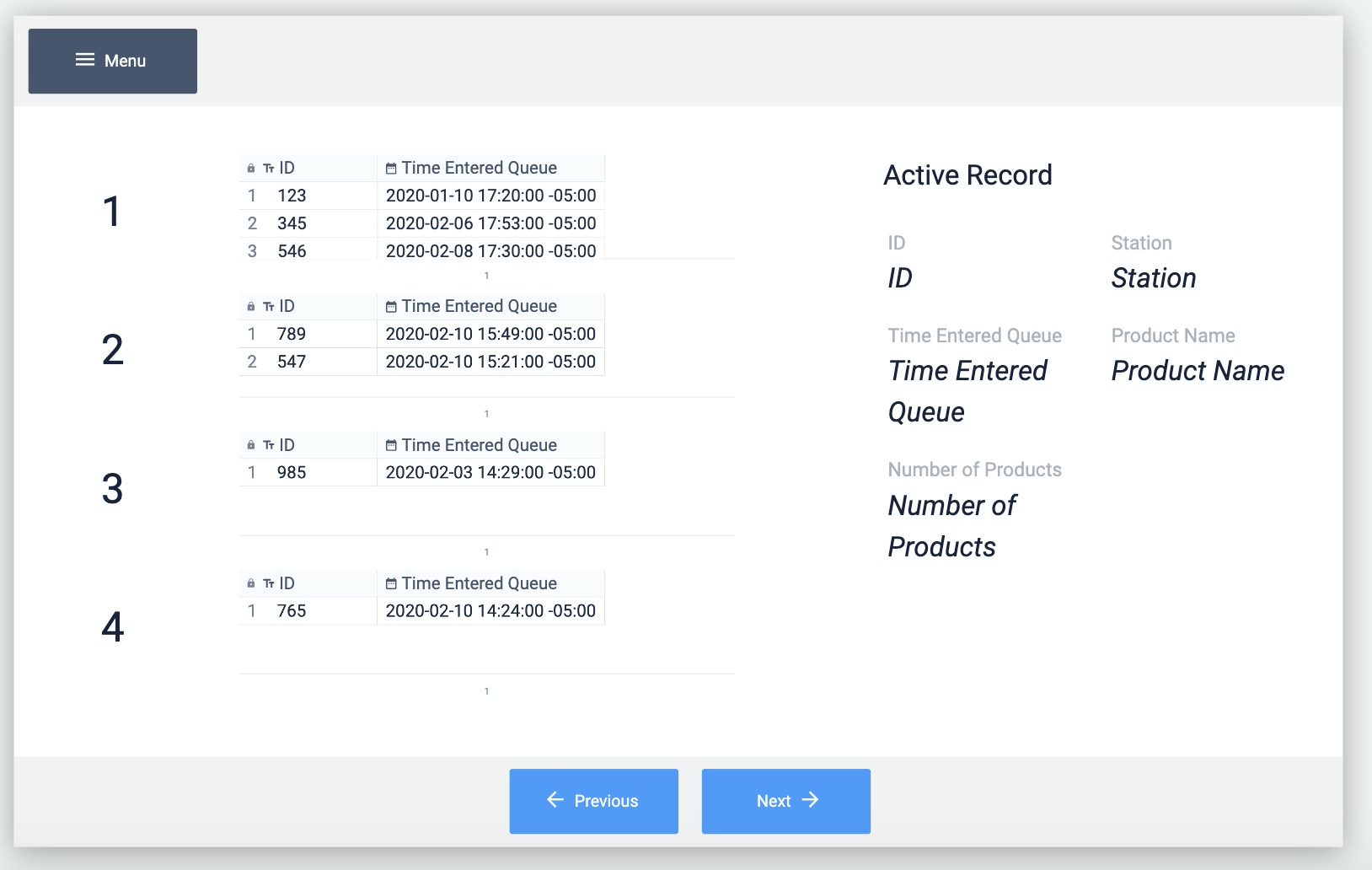
Pour en savoir plus
- Comment créer un tableau de bord d'atelier
- Une autre façon de visualiser les données du cycle en temps réel
- Comment créer votre premier tableau
- Afficher des listes d'enregistrements de tableaux dans les applications
Avez-vous trouvé ce que vous cherchiez ?
Vous pouvez également vous rendre sur community.tulip.co pour poser votre question ou voir si d'autres personnes ont rencontré une question similaire !
