Vue d'ensemble
Dans cet article, vous apprendrez
- Comment déboguer les différents modes de défaillance courants, comme les fonctions de connecteur
- 3 approches pour tester les applications dans Tulip Player
Parfois les limitations du mode Développement vous obligent à tester dans Tulip Player. Ce document présente quelques trucs et astuces pour tester vos applications dans le Player.
Comment faire
Ce guide vous montrera quelques façons de modifier votre application afin que vous puissiez découvrir les bogues dans la logique de votre application.
Tout d'abord, utilisez l'une de ces ressources pour tester d'autres produits Tulip qui peuvent être connectés à votre application :
Connecteurs
Vous pouvez tester SQL Connector dans la page Connecteurs. Utilisez ce guide séparé pour tester les connecteurs.
Dispositifs Edge/Kit d'usine
Vous pouvez utiliser l'application "Factory Kit Setup" pour tester votre Factory Kit. Utilisez ce guide si votre application ne reçoit aucun signal de vos appareils Edge.
Lecteur Tulip gelé
Si votre application Tulip est gelée dans le lecteur Tulip et que vous ne pouvez appuyer sur AUCUN bouton, utilisez ce guide pour dépanner le lecteur Tulip.
Enregistrements de table
Si vous essayez de découvrir pourquoi un enregistrement n'est pas chargé ou créé avec succès, assurez-vous de redémarrer le lecteur Tulip avant de tester l'application à chaque fois.
Si votre problème n'est pas lié à l'une des fonctionnalités ci-dessus, lisez la suite pour apprendre à déboguer la logique de l'application.
Test 1- Utiliser un texte variable pour voir les valeurs des variables
De nombreux problèmes sont liés aux valeurs d'une variable ou d'un champ dans un enregistrement de tableau.
Ainsi, si vous vous demandez pourquoi une variable n'a pas une valeur spécifique, vous pouvez utiliser le texte de la variable ou le texte de l'enregistrement de la table pour voir l'état actuel.
Texte de la variable
Pour connaître la valeur d'une variable à tout moment, sélectionnez "Variable" dans le widget Texte de la barre d'outils.
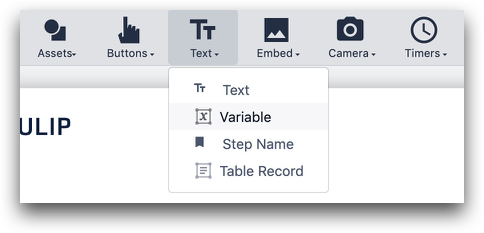
Sélectionnez ensuite le texte de la variable sur l'étape ouverte. Dans le volet contextuel, sous l'onglet "Widget", sélectionnez la variable que vous souhaitez étudier.
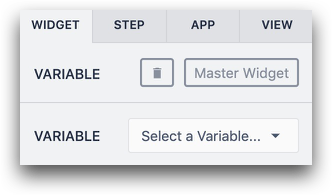
Une fois l'étape ouverte dans le lecteur de tulipes, vous pourrez voir la valeur actuelle de la variable.
Texte de l'enregistrement du tableau
Pour voir la valeur de tous les champs d'un enregistrement de tableau chargé à tout moment, sélectionnez "Enregistrement de tableau" sous le widget Texte dans la barre d'outils.
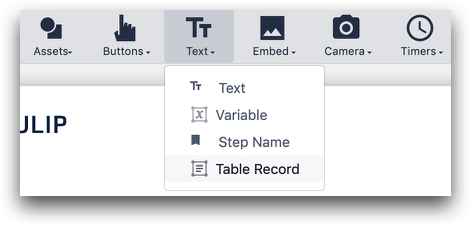
Sélectionnez ensuite le texte vide de l'enregistrement de tableau dans l'étape ouverte. Dans le volet contextuel, sous l'onglet "Widget", sélectionnez l'espace réservé à l'enregistrement dans lequel l'enregistrement de tableau est chargé.

Lorsque vous ouvrirez l'étape dans le lecteur Tulip, vous pourrez voir l'enregistrement de table actuellement chargé. Si aucune valeur n'est affichée sous les étiquettes des champs, cela signifie qu'un enregistrement n'a pas été chargé avec succès.
Voici un exemple où aucun enregistrement de table n'a été chargé :
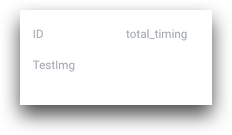
Test 2 - Affichage des déclencheurs en cours d'exécution
Parfois, vous pouvez avoir une série d'instructions "If" dans un Trigger, et une instruction inattendue peut se déclencher lors de l'appui sur un bouton ou de l'ouverture d'une étape.
Si vous souhaitez découvrir les déclarations de déclenchement qui s'exécutent, vous pouvez utiliser l'action de déclenchement "Afficher le message". Cette action est très similaire à l'utilisation de la console du développeur pour afficher des valeurs spécifiques, si vous êtes familier avec la programmation.
Une fois que vous avez trouvé une instruction de déclenchement qui doit se déclencher, ajoutez une instruction "Afficher le message" à côté de celle-ci pour voir si elle s'exécute correctement. Vous pouvez même inclure une valeur variable dans le message.
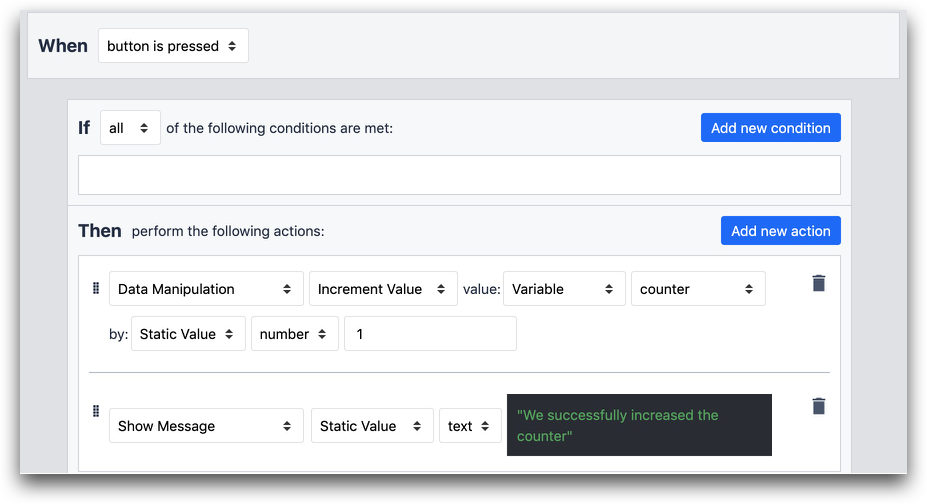
- "Show Message" "Static Value" "text" "We successfully increased the counter".
Test 3- Créer une étape générale de "test
Parfois, votre test n'est pas simple. Ou encore, il peut être nécessaire de l'effectuer sur plusieurs étapes.
Pour résoudre ce problème, vous pouvez créer une étape "Test" dédiée à l'affichage de plusieurs variables et enregistrements de tableau à la fois.
Tout d'abord, ajoutez un bouton "Test" sur le modèle de base afin que l'étape "Test" soit accessible à partir de n'importe quelle autre étape.

Ensuite, ajoutez le déclencheur qui vous permet d'accéder à la même étape de test à chaque fois.
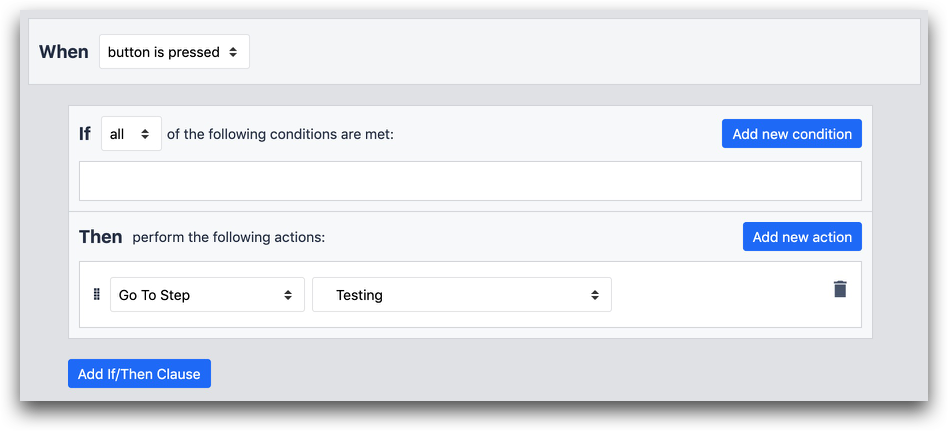
Vous pouvez personnaliser l'étape de test en fonction de vos besoins, mais il se peut que vous souhaitiez inclure plusieurs variables et enregistrements de table.
Voici un exemple :
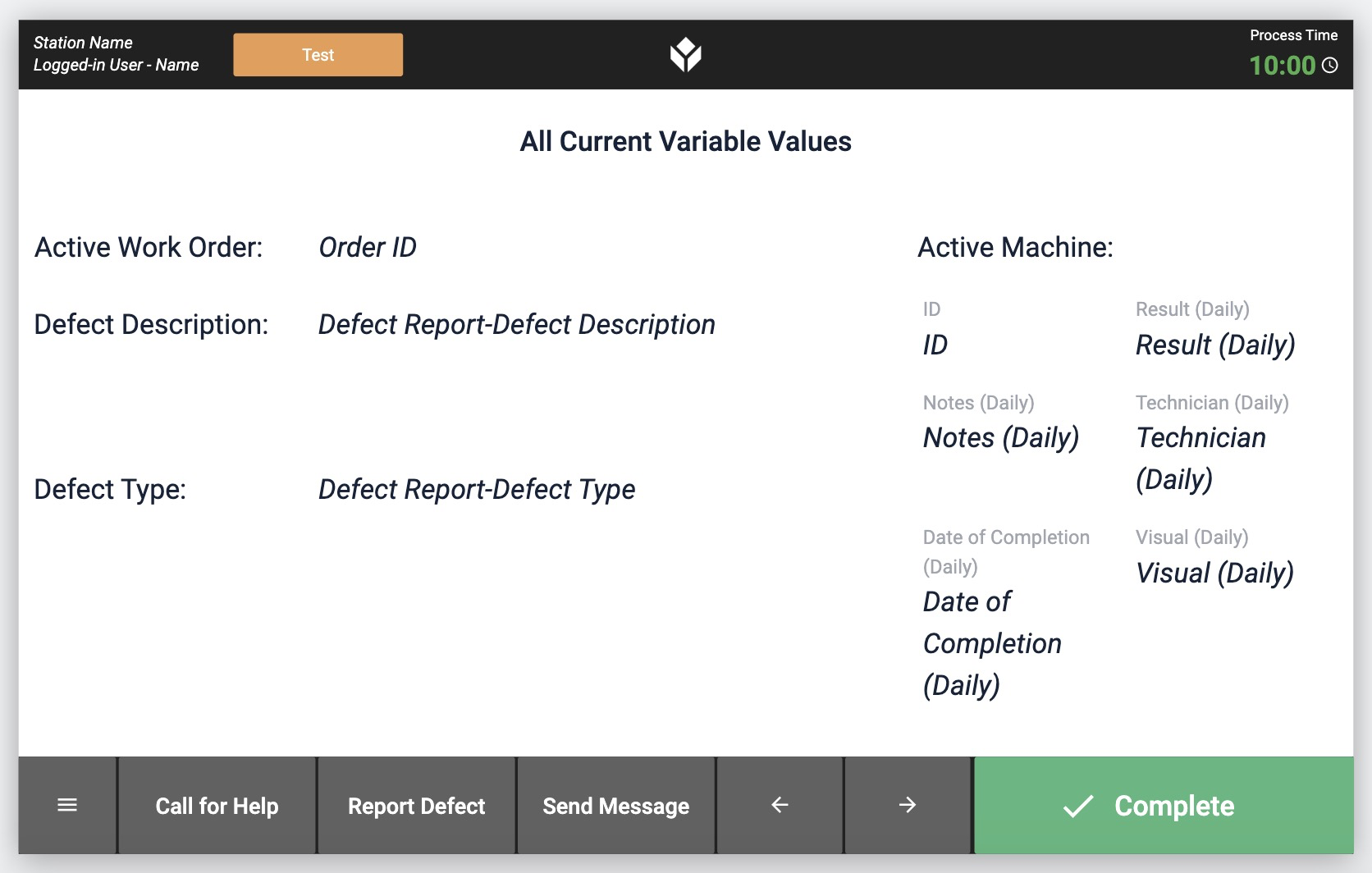
L'exemple ci-dessus comporte 5 exemples de texte statique, 3 exemples de texte variable et un exemple de texte d'enregistrement de tableau.
