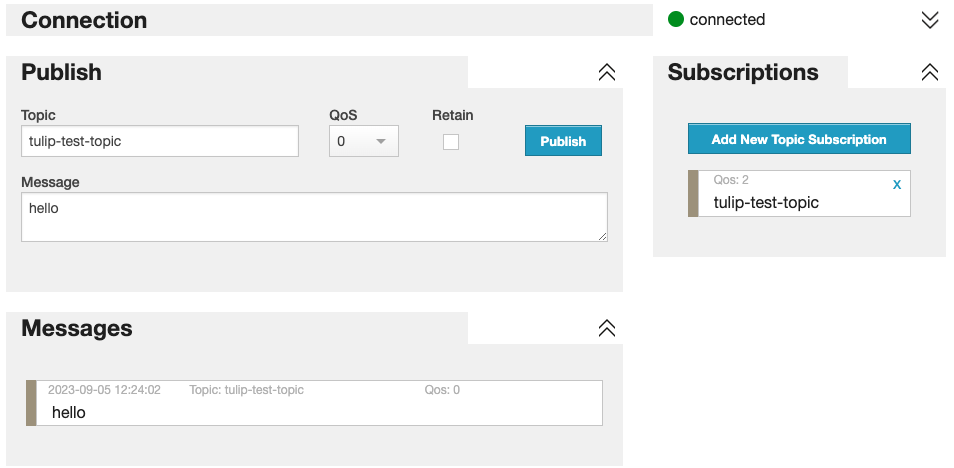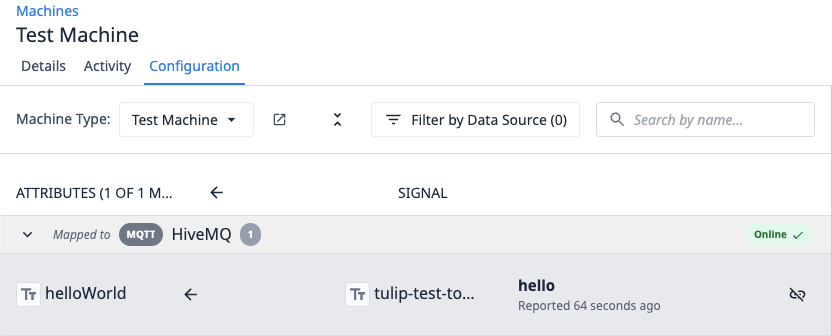Cet article explique comment se connecter au courtier public MQTT de HiveMQ.
[Vidéo de présentation ici] Vidéo de Pete
Objectif
Rassembler et consolider les données des machines et des opérations dans votre atelier peut être un grand défi. En utilisant une solution comme HiveMQ, vous pouvez vous connecter à ces divers systèmes, et avec le support natif de Tulip de MQTT comme source de données, vous pouvez non seulement visualiser ces données en temps réel, mais aussi aider à générer des informations basées sur les données.
Démarrer avec HiveMQ
HiveMQ permet aux entreprises de se transformer grâce à la plateforme MQTT la plus fiable. Conçue pour connecter, communiquer et contrôler les données IoT dans des conditions de stress réelles, la plateforme MQTT HiveMQ est la norme d'entreprise éprouvée et alimente des cas d'utilisation dans les secteurs de l'automobile, de l'énergie, de la logistique, de la fabrication intelligente et du transport. Conçue pour être flexible et évolutive, HiveMQ est l'autorité MQTT appréciée des développeurs et des entreprises. HiveMQ est utilisé pour construire des projets IoT plus intelligents, moderniser les usines et créer de meilleures expériences client.
Configuration de l'intégration
Configuration du courtier public Hive MQ
HiveMQ fournit un courtier MQTT public gratuit, ainsi qu'un client WebSocket MQTT pour interagir avec le courtier.
- Lancez le client WebSocket MQTT. HiveMQ Brokeret sélectionnez Try MQTT Browser Client. Conservez les paramètres par défaut et sélectionnez Connecter.
A travers le client Web, nous serons en mesure de publier des messages, que nous amènerons finalement dans Tulip.
- Créer et s'abonner à un sujet (par exemple tulip-test-topic)
- Publier un message de test (e.g. hello)

Configuration du connecteur Tulip MQTT
- Créer la source de données HiveMQ avec les détails suivants :
- Nom: HiveMQ Public Broker
- S'exécute sur: Cloud Connector Host
- Type: MQTT, Version 5.0
- Hôte: broker.hivemq.com
- Port: 1883
- Protocol: MQTT
- Créez un type de machine et ajoutez un attribut de machine - dans cet exemple, nous utiliserons l'attribut de type texte, helloWorld.
- Créez une machine du type de machine, sélectionnez l'onglet Configuration, et sélectionnez votre attribut de machine (par exemple, helloWorld).
- Saisir le sujet créé par le client HiveMQ, puis Map to attribute
Tester la connexion
- Publier sur le Topic créé, et confirmer que vous pouvez voir la mise à jour de l'attribut dans Tulip :