To download the app, visit: Library
Objectif
L'application de calcul de l'efficacité globale des équipements (OEE) est conçue comme un moyen simple et facile de calculer, d'enregistrer et de suivre les mesures de l'OEE à travers une variété de processus suivis manuellement. Cette application ne nécessite aucune connexion aux machines, bien qu'elle puisse être améliorée avec le logiciel de surveillance des machines de Tulip.
Il existe plusieurs définitions ou variations de la manière de calculer l'OEE. Ce calculateur fonctionne sur la base des définitions suivantes. Plus loin dans ce document, il sera décrit comment modifier facilement ces calculs pour les adapter à votre activité.
- Disponibilité - Mesure du temps d'exécution d'un processus par rapport au temps total.
1 (Temps de fonctionnement / (Temps de fonctionnement + Temps d'arrêt + Temps d'installation réel)) * 100
- Performance - Mesure du nombre de pièces fabriquées par rapport à l'objectif fixé.
1 (((Pièces bonnes + Pièces rebutées)*(Temps d'exécution standard par pièce)) / (durée de l'équipe - pauses)) * 100
- Qualité - Mesure du nombre de bonnes pièces fabriquées par rapport au nombre total de pièces fabriquées.
1 (Pièces bonnes / (Pièces bonnes + Pièces rebutées)) * 100
- OEE - Représentation des trois mesures précédentes.
1 (Disponibilité * Performance * Qualité) / 10000
Description de l'application
L'utilisation de cette application comporte quatre étapes clés, qui tentent de suivre un flux de gauche à droite et de haut en bas dans les différentes sections de l'application.
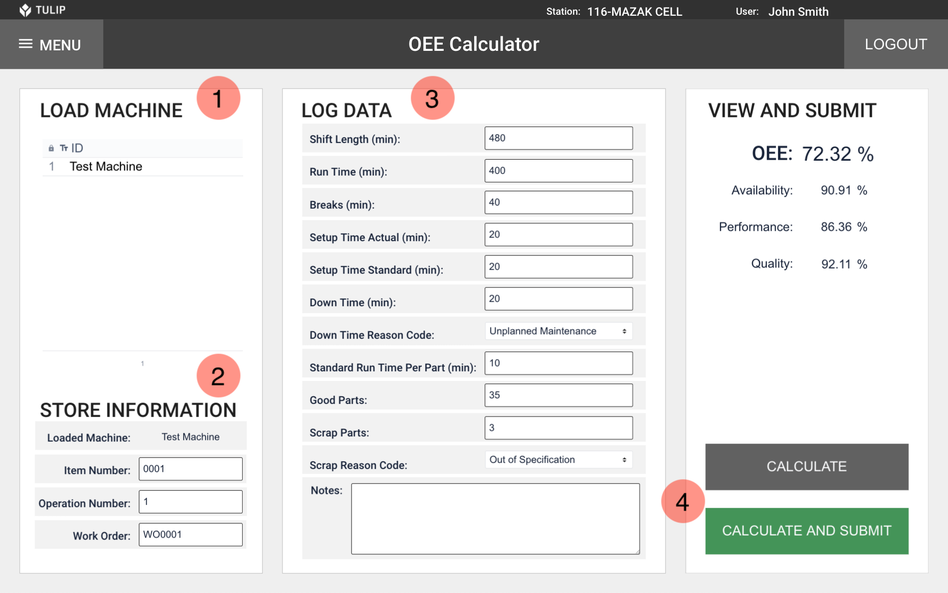
- Machine de chargement (ou processus) - Cette application est destinée à fournir une utilisation générale à travers une gamme de processus. Pour gérer ces processus, un tableau intégré est utilisé pour fournir une vue des processus disponibles pouvant faire l'objet d'un rapport. Sélectionnez la machine ou le processus pour lequel vous soumettez des données. Voir la section 3.1 pour une description du tableau Liste des machines.
- Store Run Information - Ce champ peut être utilisé pour assurer le suivi d'articles, d'opérations et/ou de bons de travail spécifiques. Ces champs sont obligatoires par défaut, mais ne sont pas pris en compte dans les équations utilisées.
- Données d'enregistrement - Les détails de la production doivent être ajoutés à la section centrale de la page.
- Calculer et soumettre - Le bouton Calculer peut être utilisé pour afficher les calculs basés sur les informations saisies par l'utilisateur. Le bouton Calculer et Soumettre doit être utilisé une fois que les données ont été vérifiées et qu'elles sont prêtes à être saisies dans les données d'achèvement de l'application.
Les données peuvent être saisies quotidiennement, par équipe ou même plus fréquemment. L'analyse sera réglée de manière à agréger les données saisies plusieurs fois par jour.
Configuration
Cette section explique comment utiliser le calculateur OEE une fois qu'il a été installé sur une instance de Tulip. L'application nécessite une configuration minimale avant d'être prête à être déployée dans l'atelier.
Tableau des machines (ou des processus)
Pour commencer à utiliser l'application OEE Calculator, nous devons d'abord configurer la liste des machines ou des processus qui doivent être mesurés. Ceux-ci peuvent être configurés à tout moment, mais pour exécuter l'application, vous aurez besoin d'au moins un processus disponible. C'est la SEULE étape nécessaire pour faire fonctionner l'application.
En plus de l'application, une table Tulip doit également être importée dans l'instance appelée [OEE Calculator] Machine List. Il s'agit d'un schéma de table qui peut être utilisé pour fournir une liste standard de machines ou d'autres processus que ce calculateur peut être utilisé pour suivre tout en fournissant d'autres métadonnées utiles qui peuvent être utilisées lors de l'analyse.

Dans ce tableau, nous voyons les colonnes suivantes :
- ID (clé primaire - texte) - L'identifiant unique de la machine, de la ligne, de la cellule ou de tout autre processus suivi.
- Département (Texte) - Le département dans lequel la machine, la ligne, la cellule ou tout autre processus existe. Cette information peut être utilisée pour trouver l'OEE global d'un groupe de processus.
- Type de machine (texte) - Le type de machine peut être utilisé pour trouver l'EEO globale par type de machine.
- Modèle de machine (texte) - Le modèle de machine peut être utilisé pour trouver l'EEO globale par modèle de machine.
- Installation (Texte) - L'installation dans laquelle le processus existe pour trouver l'EEO global par installation.
Parmi ces colonnes, seul l'ID est obligatoire, les autres pouvant être utilisées pour fournir des étiquettes utiles lors de l'agrégation des données.
Configuration du code de motif
Par défaut, nous fournissons une liste limitée de codes de motif disponibles pour la sélection. Cette liste peut être facilement modifiée dans l'application. La liste des codes de motif inclus est la suivante
- Maintenance planifiée
- Maintenance non planifiée
- Outil cassé
- Outil émoussé
- Réunions
- Autre
Pour ajouter des codes ou modifier cette liste, ouvrez l'application dans l'éditeur Tulip App, sélectionnez les widgets déroulants et effectuez les modifications souhaitées en utilisant la nouvelle option, les champs de texte modifiables et le bouton de suppression (poubelle) sur le côté droit de l'écran.
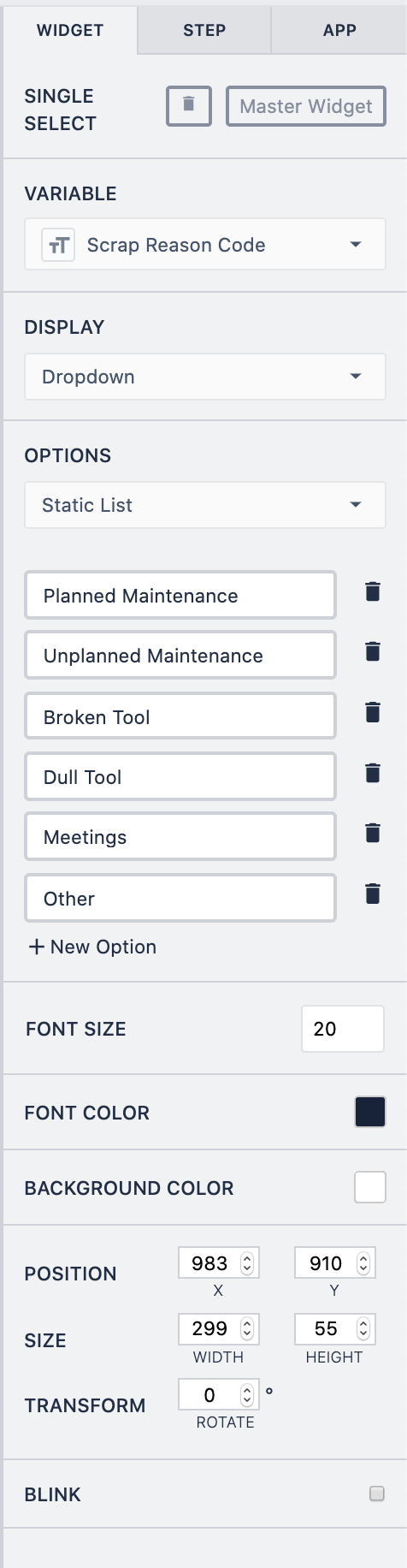
Calcul de la métrique OEE
Dans la section 1, les configurations par défaut des calculs OEE ont été décrites. Avec la plateforme Tulip, ces calculs peuvent être facilement gérés et convertis. A partir de l'éditeur de l'application Tulip, sélectionnez le bouton Calculer et/ou Calculer et Soumettre. Sur le côté droit de l'écran, un déclencheur correspondant au texte du bouton doit être présent. Pour modifier le calcul, ouvrez le déclencheur à l'aide de l'icône du crayon.
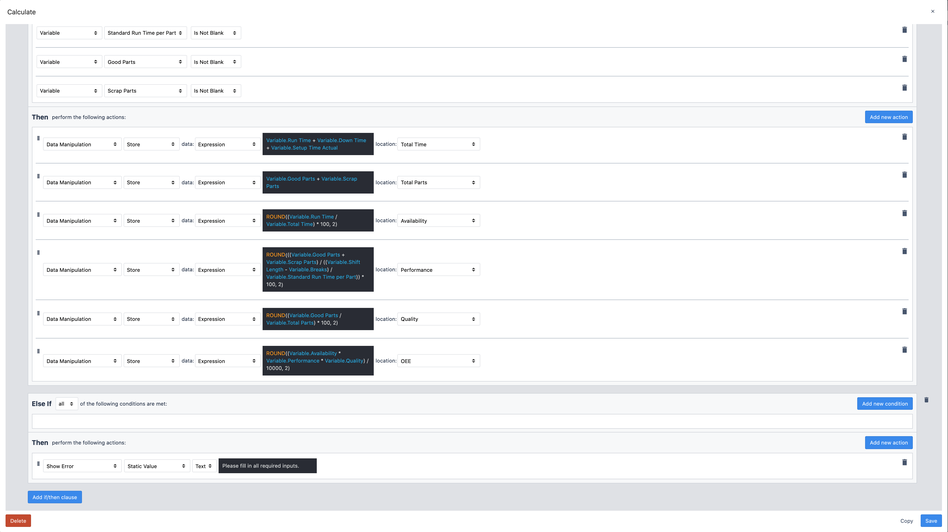
La structure du déclencheur peut être résumée comme suit :
1 2 3 4 5 Lorsque le bouton est enfoncé : Si TOUTES les variables de l'écran sont remplies : Effectuer les calculs et les enregistrer dans les variables Sinon : Afficher l'erreur de remplir tous les champs requis.
Pour modifier les calculs, l'éditeur d'expression présent dans chaque instruction d'action peut être utilisé pour modifier les variables et les opérateurs arithmétiques présents. Pour plus d'informations sur l'utilisation de l'éditeur d'expression, veuillez consulter ce guide sur l'utilisation de l'éditeur d'expression.
Toute modification apportée au déclencheur d'un bouton devra être reportée manuellement sur le second bouton (sinon, les valeurs générées par le bouton Calculer risquent de ne pas correspondre aux données soumises dans les enregistrements d'achèvement).
Données et analyses
La valeur clé de cette application est qu'elle peut historiser chaque achèvement et fournir des fonctionnalités d'analyse de données faciles à utiliser. Les données brutes d'achèvement peuvent être consultées sous l'onglet Achèvements de la page de l'application :

Comme indiqué précédemment, l'application Calculateur OEE peut être complétée à n'importe quelle fréquence et peut être utilisée plusieurs fois pour de nombreux processus différents.
Les données d'achèvement seront suivies par rapport à la date d'achèvement, de sorte que l'application doit être exécutée au moins une fois par jour.
Dans cette section, je fournirai trois exemples de la façon de construire des analyses couramment utilisées. Il est utile de préciser que ces analyses sont en fait des vues des données d'achèvement, et qu'elles peuvent donc être créées à n'importe quel moment et afficher toutes les données collectées.
Disponibilité quotidienne pour une seule machine
Dans cet exemple, nous allons voir comment construire une analyse pour une seule machine en utilisant cette application. Pour des raisons de simplicité, nous utiliserons une analyse à nombre unique, qui nous donnera une valeur en temps réel de la disponibilité de notre processus au cours d'une journée.
Si notre processus standard consistait à remplir cette application une fois par jour pour une machine particulière (ou à la remplir avec un temps de travail constant), il nous suffirait d'afficher la variable Disponibilité de l'application pour la plage de dates Aujourd'hui, et d'ajouter un filtre pour l'ID de la machine actuelle égal à l'ID cible de votre choix. Cependant, cette approche manque de flexibilité car si nous avons deux soumissions pour une journée (disons que l'une est de 480 minutes et l'autre de 120 minutes), cette approche fera la moyenne des valeurs plutôt que de pondérer plus fortement l'équipe la plus longue.
Au lieu de cela, nous effectuerons le calcul dans les analyses, afin d'agréger les valeurs brutes et de créer un calcul précis et pondéré. Pour ce faire, sous Nombre, modifiez la valeur pour en faire une Expression.
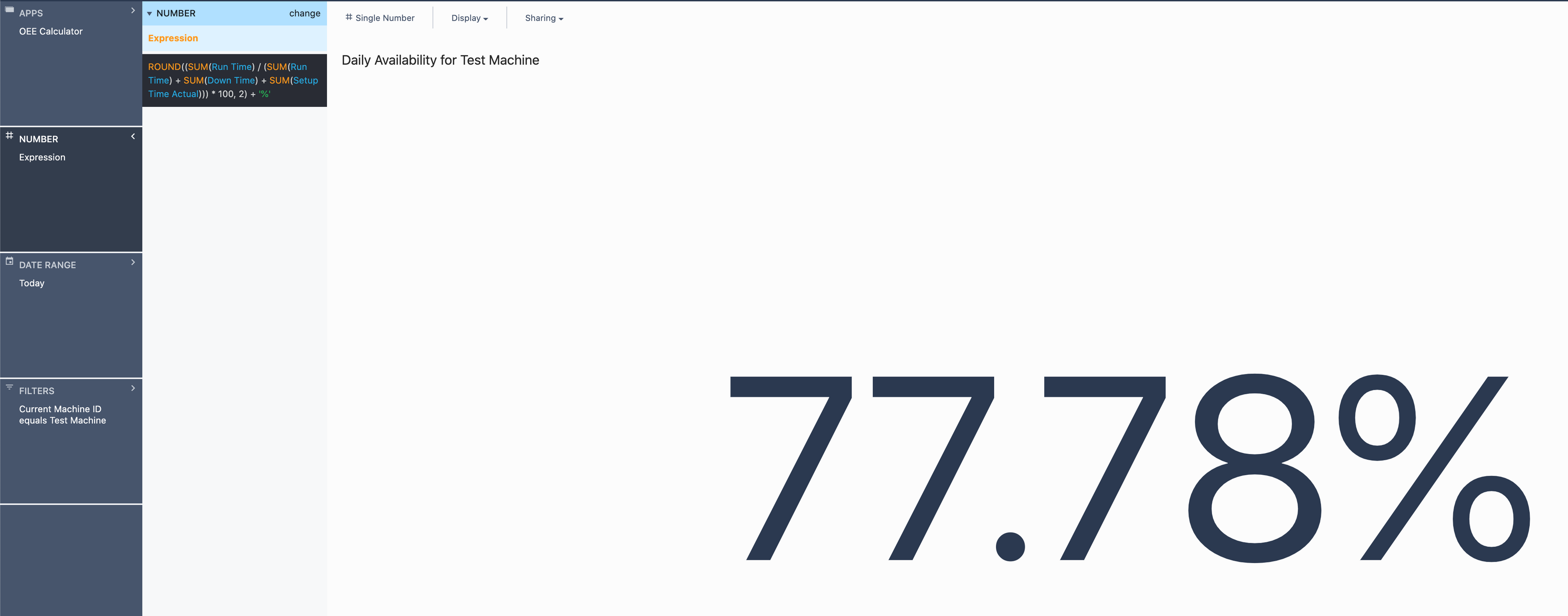
Nous reprenons en fait le même calcul que celui utilisé dans l'application, mais en ajoutant des termes de sommation autour de chaque variable, afin que l'application regroupe toutes les données d'achèvement dans la plage de temps sélectionnée. Nous multiplions ensuite le résultat par 100 pour le convertir en pourcentage, nous l'arrondissons à deux décimales et nous concaténons un symbole "%" pour passer d'un nombre à une chaîne de caractères avec un symbole de pourcentage. Pour cet exemple, la capture d'écran ci-dessus montre le filtre que nous utilisons pour limiter cette analyse aux complétions strictement pour Test Machine.
Cette analyse devient alors extrêmement flexible. Si vous souhaitez afficher la disponibilité pour n'importe quelle période, il vous suffit de modifier le champ Plage de dates.
Performances hebdomadaires pour un département
Cette analyse sera très similaire à l'exemple précédent, nous mesurerons simplement une métrique distincte et nous montrerons comment vous pouvez utiliser la configuration des métadonnées dans la table Liste des machines pour créer des groupes. Comme dans le premier exemple, nous allons réutiliser la formule fournie dans l'application en y apportant des modifications mineures afin d'obtenir des agrégations robustes.
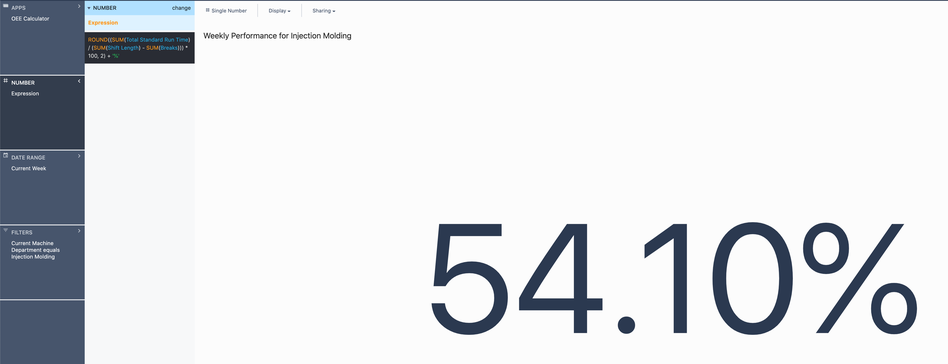
Une remarque importante pour cette analyse : nous devons utiliser la variable Total Standard Run Time, qui est un calcul intermédiaire effectué dans l'application et qui représente efficacement cette partie de l'équation de performance (Good Parts + Scrap Parts) * Standard Run Time per Part). La raison pour laquelle nous procédons ainsi est que nous rencontrerions des problèmes de pondération similaires avec la variable Temps d'exécution standard par pièce, qui ne devrait pas être additionnée ou faire l'objet d'une moyenne sur plusieurs achèvements.
Nous pouvons ensuite sélectionner la semaine en cours (qui sera réinitialisée chaque lundi à 12 heures) ou les 7 derniers jours pour une semaine glissante. Enfin, plutôt que de filtrer sur l'ID de la machine, nous pouvons filtrer sur le département de la machine (ou toute autre métadonnée) pour regrouper les analyses et avoir une meilleure idée de la productivité globale.
Diagramme de Pareto du code de motif d'arrêt
Un dernier exemple d'analyse consiste à fournir un diagramme de Pareto des codes de raison afin de comprendre et d'améliorer les raisons les plus courantes des temps d'arrêt ou des défauts. Dans cet exemple, nous nous intéresserons aux temps d'arrêt, mais il est tout à fait possible de les remplacer par des défauts.
Tout d'abord, nous sélectionnons le type d'analyse Une opération. Pour cet exemple, notre axe X sera notre code de raison et notre axe Y sera la SOMME de nos temps d'arrêt. Nous pouvons ensuite modifier le graphique en un diagramme de Pareto dans le menu déroulant Affichage, au-dessus du titre de l'analyse. Une fois de plus, nous pouvons modifier la plage de dates et ajouter les filtres de notre choix. Vous trouverez ci-dessous un exemple d'affichage de toutes les machines pour le mois en cours.
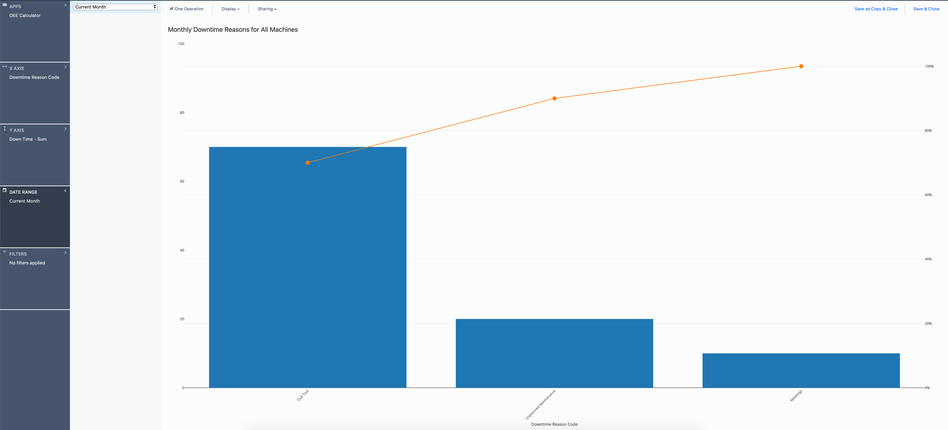
Ces types d'analyses de données peuvent être extrêmement efficaces pour guider les efforts d'amélioration continue et contrôler l'impact en temps réel.
Stratégie de déploiement
L'application Calculateur OEE est extrêmement flexible quant à la manière dont elle peut être déployée dans l'atelier. Comme cette application nécessite une interaction relativement minime (quelques entrées de formulaire par jour), la taille de l'installation déterminera très probablement le nombre de postes sur lesquels elle sera déployée, en fonction de la proximité physique des opérateurs ou des superviseurs de ligne. Il est tout à fait possible qu'une seule tablette suffise à l'ensemble d'une zone de production. Les opérateurs/associés devraient se rendre au terminal le plus proche à la fin de chaque travail ou équipe et transférer les informations dans l'application.
Toutefois, cette application fonctionnera simultanément sur plusieurs appareils et pourrait même comporter une couche de complexité supplémentaire où la liste des machines disponibles serait filtrée en fonction de l'appareil ou de la station Tulip à partir duquel l'application est exécutée. Toutes les données seront toujours regroupées dans la même zone et pourront être filtrées de la même manière, ce qui rendra cette application extrêmement facile à mettre à l'échelle et à améliorer.
