- Impression
Configuration de la caméra Realsense
Résumé de l’article
Avez-vous trouvé ce résumé utile ?
Merci pour vos commentaires
Un guide pour configurer une caméra Realsense avec Tulip Vision.
La caméra Realsense offre une profondeur de qualité pour une utilisation dans vos applications et avec Tulip Vision.
Warning
Before you begin setting up the Realsense camera, ensure you close out of the Tulip Player.
- Connectez les caméras Realsense aux ports USB 3.0+ uniquement.
- Téléchargez la dernière version d'Intel Realsense Viewer ici. Faites défiler vers le bas jusqu'à la section des actifs sous la version actuelle.
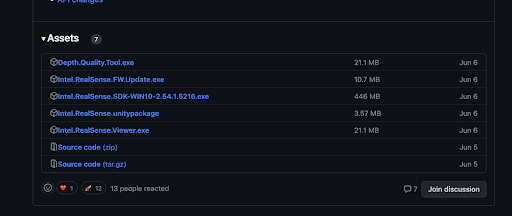
- Cliquez sur IntelRealsenseViewer.exe pour télécharger le fichier.
- Lancez l'application Realsense Viewer une fois le téléchargement terminé.
- Confirmez que la caméra est connectée à un port 3.0+ en haut de l'onglet de gauche. L'exemple ci-dessous montre une caméra connectée à un port 3.2.
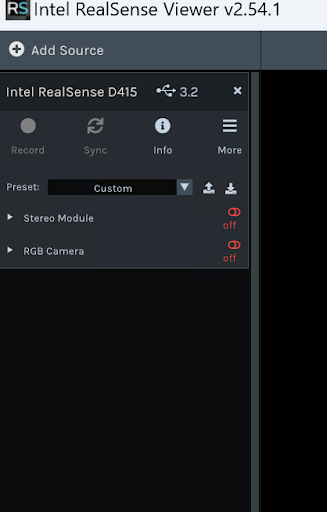
- Sur le côté droit de la visionneuse, recherchez les notifications. Les notifications les plus courantes sont "Enable frame metadata" (Activer les métadonnées d'image) et "Update firmware" (Mettre à jour le micrologiciel). Il est recommandé d'activer les métadonnées d'image et de mettre à jour le micrologiciel de la caméra.
NOTE
While updating firmware, do not disconnect the camera.
- Changez le profil de streaming de 3D -> 2D. Vous pouvez le faire en haut à droite de l'application.
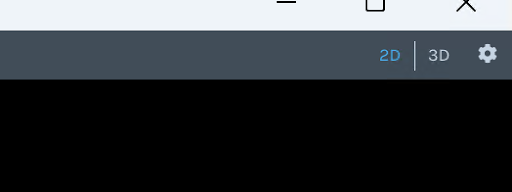
- Après la mise à jour, cliquez sur l'interrupteur de la caméra RVB. Vous devriez alors voir la caméra commencer à émettre.
- Cliquez sur le module stéréo pour obtenir le son.
- Vérifiez que les images de profondeur sont diffusées en continu. Pour référence, voir cet exemple de la page Intel Realsense Viewer.
- Une fois que toutes les étapes ci-dessus ont été réalisées avec succès, fermez l'application Viewer et démarrez Tulip Player. Vous pouvez maintenant commencer à configurer votre caméra pour qu'elle puisse voir un flux en direct.
Avez-vous trouvé ce que vous cherchiez ?
Vous pouvez également vous rendre sur community.tulip.co pour poser votre question ou voir si d'autres personnes ont rencontré une question similaire !
Cet article vous a-t-il été utile ?


