Découvrez quand utiliser le widget de l'historique des enregistrements et comment le configurer en fonction de vos besoins.
Qui peut utiliser cette fonctionnalité ? Les utilisateurs de plans réglementés.
Le widget d'historique des enregistrements (RHW) affiche les données enregistrées concernant un enregistrement de table spécifique. Il peut s'agir des éléments suivants
- des modifications apportées à l'enregistrement de table
- des données provenant d'enregistrements d'achèvement
- des signatures électroniques, si elles incluent l'enregistrement en tant que données signées.
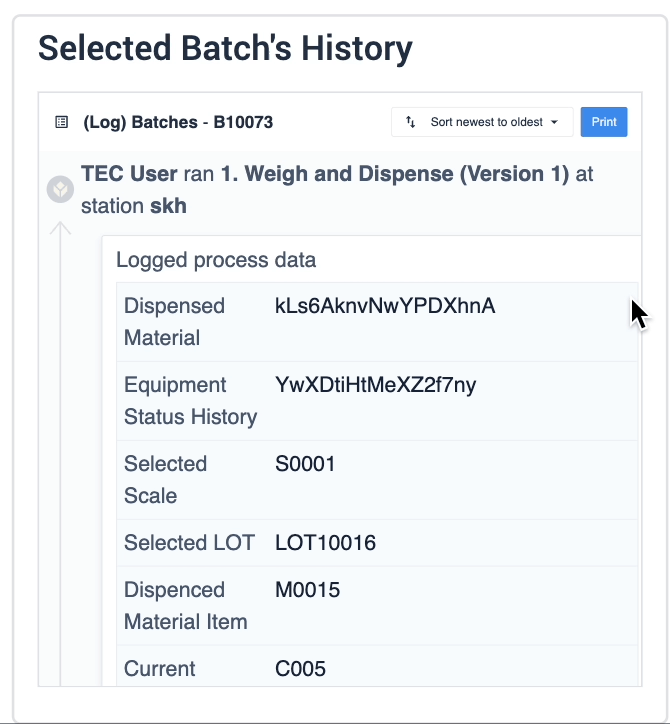
Il est important de comprendre la collecte de données GxP dans Tulip pour savoir quand vous devez utiliser le widget d'historique des enregistrements.
Le widget peut être utilisé pour des cas d'utilisation où vous souhaitez capturer l'historique d'un article manufacturé donné, tel que
- Journaux de bord
- Conformité et traçabilité
- Enregistrements numériques de l'historique
Comment fonctionne le widget d'historique des enregistrements ?
Le widget d'historique des enregistrements offre une visibilité pour un identifiant d'enregistrement spécifique en rassemblant et en affichant des données provenant des sources suivantes :
- Applications
- API du tableau
- Table UI (interface d'administration)
- Automations

Le diagramme ci-dessus montre des exemples de mises à jour par diverses sources.
Le widget d'historique des enregistrements présente les données suivantes relatives à un enregistrement ID.
- Toutes les modifications apportées aux champs de cet enregistrement par l'intermédiaire d'une application, de l'interface utilisateur du tableau, de l'API du tableau et des automatismes.
- Toutes les données d'achèvement qui ont été pointées par un espace réservé d'enregistrement au moment de l'achèvement pour les applications.
- Toute signature qui inclut l'enregistrement en tant que données signées
Le widget affiche l'historique chronologique de l'enregistrement dans une vue déroulante et se met à jour lorsqu'il est actualisé (par exemple, changement d'étape). Cette vue permet à l'utilisateur de voir ce qui s'est passé ou ce qui est lié à l'enregistrement depuis sa création.
Par exemple, si un enregistrement est mis à jour via une application, une automatisation ou l'interface utilisateur du tableau, les modifications sont enregistrées de manière séquentielle par le widget.
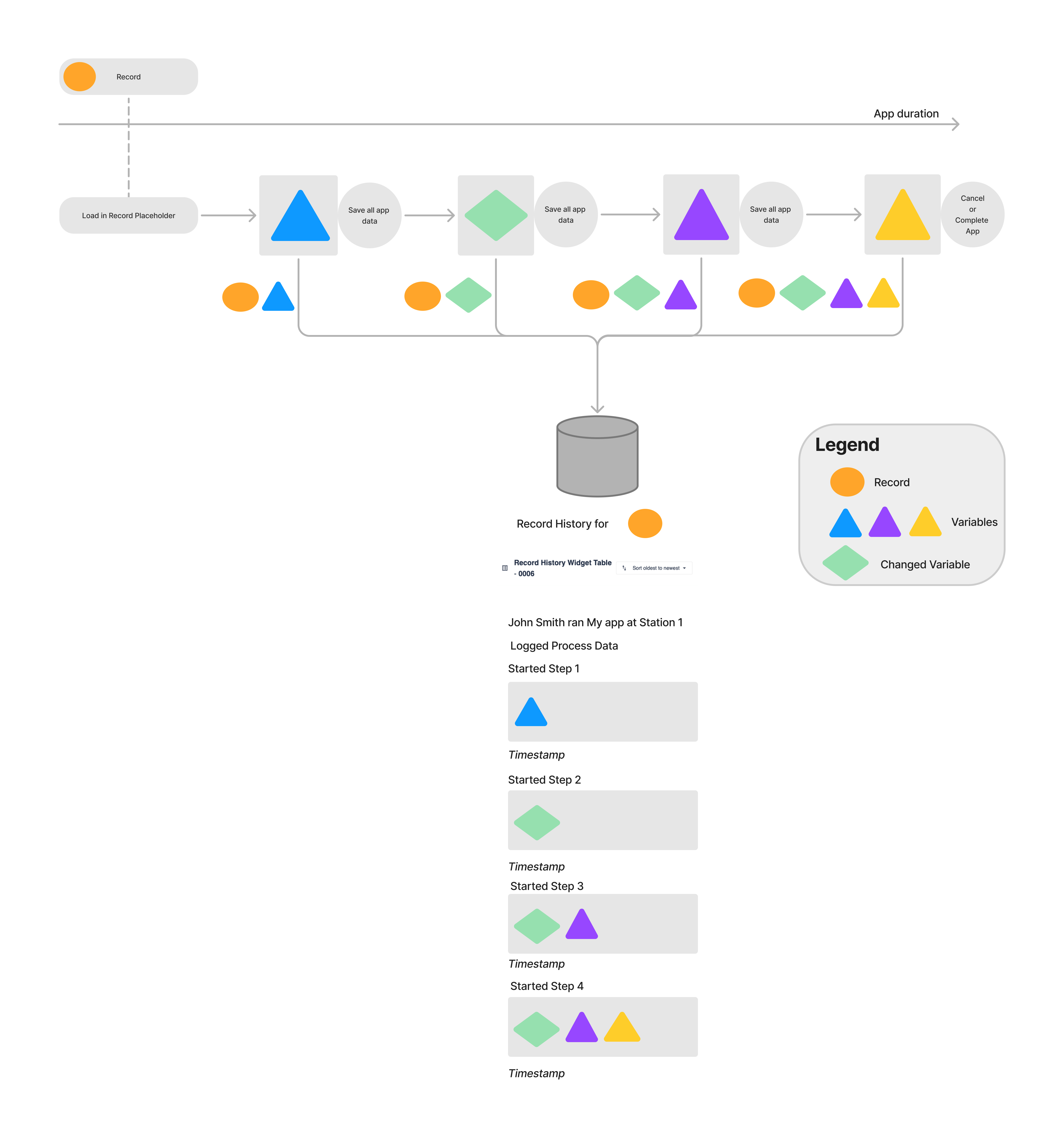
Le diagramme de flux de travail ci-dessus illustre la manière dont les différentes sources d'informations sur les enregistrements sont capturées par le widget d'historique des enregistrements. Chaque étape enregistre une nouvelle itération de la variable originale. Le widget d'historique des enregistrements détaille chaque mise à jour effectuée pendant la durée de l'application.
Comment les données sont-elles affichées dans le widget d'historique des enregistrements ?
Sections
Les données collectées à partir de chaque source sont visualisées à l'aide de sections et d'entrées. Toutes les données sont affichées dans l'ordre chronologique et les sections regroupent les données d'une même session. La session est définie par différents éléments en fonction de la source de données :
- App: Utilisateur + App(Version) + Station
- API: API (Token)
- Table UI: Utilisateur + interface d'administration
- Automations: Nom de l'automatisation
Une nouvelle section est affichée lorsqu'une entrée n'a pas été créée à partir de la même session que la précédente. Par exemple :
- L'utilisateur qui exécute une application a changé
- Un enregistrement est d'abord mis à jour à partir d'une application, puis à partir de l'interface d'administration.
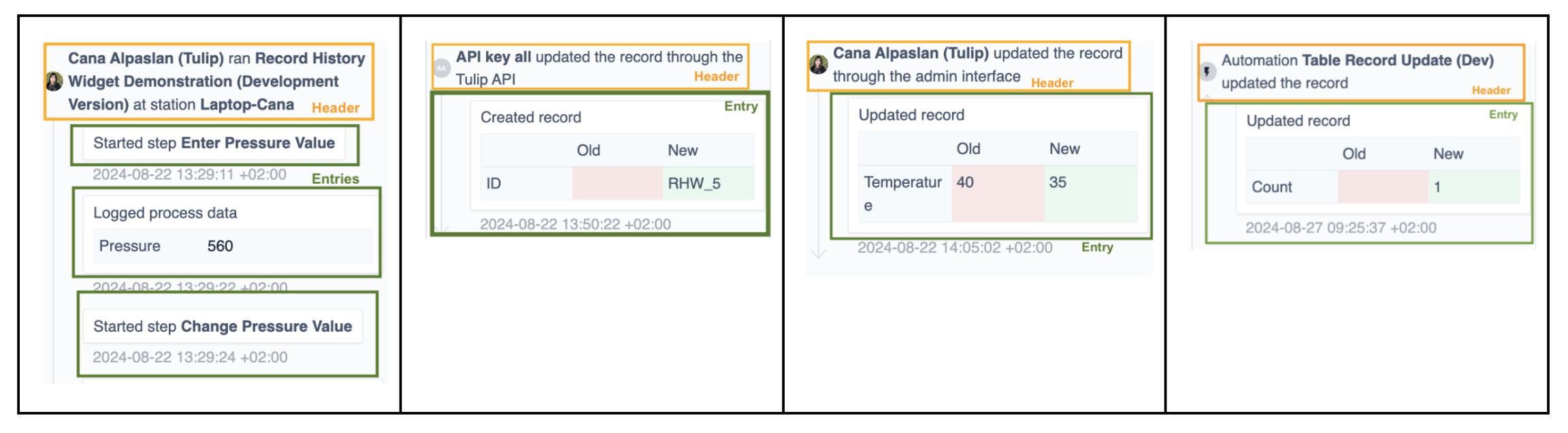
Entrées
Chaque section comporte une ou plusieurs entrées. Les entrées peuvent contenir des informations sur des modifications d'enregistrement, des signatures ou des enregistrements d'achèvement. Toutes les entrées sont accompagnées d'un horodatage.
Entrées relatives aux modifications d'enregistrements
Les entrées relatives à la modification d'un enregistrement montrent l'historique complet de l'enregistrement, y compris les modifications. Il s'agit notamment des éléments suivants
- la création d'un enregistrement
- la mise à jour d'un enregistrement
- Suppression d'un enregistrement
- Tous les enregistrements supprimés
- Changements d'étape / d'application (ces entrées se produisent si des données sont collectées au cours de cette étape)
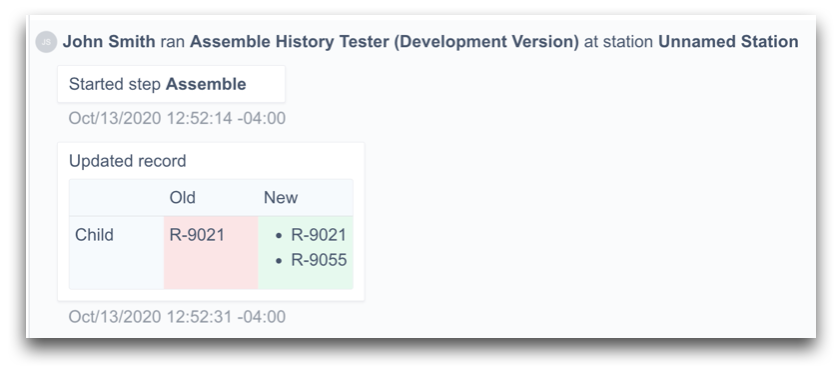
L'exemple ci-dessus illustre un utilisateur**(John Smith**) + une application**(Assembler le testeur d'histoire**) + une station**(sans nom**) avec deux entrées. La première indique l'étape de l'application et la seconde montre les enregistrements mis à jour avec les anciennes et les nouvelles valeurs.
Collecter différents types de données
Enregistrements d'achèvement
Les enregistrements d'achèvement capturent les données de processus d'une application, telles que les valeurs des variables, les espaces réservés des enregistrements chargés et les métadonnées telles que l'utilisateur, la station, etc. Un nouvel enregistrement d'achèvement est créé pour l'application chaque fois qu'une application est achevée, annulée ou lorsque l'action de déclenchement Stocker toutes les données de l'application est exécutée. Les données collectées sont étiquetées en tant que données de processus enregistrées dans le widget d'historique des enregistrements.
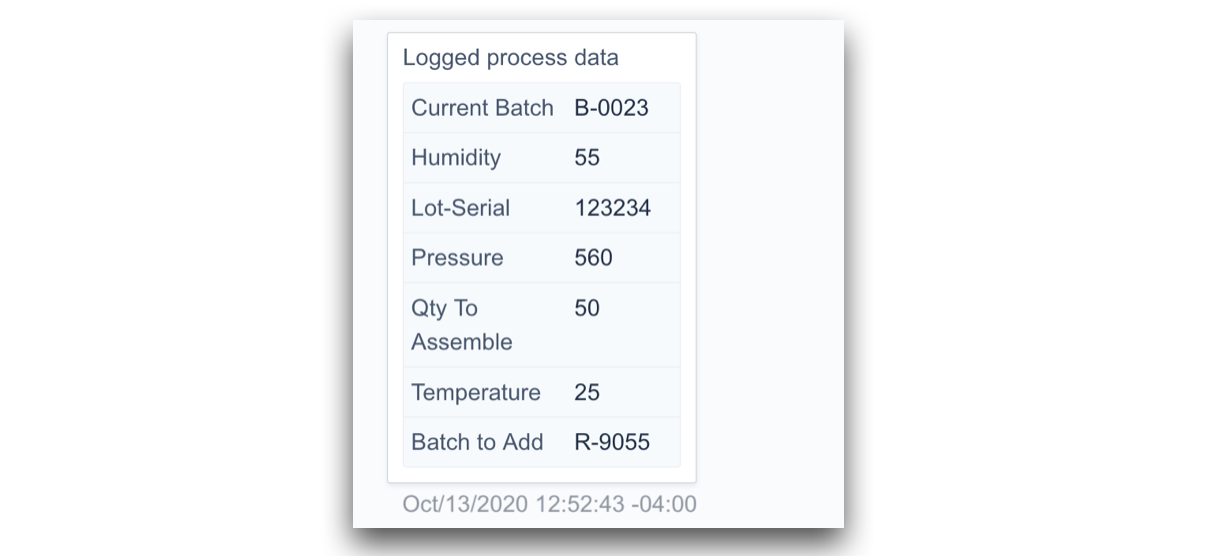
Conditions d'inclusion des données d'achèvement dans le widget d'historique des enregistrements :
- L'enregistrement est chargé dans un espace réservé d'enregistrement de table lors de la création de l'enregistrement d'achèvement
- L'enregistrement est chargé dans n'importe quel espace réservé à l'enregistrement de table lors de la création de l'enregistrement d'achèvement.
Données affichées dans l'historique de l'enregistrement :
- Valeurs des variables: Toutes les variables définies pour être "sauvegardées pour analyse" sont incluses.
- ID de l'enregistrement: l'ID de tout enregistrement chargé dans un espace réservé d'enregistrement défini sur "enregistrer pour analyse". Ceci exclut l'enregistrement pour lequel l'historique des enregistrements est affiché.
Modifications des données d'un enregistrement de tableau
Les modifications des données d'un enregistrement de tableau peuvent être effectuées à partir de trois sources :
- Dans une application, par l'intermédiaire des espaces réservés aux enregistrements (Ran App X from Station Y)
- l'interface utilisateur des tables (interface d'administration)
- L'API des tableaux
- Automations
Le widget d'historique des enregistrements affiche des informations sur les modifications apportées à un enregistrement de table, telles que :
- Quelle a été la modification ?
- Qui l'a mis à jour ?
- À partir de quel canal la mise à jour a-t-elle eu lieu ? (Apps, Tables UI, Table API)
- Dans quelle interface l'enregistrement a-t-il été mis à jour ?
- Quand la modification a-t-elle eu lieu ?
Modifications apportées à l'enregistrement par l'intermédiaire des espaces réservés à l'enregistrement
"Toutes les modifications apportées à l'affichage de l'enregistrement individuel dans le widget apparaissent dans une section contenant des instantanés avant et après l'enregistrement du tableau. Ces modifications apparaissent quelle que soit l'application utilisée.
Exemple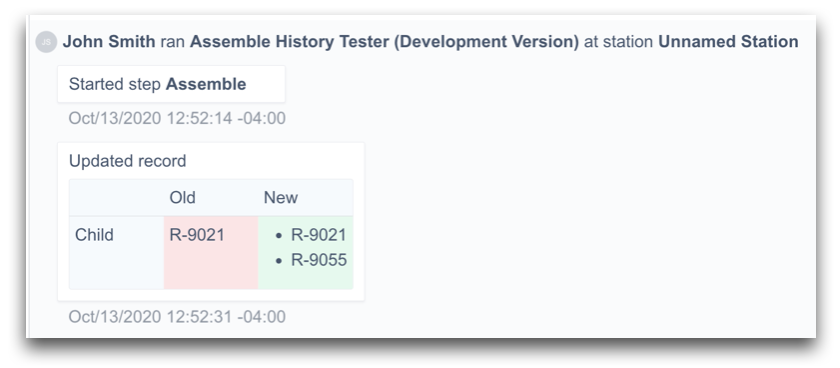
Modifications d'un enregistrement via l'interface utilisateur des tableaux (interface d'administration)
"*Mise à jour de l'enregistrement via l'interface d'administration "*Les modifications apportées via l'interface d'administration des tableaux sont affichées dans une nouvelle section. Chaque modification apparaît dans une entrée séparée, y compris :
- Utilisateur connecté
- Type de modification
- Anciennes et nouvelles valeurs
- Horodatage
Exemple
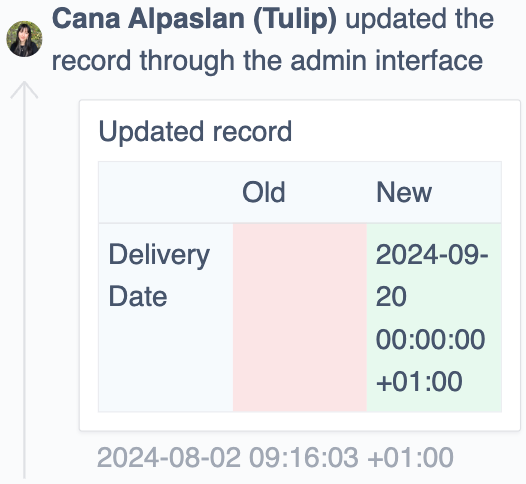
Modifications apportées à un enregistrement par l'API de la table
"Lesdemandes d'API qui modifient l'enregistrement de la table spécifiée s'affichent dans une nouvelle section, y compris :
- Jeton API
- Type de modification
- Anciennes et nouvelles valeurs
- Horodatage
Exemple

Modifications d'un enregistrement à l'aide d'automatismes
"L*'automatisation X a mis à jour l'enregistrement "*Les modifications de l'enregistrement d'un tableau peuvent être effectuées à l'aide d'automatismes. Celles-ci sont affichées dans une nouvelle section :
- Nom de l'automatisation
- Type de modification
- Anciennes et nouvelles valeurs
- Horodatage
Exemple
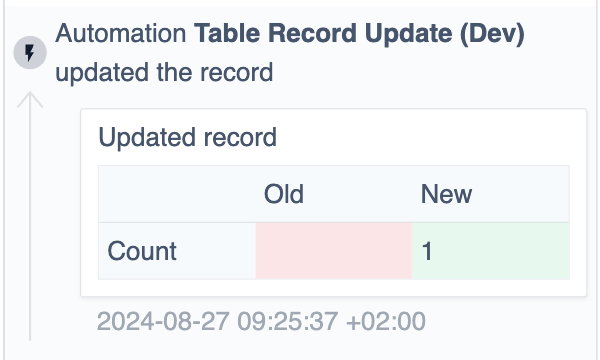
Configuration
Ajouter le widget d'historique des enregistrements à une étape de l'application
- Dans l'éditeur d'application, cliquez sur Embed dans la barre d'outils.
- Sélectionnez Historique des enregistrements.
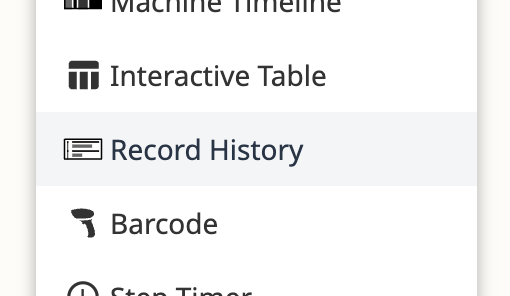
Options de configuration
Configurez le widget d'historique des enregistrements dans le volet contextuel.
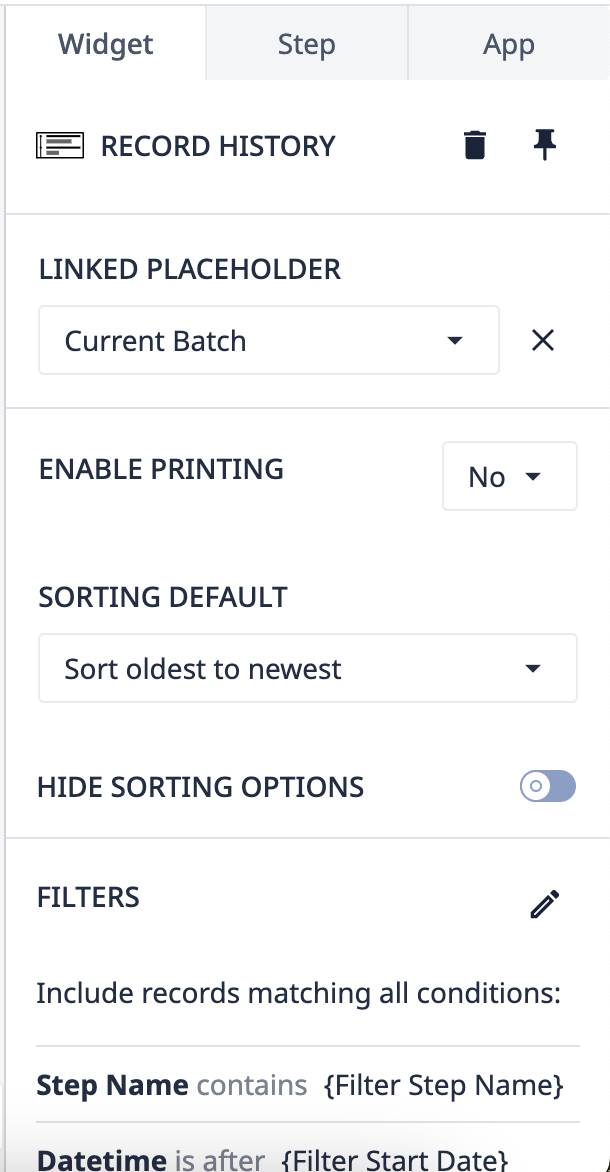
Paramètre de référence lié
Sélectionnez le caractère générique de l'enregistrement qui chargera les enregistrements et l'historique des enregistrements.
Activer l'impression
Option permettant d'imprimer l'historique des enregistrements à partir du lecteur Tulip. Lorsqu'elle est activée, un bouton d'impression s'affiche dans l'en-tête du widget.
Tri par défaut
Choisissez de trier les données dans le widget selon l'un des critères suivants :
- Du plus récent au plus ancien
- Du plus ancien au plus récent
Filtres
Vous pouvez filtrer l'historique de vos enregistrements de manière dynamique (par le biais d'une variable, d'un enregistrement de table ou d'App Info) ou par le biais d'une valeur statique déterminée par votre type de filtre. Les types de filtres disponibles sont les suivants
- Date
- Nom de l'application
- Nom de l'étape
- Nom du champ de la table (champs de la table dans laquelle le caractère générique a été lié)
- Utilisateur (Utilisateur utilisant l'application)
Tulip recommande d'utiliser au minimum les filtres suivants, car ils découpent les données en une vue plus digeste pour les utilisateurs :
- Datetime
- Nom de l'application
- Nom de l'étape
Cacher les "anciennes" valeurs dans les mises à jour des enregistrements
Lorsque cette option est activée, l'utilisateur ne peut voir que les mises à jour et les "nouvelles" valeurs des enregistrements.
Cacher les données du processus
Lorsque cette option est activée, les données variables enregistrées dans les applications sont masquées dans le widget. Le widget affiche les mises à jour des tableaux, les données de signature, les noms des applications, les noms des étapes et les horodatages. Cette option est utile pour obtenir une vue de haut niveau (sans les données du processus), comme dans le cas d'une application de révision pure.
Achèvements signés uniquement
Lorsque cette option est activée, l'utilisateur ne peut voir que les enregistrements de signature électronique.
FAQ
Comment puis-je éviter d'avoir des données granulaires de type journal ?
Lorsqu'un enregistrement de table est chargé dans un champ de saisie et que l'utilisateur se connecte dans le champ de saisie, des données très granulaires de type journal sont produites dans la même entrée. Cela peut entraîner de nombreuses "entrées" dans l'historique de l'enregistrement et rendre le processus de révision plus difficile. L'utilisation d'enregistrements de table comme source de données pour les champs de saisie n'est pas la meilleure pratique, en particulier pour les clients GxP. En revanche, le champ de saisie peut être lié à une variable qui est ensuite enregistrée dans l'enregistrement d'achèvement par l'étape Enregistrer toutes les données de l'application.
Pourquoi est-il important de faire attention au filtre de nom de champ de la table lors de l'utilisation d'une valeur statique ?
Le widget de l'historique des enregistrements utilisera le nom actuel du champ pour filtrer les données. Si l'utilisateur modifie le nom du champ de la table et que le filtre utilise toujours l'ancien nom du champ, cela peut entraîner des incohérences dans l'examen des données. Une autre solution consiste à utiliser l'enregistrement de la table comme filtre.
Comment résoudre le problème "Données manquantes à l'étape X" ?
Cela peut se produire lorsque les utilisateurs ne complètent pas l'application à chaque fois qu'ils agissent sur un enregistrement de table, ce qui signifie qu'ils traitent plusieurs enregistrements en une seule fois, ou que le caractère générique de l'enregistrement de table est coché dans la case Ne pas sauvegarder pour l'analyse.


